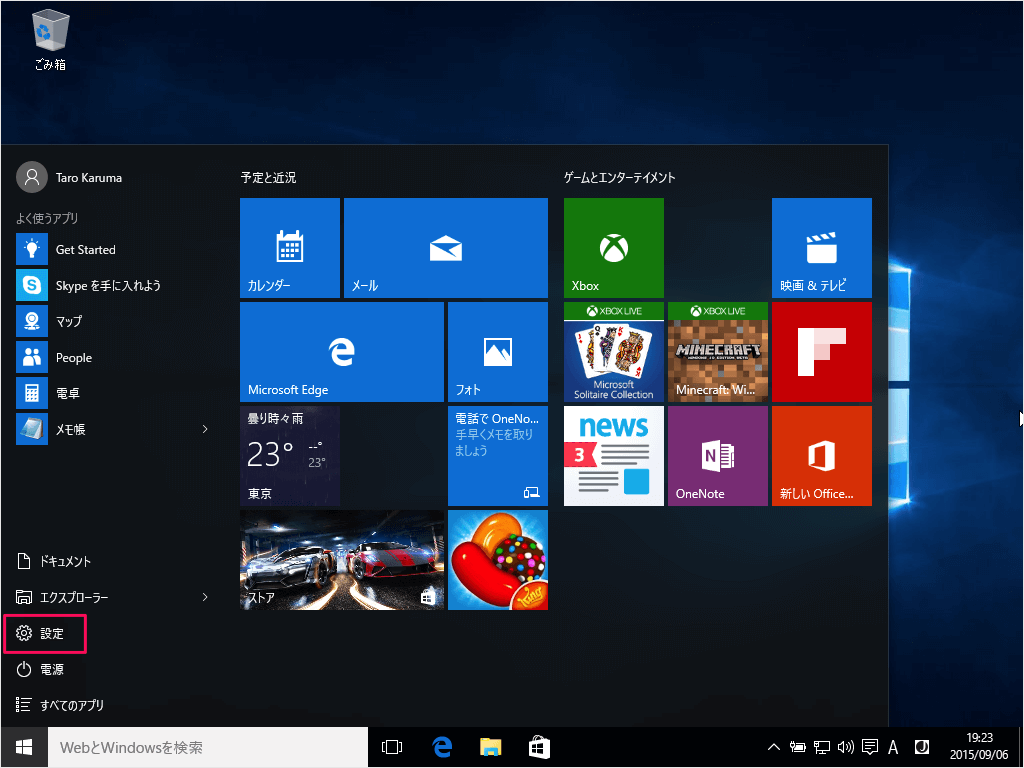Windows10 のロック画面の設定(カスタマイズ)方法を紹介します。
ロック画面とは、Windows 10をロックした際に表示される画面のことです。
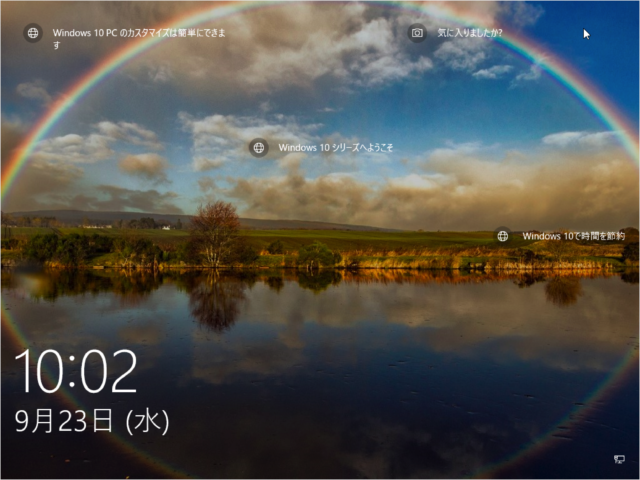
Windows10をロックしたときの画面です。
ロック画面は「背景」や「表示するアプリ」などをカスタマイズすることができるので、ここではその方法をみていきます。
ロック画面の設定(カスタマイズ)する方法は?
ロック画面の設定(カスタマイズ)する方法は次の手順です。
-
スタートメニューから「設定」を起動する。
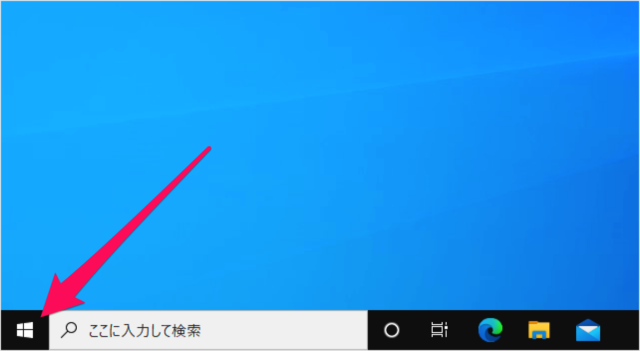
スタートボタンをクリックし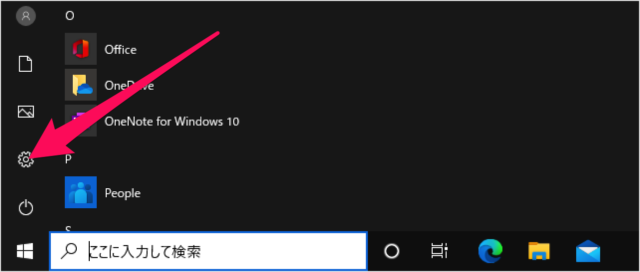
スタートメニューの「歯車」アイコンをクリックします。 -
「個人用設定」を選択する。
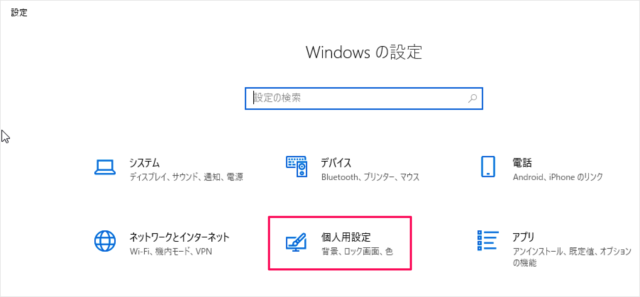
Windowsの設定です。「個人用設定」をクリックします。 -
「ロック画面」を選択する。
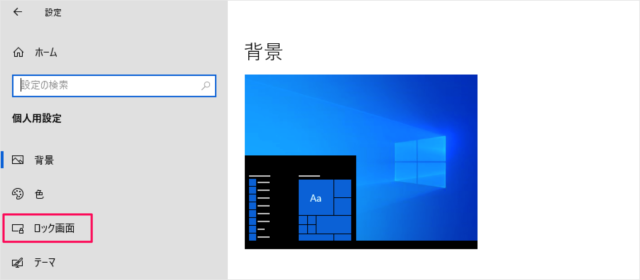
左メニューの「ロック画面」をクリックします。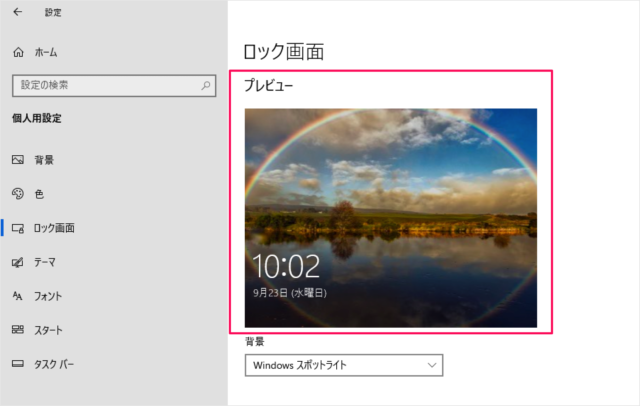
「ロック画面」の設定です。一番上にはロック画面の「プレビュー」が表示されています。背景を変更した場合はプレビューで確認しましょう。
-
「ロック画面」の背景を設定する。
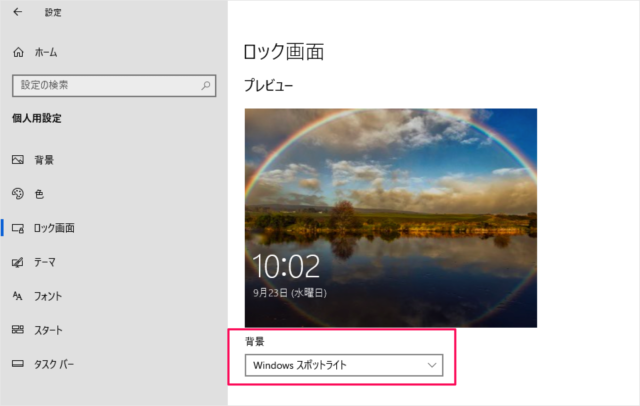
「背景」の設定です。選択肢をクリックすると次の項目から背景を選択することができます。- Windows スポットライト
- 画像
- スライドショー
-
「ロック画面」のアプリを設定する。
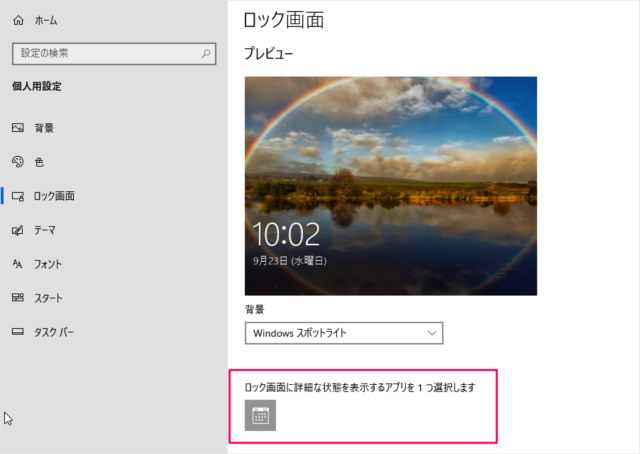
次は「ロック画面に詳細な状態を表示するアプリ」をみてみましょう。「アプリ」をクリックすると
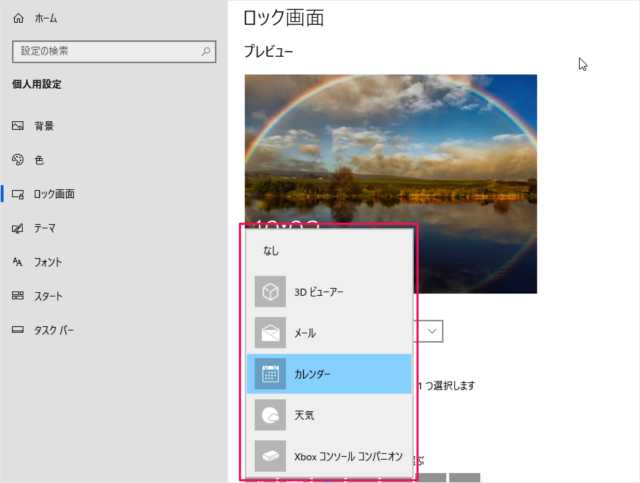
次のようなアプリが表示されます。- 3Dビューアー
- メール
- カレンダー
- 天気
- Xbox コンソール コンパニオン
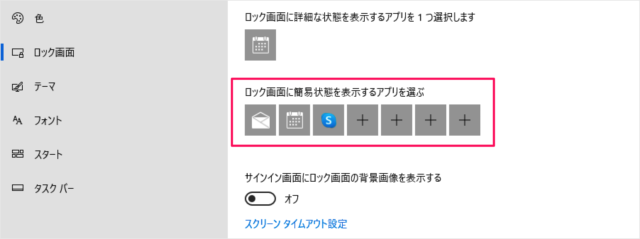
「ロック画面に簡易状態を表示するアプリ」をみてみましょう。「アプリ」や「+」をクリックすると
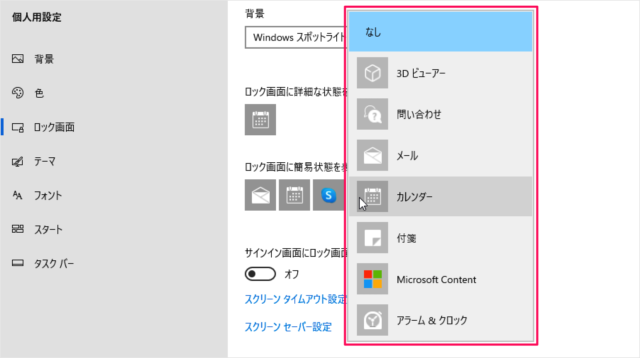
次のようなアプリが表示されます。- 3D ビューアー
- 問い合わせ
- メール
- カレンダー
- 付箋
- Microsoft Content
- アラーム&クロック
お好みで選択しましょう。
これでロック画面のカスタマイズは完了です。実際にロック画面をみてみましょう。
-
「ロック画面」を確認する。
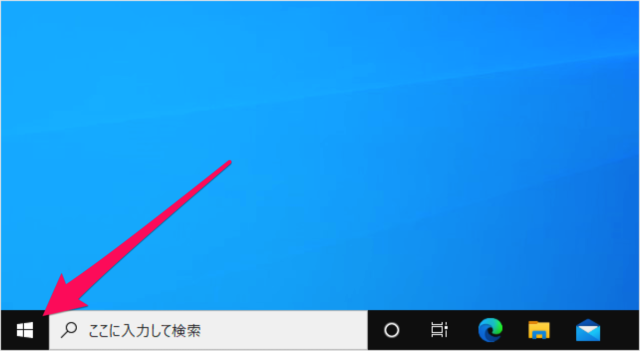
スタートボタンをクリックし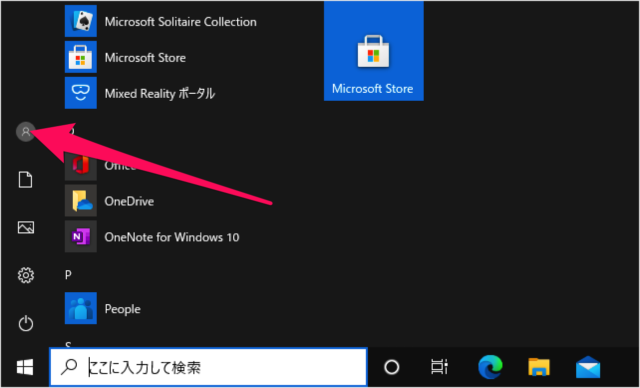
スタートメニューの「ユーザーアイコン」をクリックし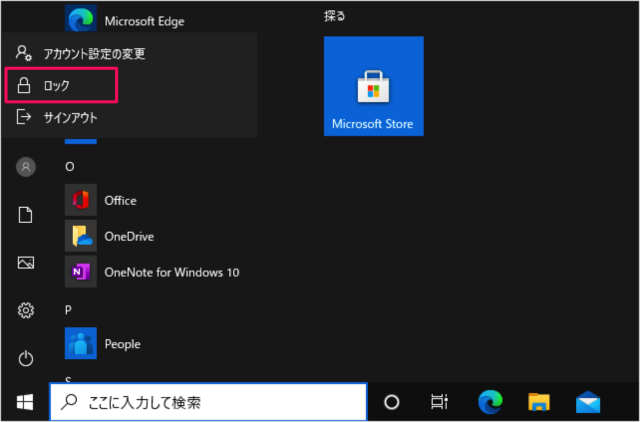
「ロック」をクリックしましょう。あるいは!
ショートカット「Windows + L」キーで、画面をロックすることができます。
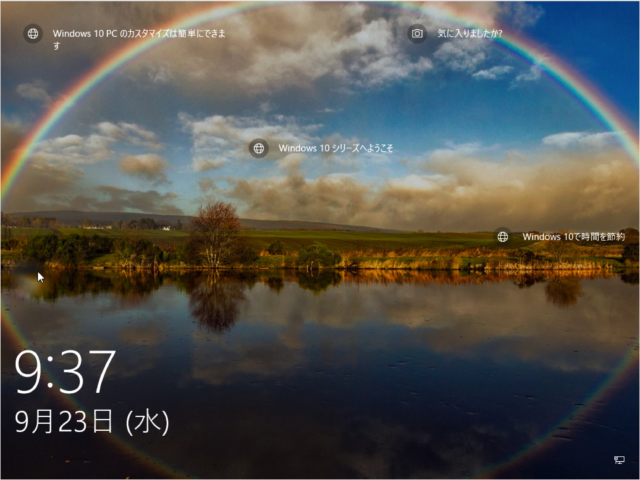
すると、このようにロック画面を確認することができます。
以上、Windows 10 のロック画面を設定・カスタマイズする方法する方法でした。