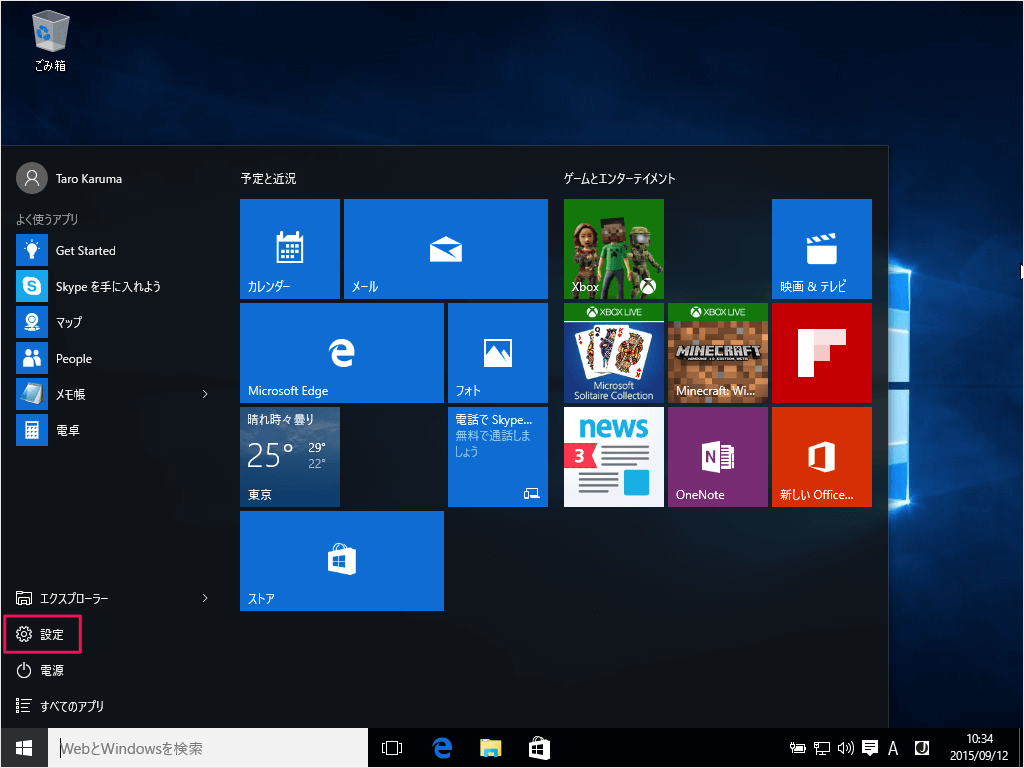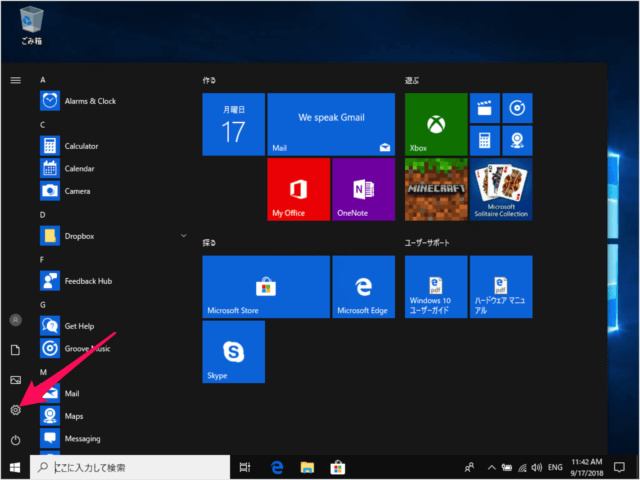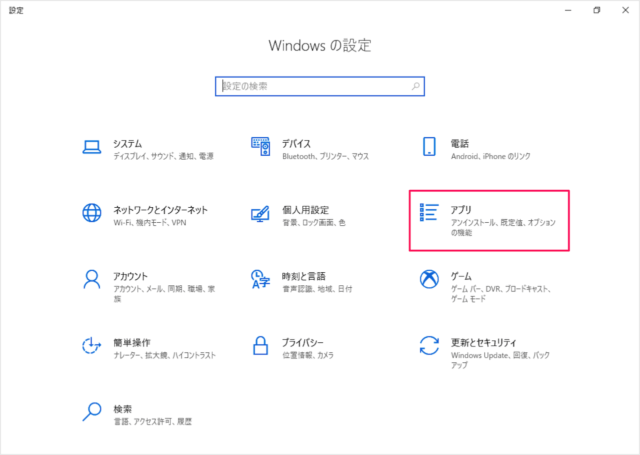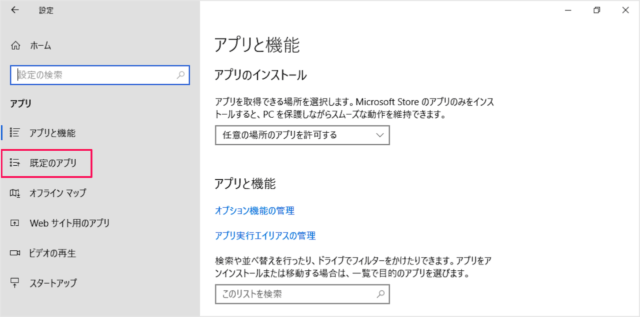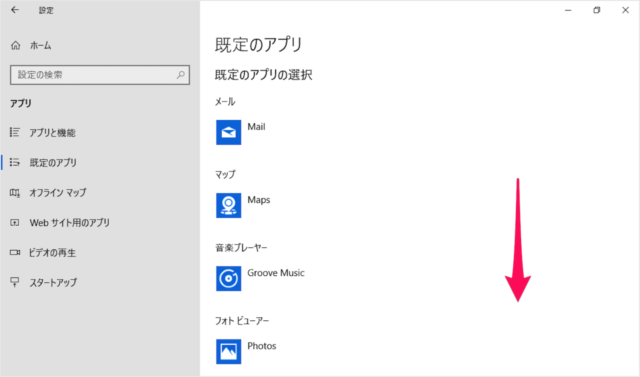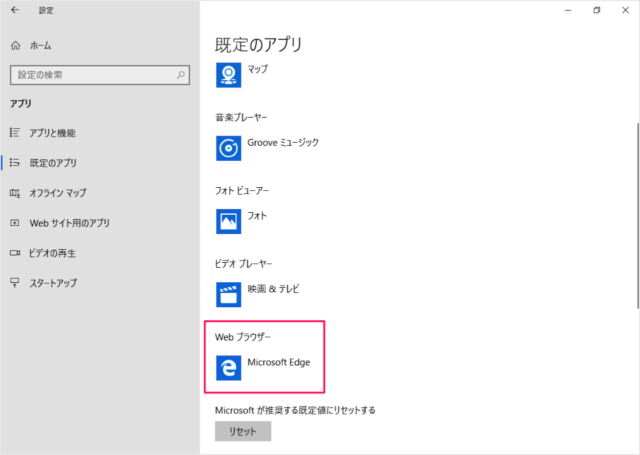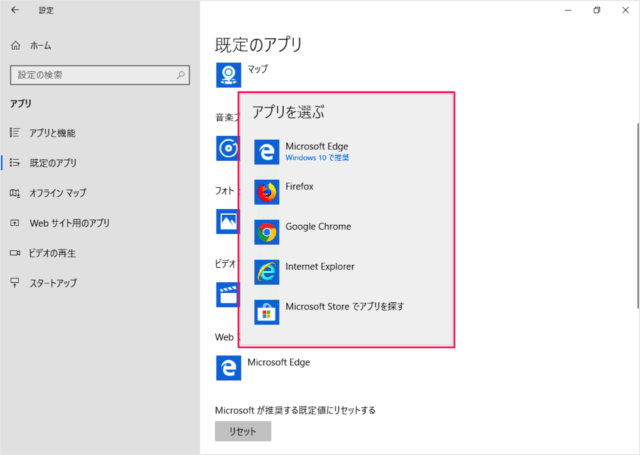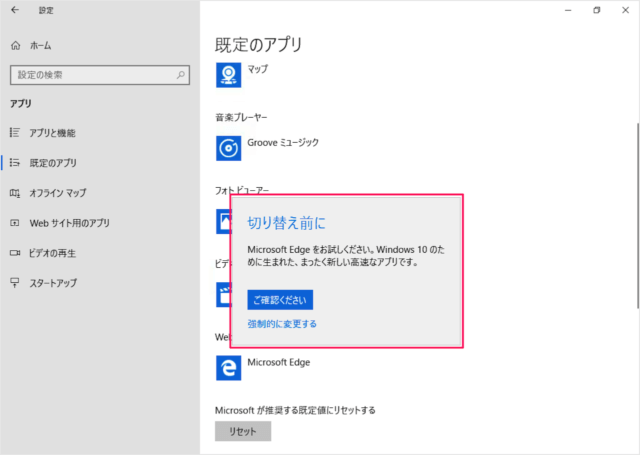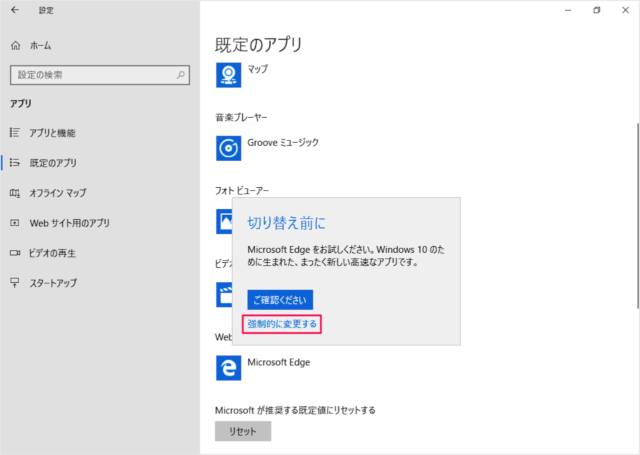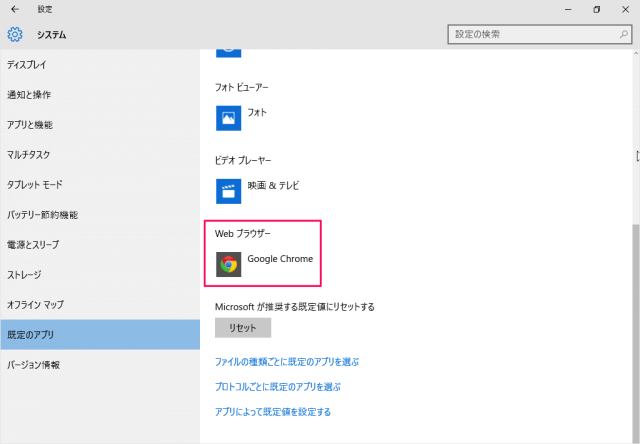Windows10 の 既定の Web ブラウザー(デフォルトブラウザー)を設定(変更)する方法を紹介します。
Windows10 からデフォルトブラウザーの設定方法が変わりました。
従来の Windows では、ブラウザーのインストール時にデフォルトブラウザーの設定が可能でしたが、Windows10 では「Windowsの設定」からデフォルトブラウザーを変更する必要があります……。
ということで、ここではデフォルトブラウザーの設定方法をみていきます。
既定の Web ブラウザーを変更
「アプリ」をクリックします。
さまざまなアプリが表示されるので、画面を下へスクロールしましょう。
デフォルトの設定では「Microsoft Edge」が既定のブラウザーになっています。
- Microsoft Edge
- Firefox
- Google Chrome
- Internet Explorer
- ストアでアプリを探す
お好みで「既定のブラウザー」に設定したいアプリを選択しましょう。
表示されるブラウザーはアプリのインストール状況によって異なります。
※ ここでは「Firefox」を選択しました。
切り替え前に
Microsoft Edge をお試しください。Windows 10 のために生まれた、まったく新しい高速なアプリです。