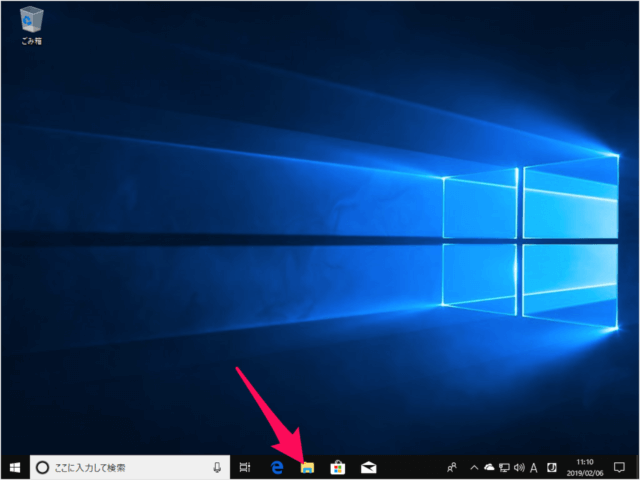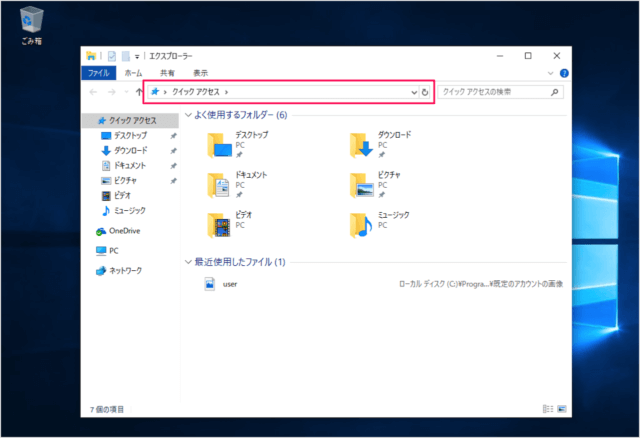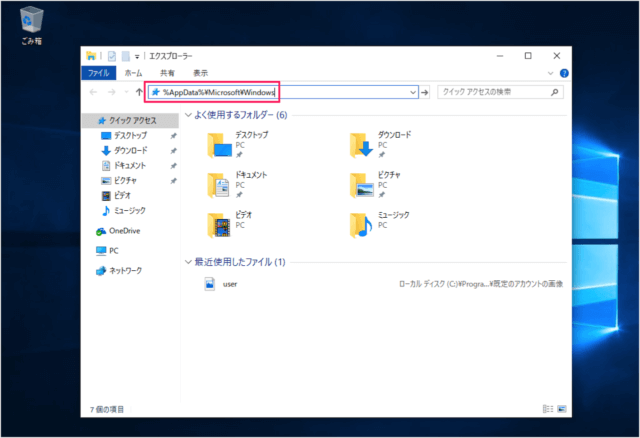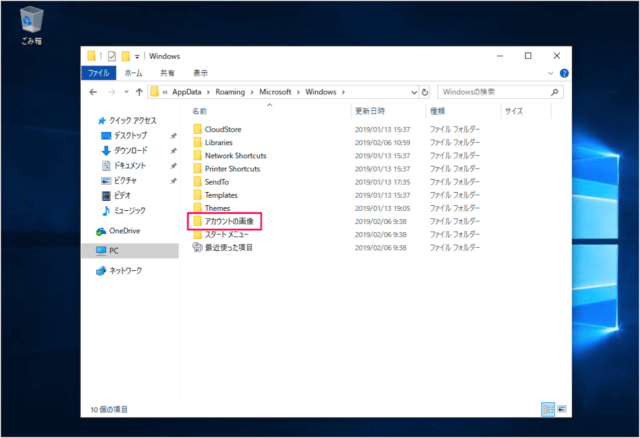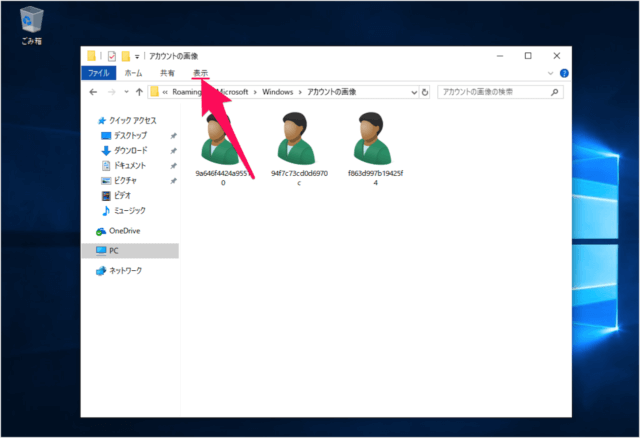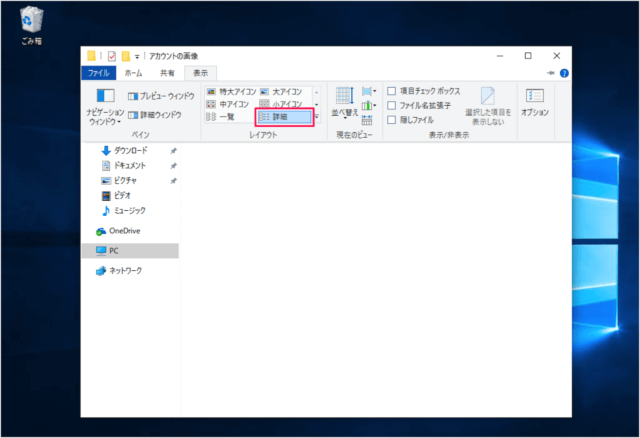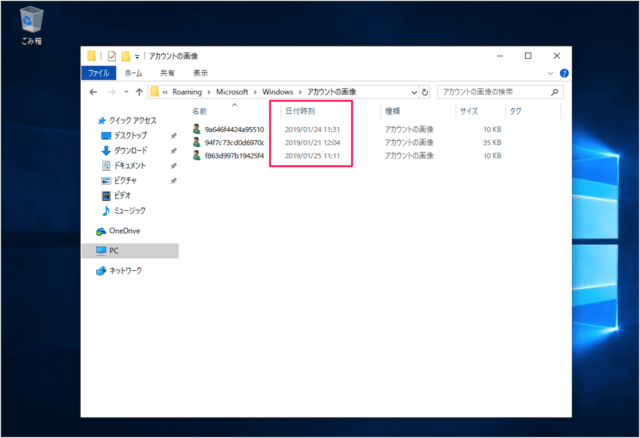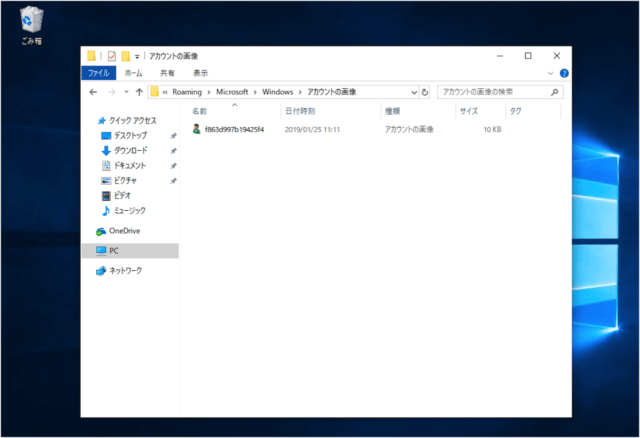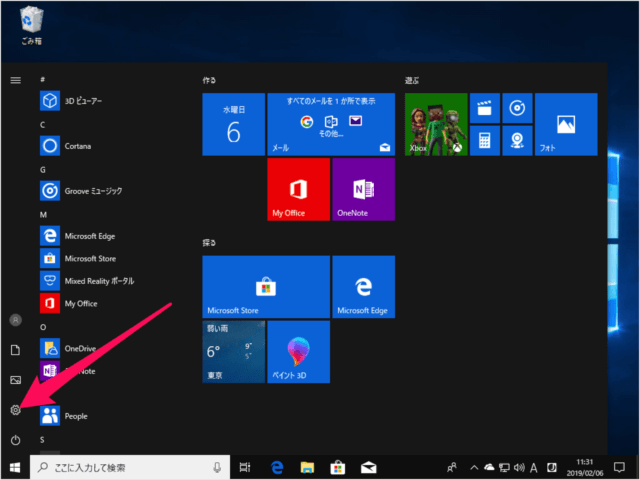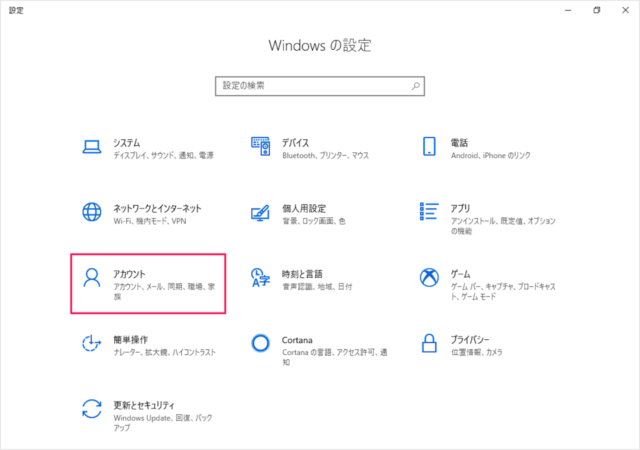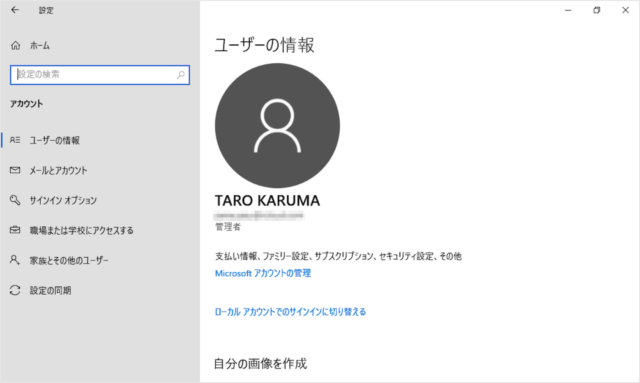目次
Windows10 で、ユーザーアカウントの古い画像を削除する方法を紹介します。
ユーザーアカウントの画像を何度か変更すると
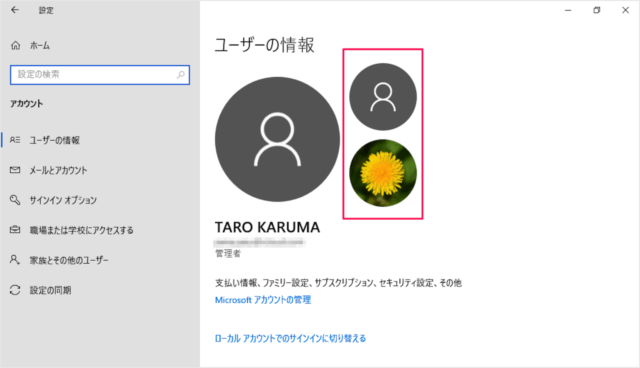
このように「ユーザーアカウント画像」の設定画面に古い画像が表示されたままになります。
これらの画像は削除することができるので、ここではその方法を紹介します。
古いユーザーアカウントの画像を削除
それでは削除方法をみていきます。
%AppData%¥Microsoft¥Windows
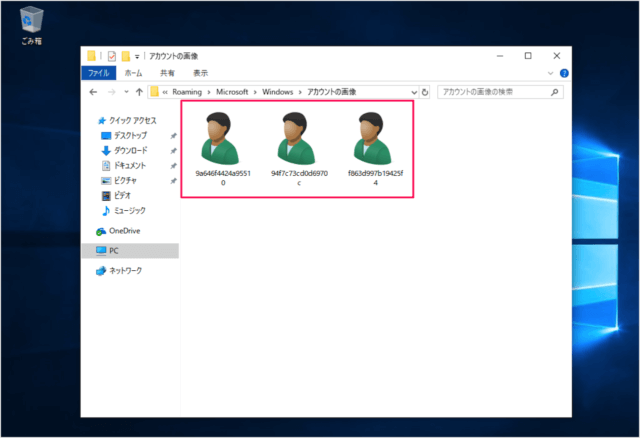
すると、このようにユーザーアカウントの画像(現在の画像と古い画像)が表示されます。
フルパスは次の通りです。
C:¥Users¥ユーザー名¥AppData¥Roming¥Microsoft¥Windows¥アカウントの画像
これだと画像の区別がつかないので……
確認
「アカウント」をクリックしましょう。