目次
Windows10 のデバイスを暗号化する方法をみていきます。
デバイスを暗号化すると、デバイスを紛失または盗難に遭った場合に、不正なアクセスからファイルやフォルダーを保護できます!
顧客などの重要なデータが保存されているノートパソコンは必ず! 暗号化しておきましょう。
Windows10 - デバイスの暗号化
それでは実際に設定方法をみていきます。
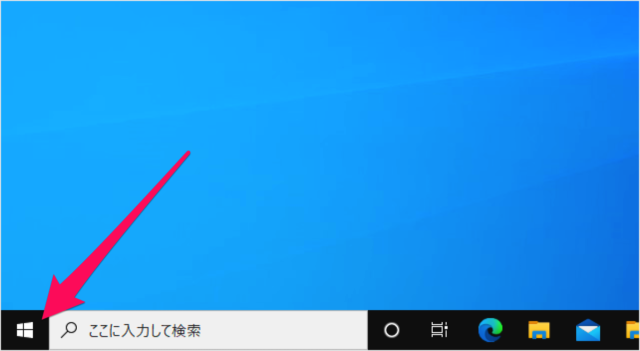
スタートボタンをクリックし
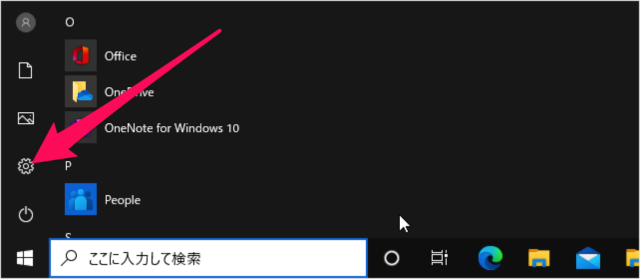
スタートメニューの「歯車」アイコンをクリックしましょう。
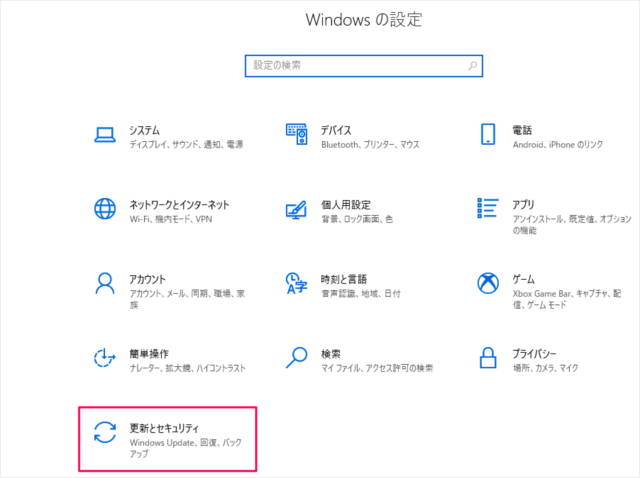
Windowsの設定です。「更新とセキュリティ」をクリックしましょう。
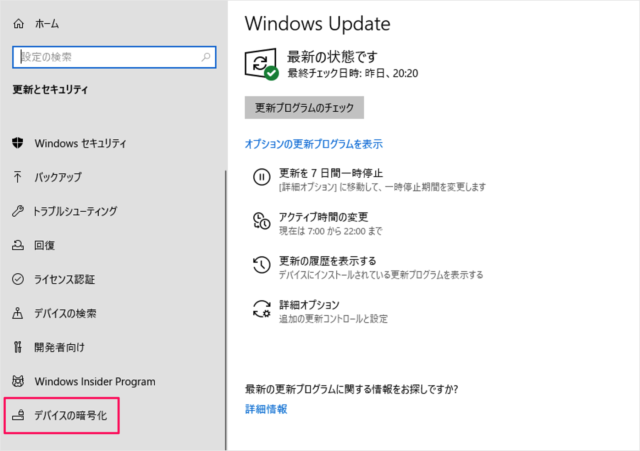
左メニューの「デバイスの暗号化」をクリックしましょう。
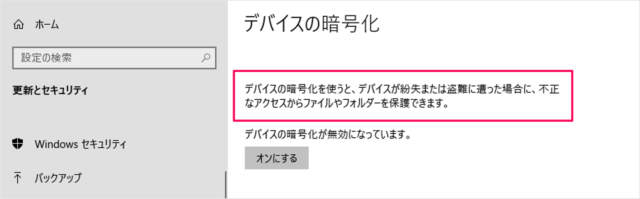
デバイスの暗号化です。
デバイスの暗号化を使うと、デバイスを紛失または盗難に遭った場合に、不正なアクセスからファイルやフォルダーを保護できます。
デバイスの暗号化をオンに(有効化)
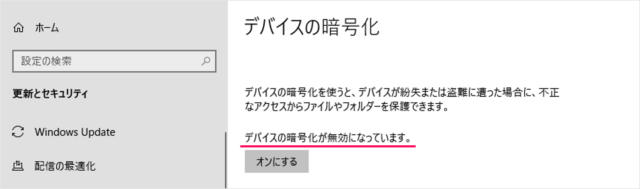
デバイスの暗号化が無効になっている状態で
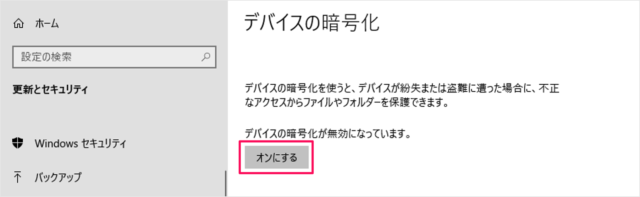
「オンにする」をクリックすると
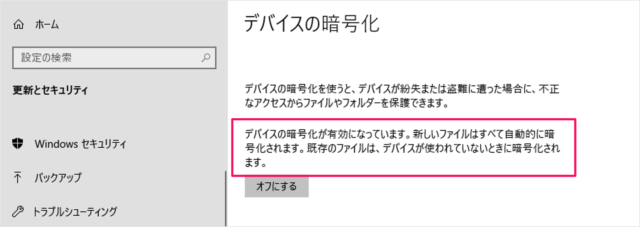
デバイスの暗号化が有効になります。
新しいファイルはすべて自動的に暗号化されます。既存のファイルは、デバイスが使われていないときに暗号化されます。
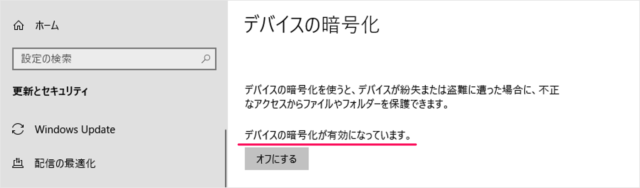
しばらくするとすべてのファイルが暗号化されます。
デバイスの暗号化をオフに(無効化)
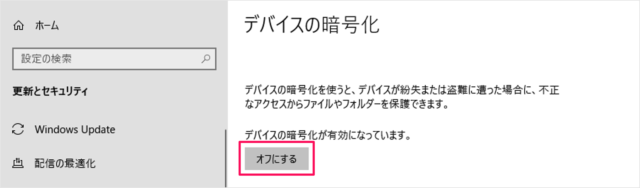
「オフにする」をクリックすると
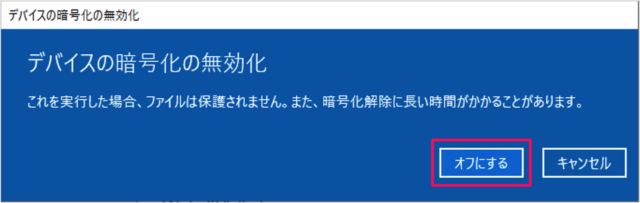
「デバイスの暗号化の無効化」ウィンドウが表示されるので、「オフにする」をクリックしましょう。
これを実行した場合、ファイルは保護されません。また、暗号化解除に長い時間がかかることがあります。
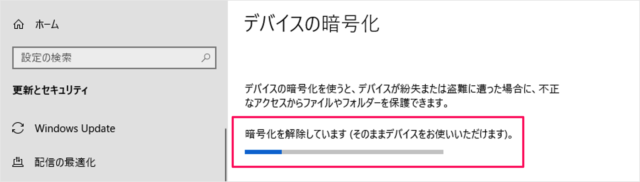
すると、デバイス暗号化の解除がはじまります。
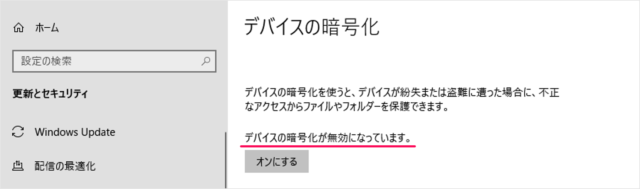
しばらくすると、デバイスの暗号化が無効になります。








