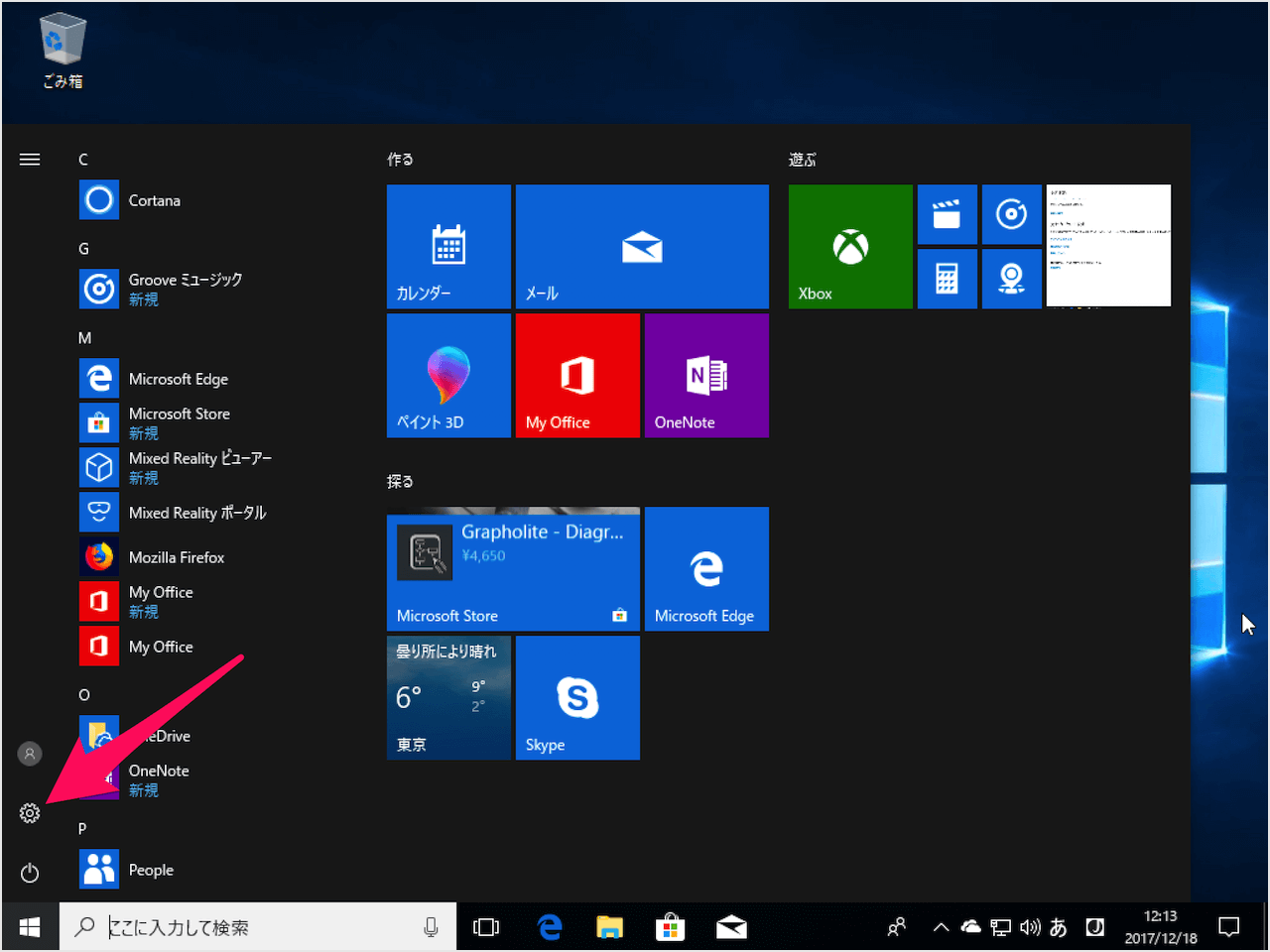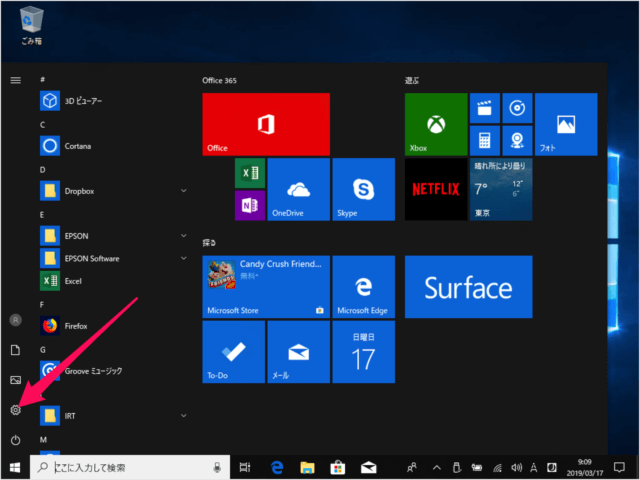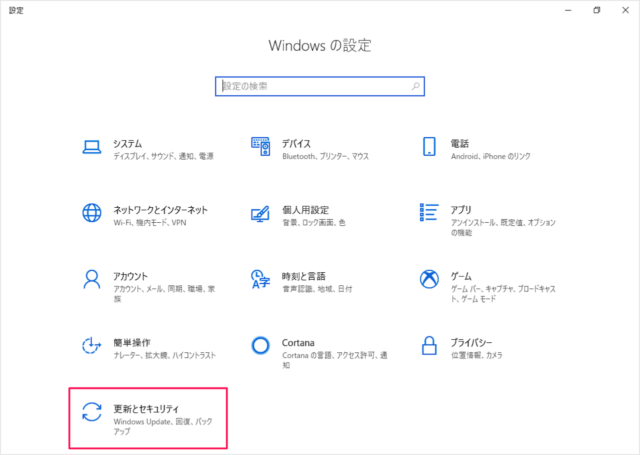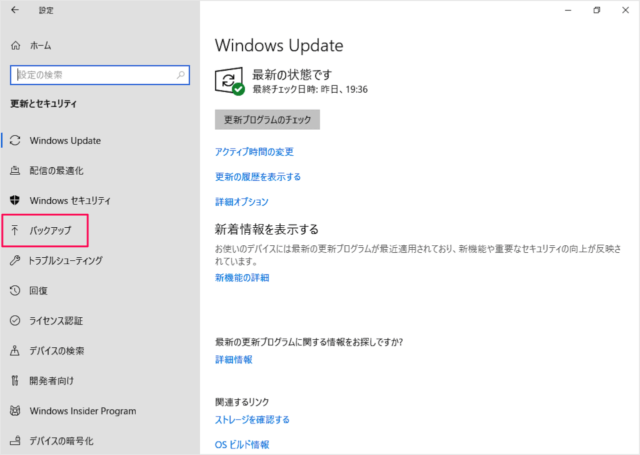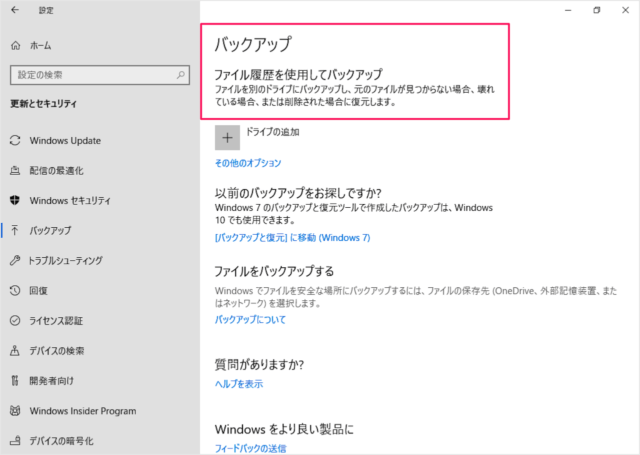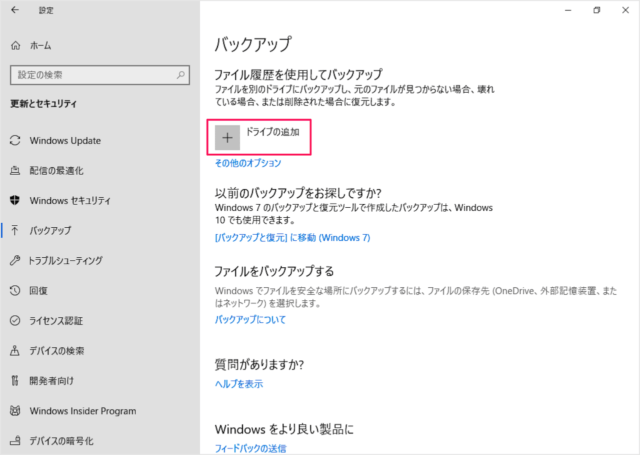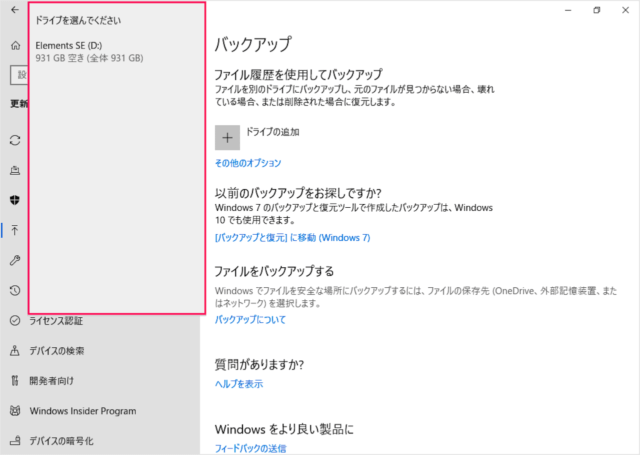目次
Windows 10 のバックアップ機能を有効(オン)にする方法を紹介します。
バックアップを有効にすると
ファイルを別ドライブにバックアップし、元ファイルが見つからない/壊れている/削除された……といった場合に復元することができます。
バックアップを有効にするには別ドライブが必要になります。
ここではバックアップ用にドライブを追加して、バックアップを有効(オン)にする方法をみていきます。
バックアップを有効(オン)にする
それでは実際にバックアップを有効にしてみましょう。
Windowsの設定
「更新とセキュリティ」をクリックします。
バックアップの設定
ファイル履歴を使用してバックアップ
ファイルを別のドライブにバックアップし、元のファイルが見つからない場合、壊れている場合、または削除された場合に復元します。
ここでは「Dドライブ」を選択しました。
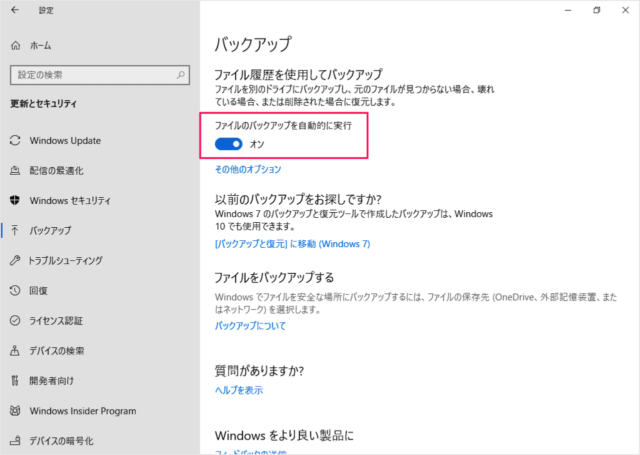
これで「ファイルのバックアップを自動的に実行」が有効(オン)になりました。
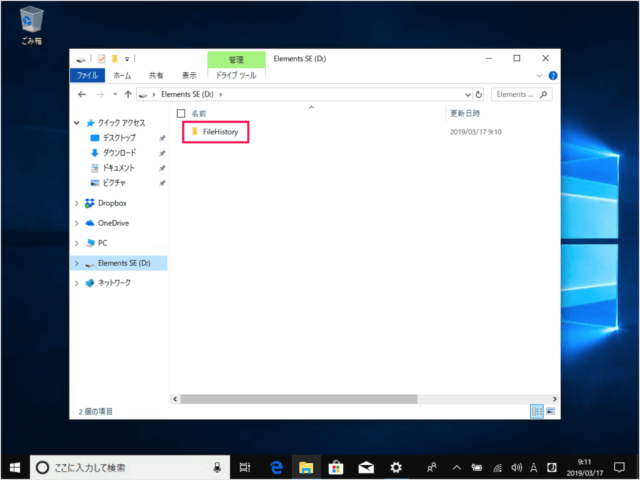
バックアップに指定したドライブには「FileHistory」というフォルダが作成されます。