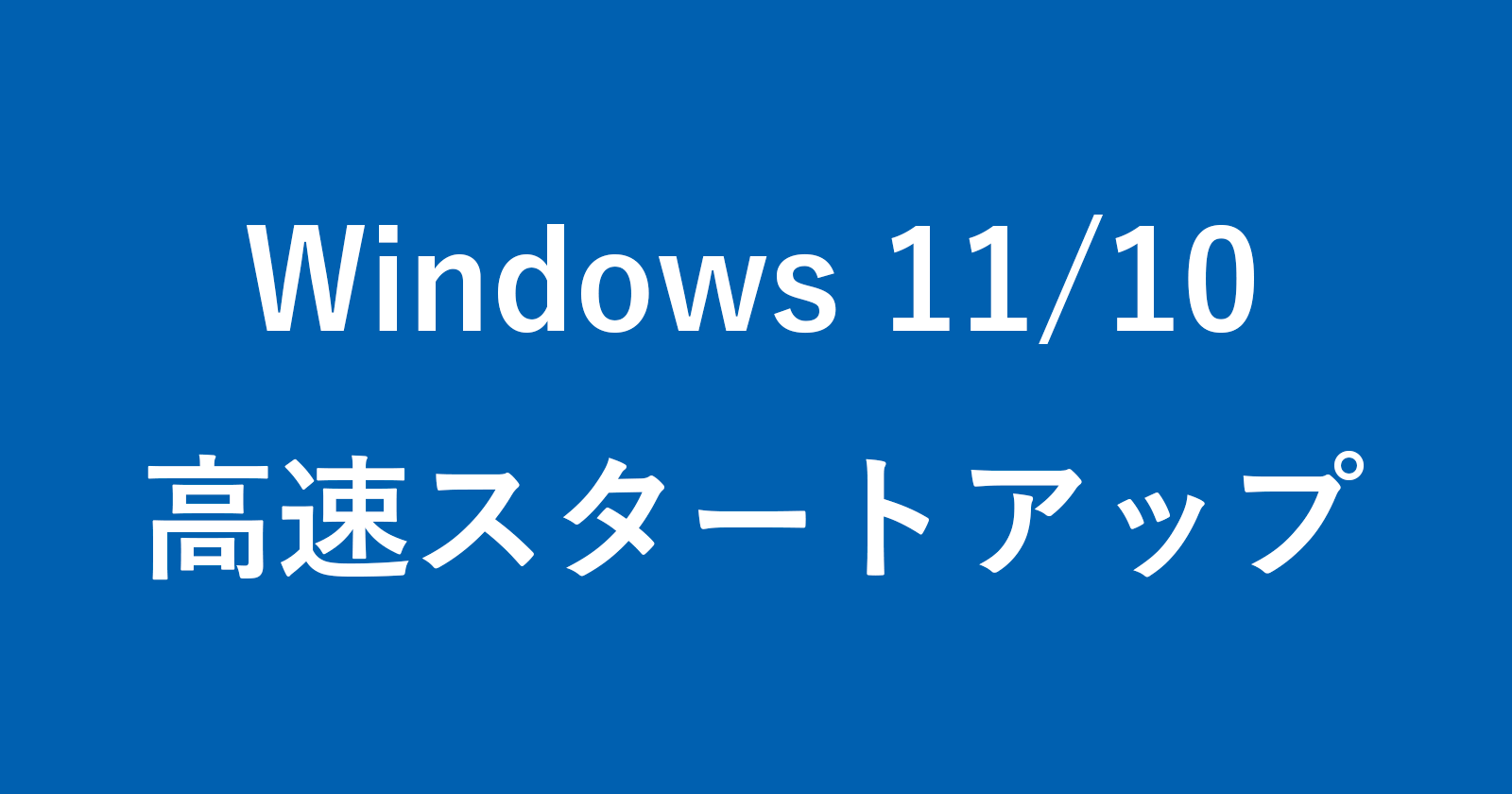Windows 11/10 の高速スタートアップを有効/無効にする方法を紹介します。
高速スタートアップとは、シャットダウン前のCPU・メモリなどのデバイスの状態を保存することで、次回パソコンを高速に起動してくれる機能のことです。
初期設定では高速スタートアップが有効になっていますが、シャットダウン前と接続しているデバイスが変わったりすると……エラーが生じパソコンが起動しなくなることがあります。そんなこんなで高速スタートアップは無効にしておいたほうがいいかもしれません。
ということで、ここでは高速スタートアップを設定(有効/無効)にする方法をみていきます。
また、まれに高速スタートアップの設定がない/表示されない場合があるので、その対処方法をみていきます。
高速スタートアップを設定する方法は?
高速スタートアップを設定する方法は次の手順です。
-
[コントロールパネル] を起動する
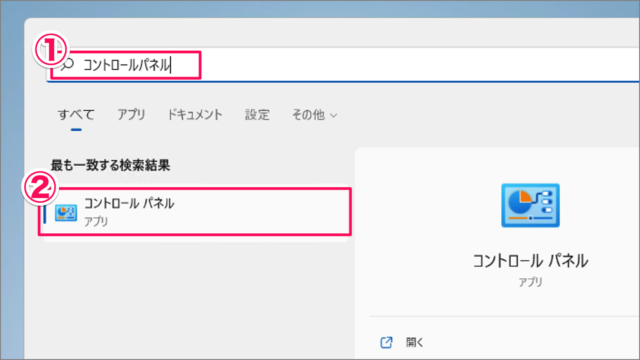
①検索フォームに「コントロールパネル」と入力し
②「コントロールパネル」を起動しましょう。 -
[ハードウェアとサウンド] をクリックする
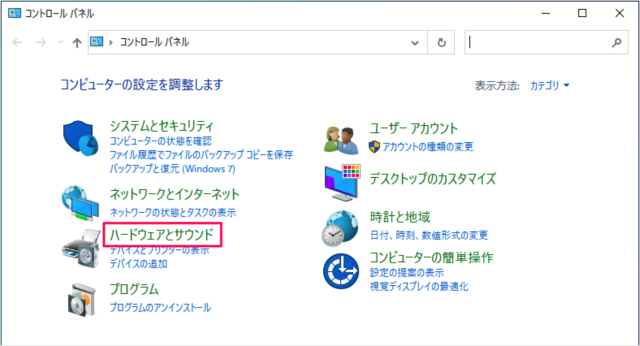
コントロールパネルです。「ハードウェアとサウンド」をクリックしましょう。 -
[電源ボタンの動作の変更] をクリックする
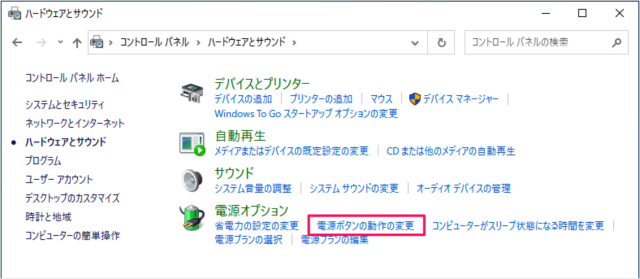
電源オプションにある [電源ボタンの動作の変更] をクリックしましょう。 -
[現在利用可能でない設定を変更します] をクリックする
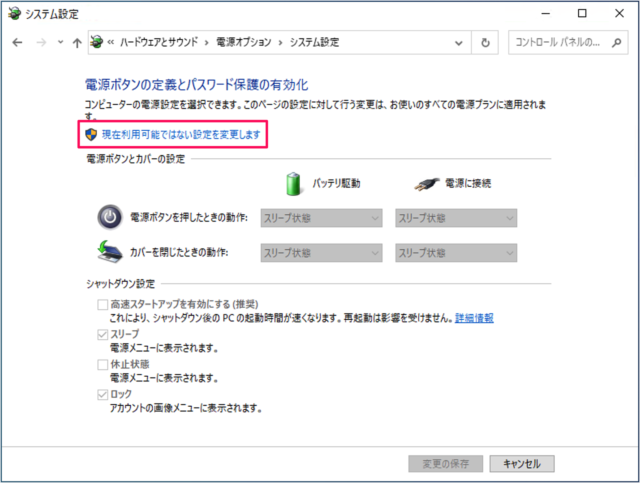
すると、電源オプションのシステム設定が表示されます。「現在利用可能でない設定を変更します」をクリックしましょう。 -
[高速スタートアップ] を設定する
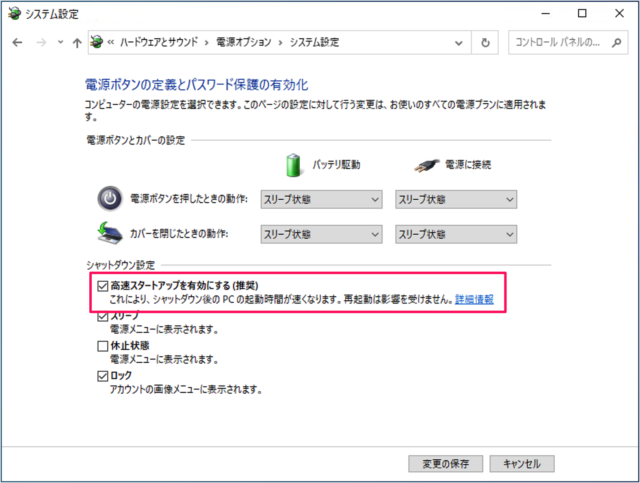
すると、下の方にある(グレーアウトされていた)設定が変更できるようになるので- 高速スタートアップを有効にする
これにより、シャットダウン後の PC の起動時間が速くなります。再起動は影響を受けません。
デフォルトでは高速スタートアップが有効になっているので(チェックが入っている)、無効にする場合はチェックをはずしましょう。
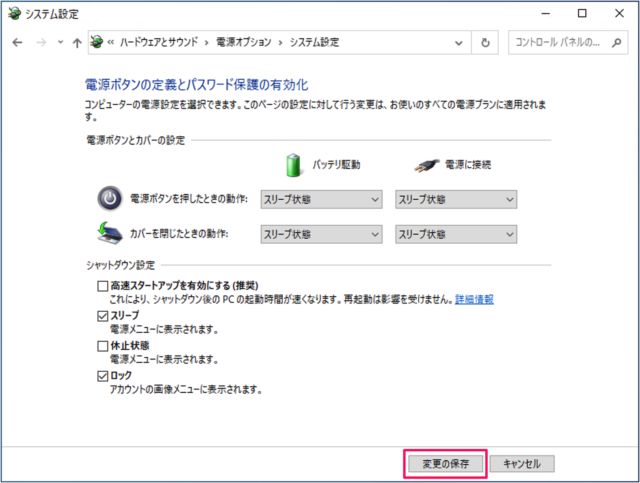
「変更の保存」をクリックすれば、設定完了です。※ Windows PCをシャットダウンする方法はいくつか用意されています。あわせてご覧ください。
- 高速スタートアップを有効にする
高速スタートアップがない/表示されない場合の対処方法
高速スタートアップがない/表示されない場合の対処方法です。
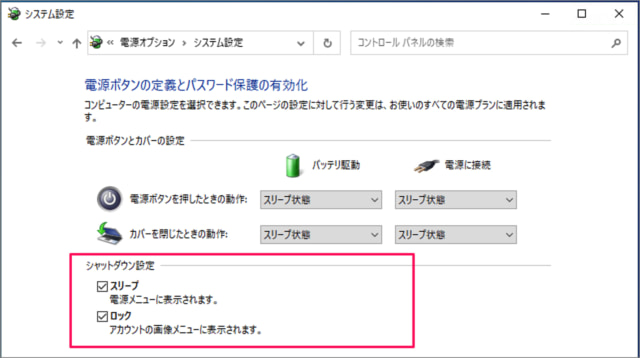
このようにシャットダウン設定に「高速スタートアップ」が表示されない場合は次の方法を試してみましょう。
対処方法①:PowerShell
PowerShellで「powercfg」コマンドを使って、高速スタートアップが表示されない場合に対処することができます。
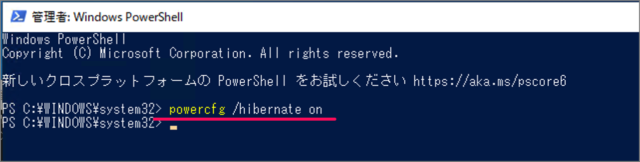
- 画面左下の「Windowsロゴ」を右クリックし
- 表示されたクイックアクセスメニューから「Windows PowerShell(管理者)」を起動します。
- ユーザーアカウント制御が表示されたら「はい」をクリックします。
- PowerShellに次のコマンドを入力し、Enterキーを押します。
- PowerShellを閉じ、パソコンを再起動します。
powercfg /hibernate on対処方法②:コマンドプロンプト
コマンドプロンプトでもPowerShellと同じコマンドで対処することができるので、合わせて紹介しておきます。
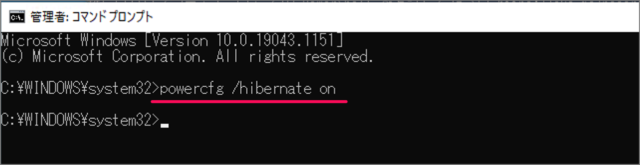
- タスクバーの検索ボックスに「cmd」と入力します。
- 表示された「コマンドプロンプト」を右クリックし、「管理者として実行」をクリックします。
- ユーザーアカウント制御が表示されたら「はい」をクリックします。
- コマンドプロンプトに次のコマンドを入力し、Enterキーを押します。
- コマンドプロンプトを閉じ、パソコンを再起動します。
powercfg /hibernate on高速スタートアップを確認する。
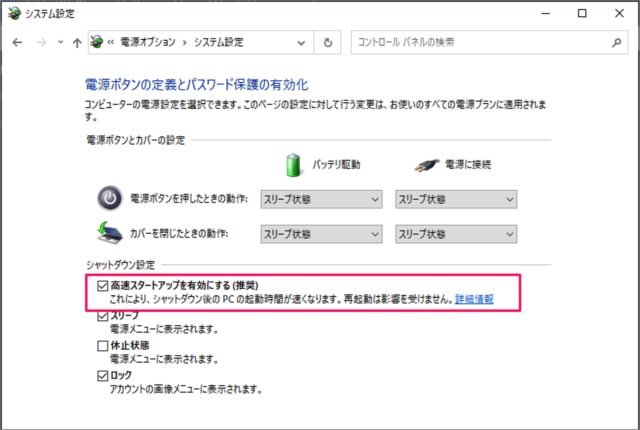
再起動後、「高速スタートアップ」の設定を確認してみましょう。このように設定できるようになれば、OKです。