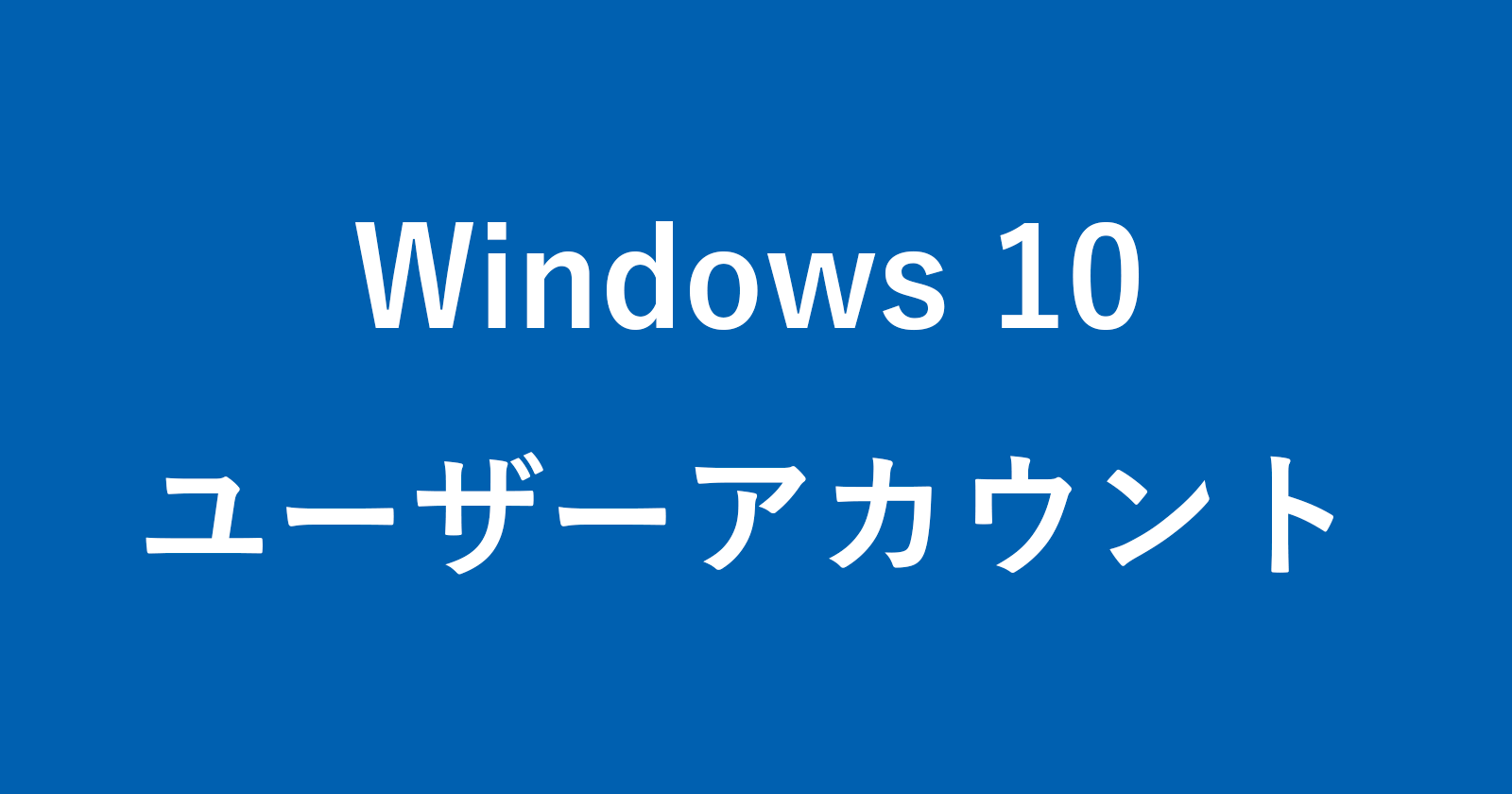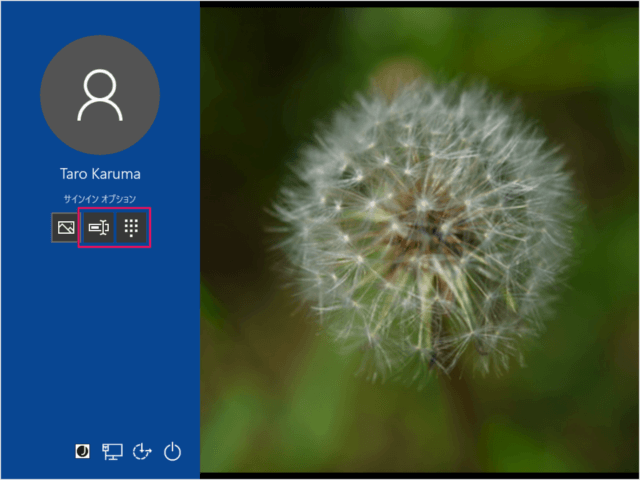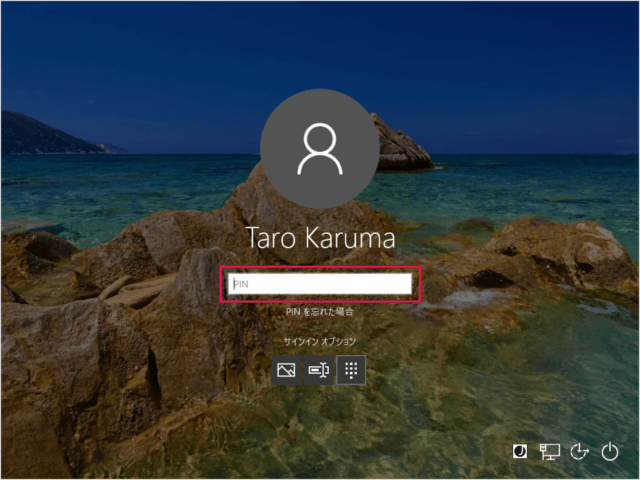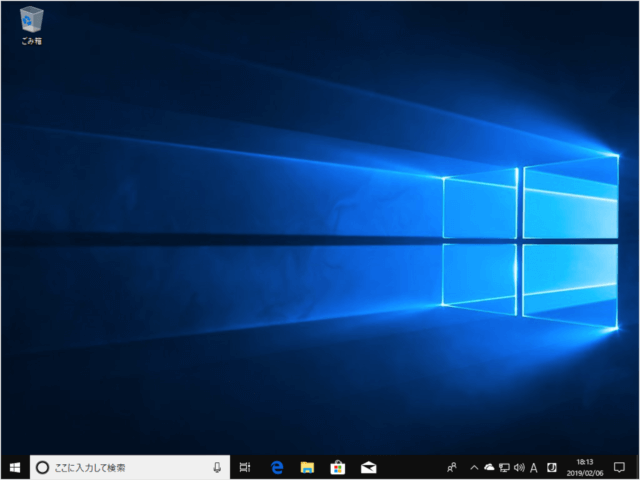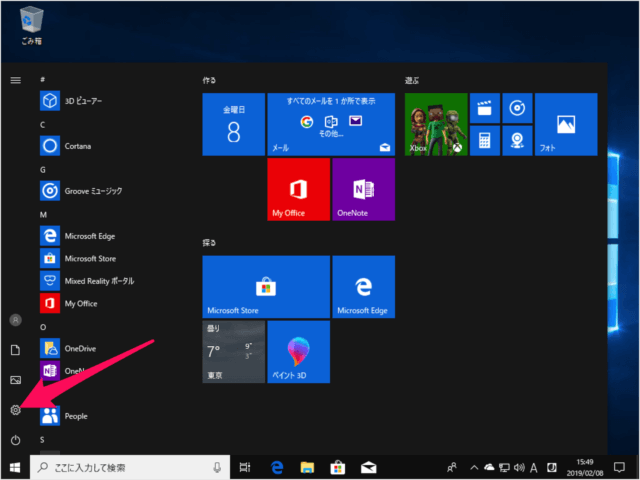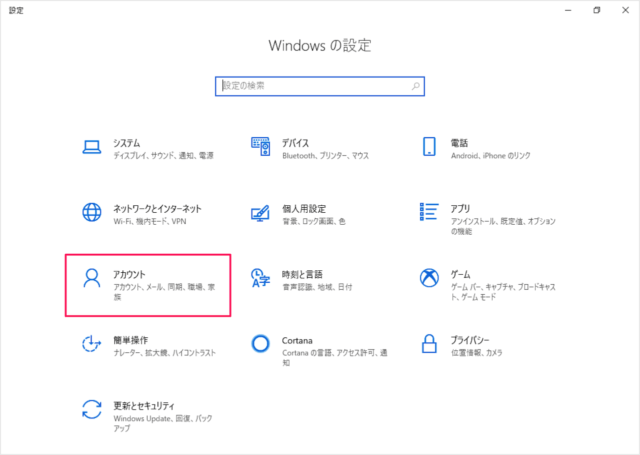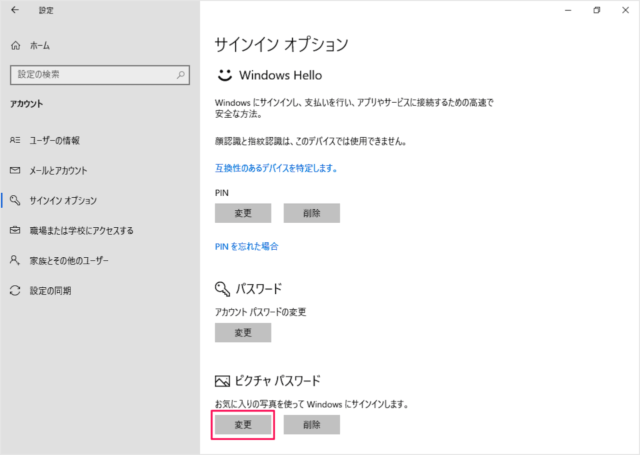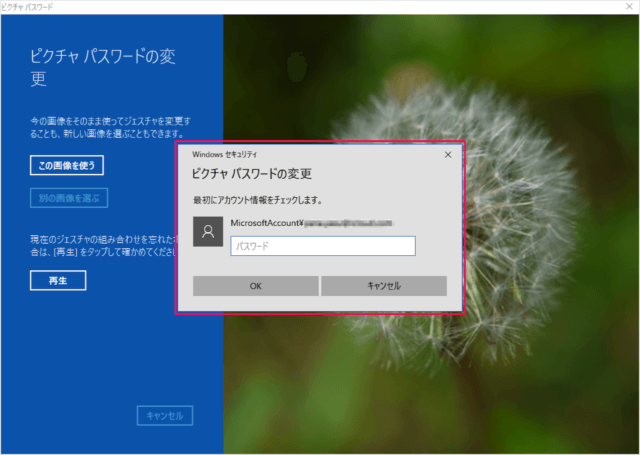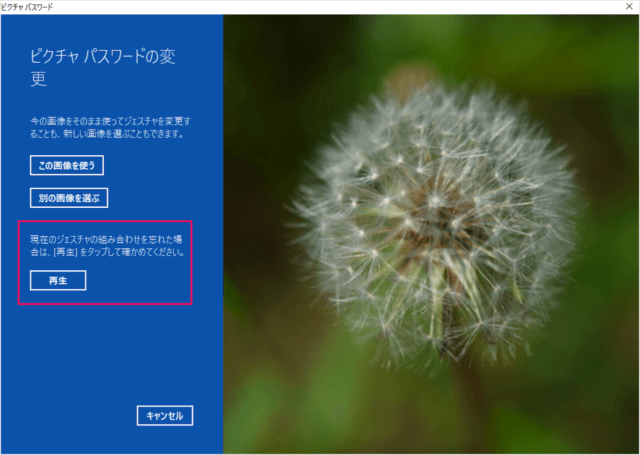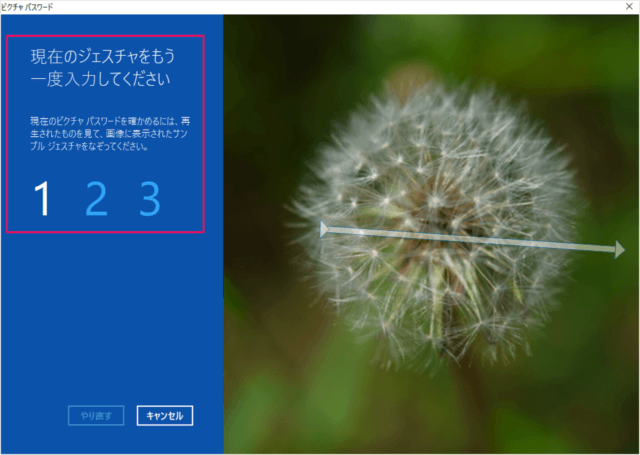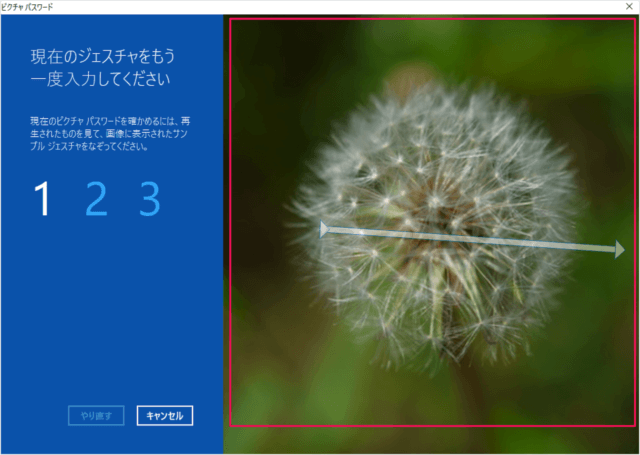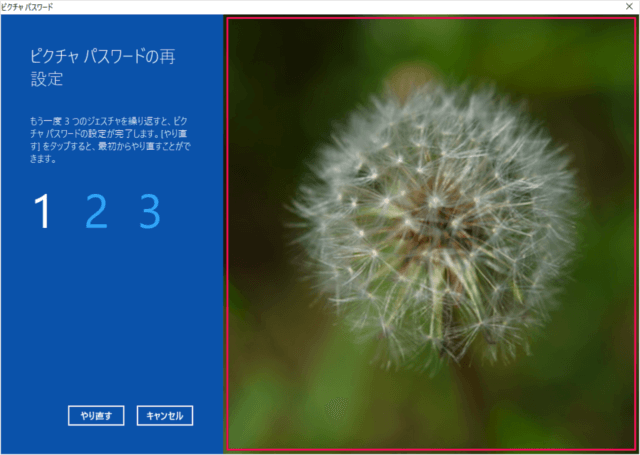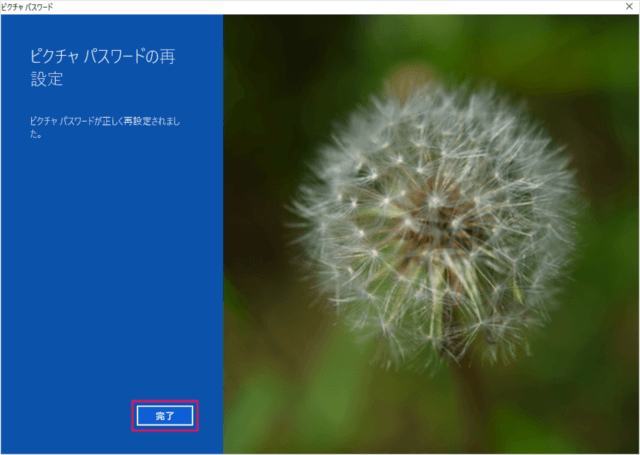目次
Windows10 にピクチャパスワードを忘れた場合の対象方法を紹介します。
設定したピクチャパスワードを忘れてしまった……そんな場合は本記事を参考に対処しましょう。
ピクチャパスワードを忘れた場合の対処方法は?
それでは実際にピクチャパスワードを忘れた場合の対象方法を紹介します。
サインイン
- パスワード
- PIN
のどちらかを選択しましょう。
※ ここでは「PIN」を選択しました。
ピクチャパスワードの確認
次は、忘れたピクチャパスワードを確認する方法をみていきます。
「アカウント」をクリックします。
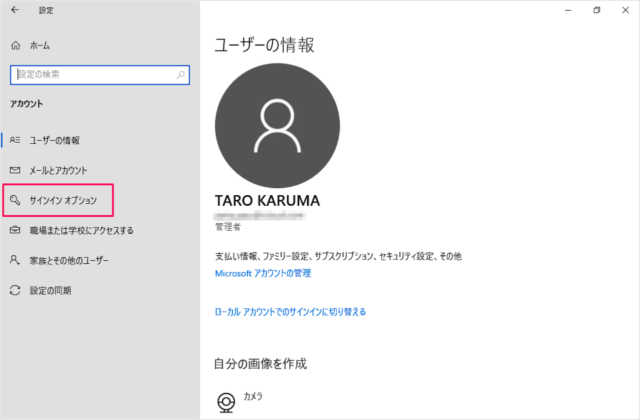
左サイドメニューの「サインインオプション」をクリックします。
まずはアカウント情報をチェックするために「パスワード」を入力し、「OK」をクリックします。
現在のジェスチャの組み合わせを忘れた場合は「再生」をタップして確かめてください。
現在のピクチャパスワードを確かめるためには、再生されたものを見て、画像に表示されたサンプルジェスチャをなぞってください。