目次
Windows 10 のネットワークのプロファイルを変更する方法を紹介します。
ネットワーク(Wi-Fi、イーサーネット)のプロファイルは、ネットワーク上のデバイスから隠される「パブリック」とホームネットワークで利用する「プライベート」のどちらかを選択することができます。
- パブリック
お使いの PC は、ネットワーク上のその他のデバイスから隠され、プリンターやファイルの共有に使用できません。 - プライベート
ホームネットワークまたは社内ネットワークなど、信頼するネットワーク向け。お使いの PC は発見可能になり、設定した場合はプリンターやファイルの共有に利用できます。
特に理由がない場合は「パブリック」を選択しておきましょう。他のPCとファイルやプリンターを共有したい……といった場合は「プライベート」に設定を変更しましょう。
ネットワークのプロファイルを変更
それでは実際に設定を変更してみましょう。
スタートメニュー
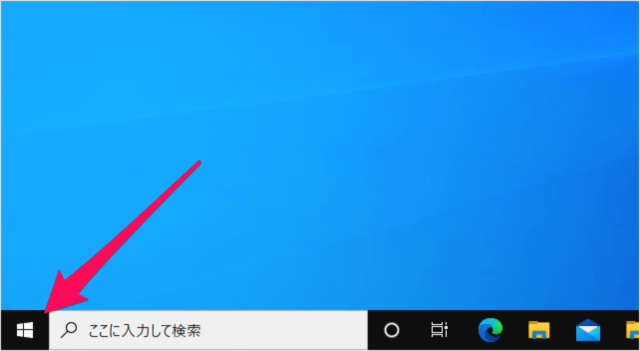
スタートボタンをクリックし
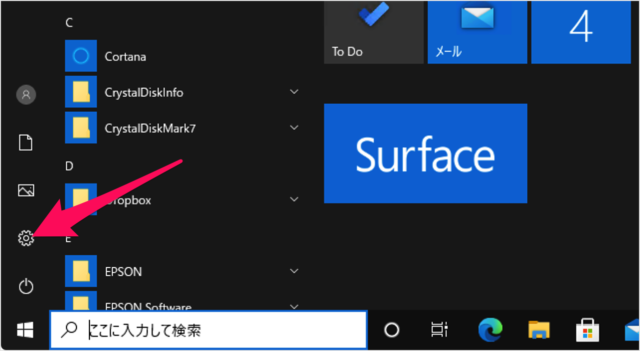
スタートメニューの「歯車」アイコンをクリックします。
Windowsの設定
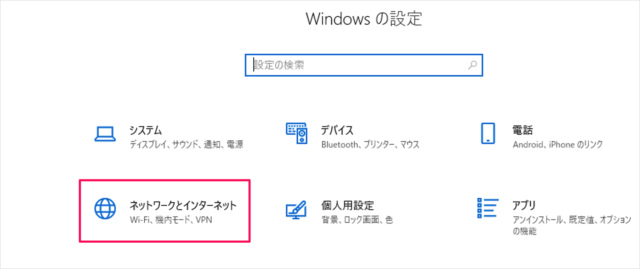
Windowsの設定です。「ネットワークとインターネット」をクリックしましょう。
ネットワークとインターネット
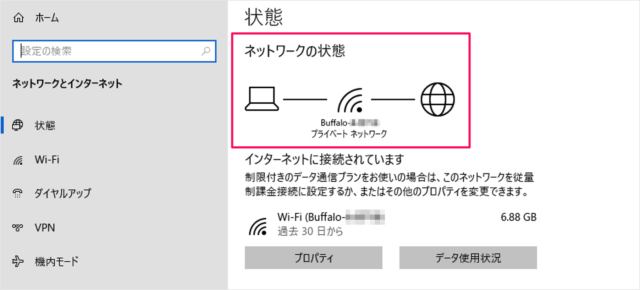
ネットワークとインターネットの設定です。ネットワークの状態をみてみると、この例では「プライベートネットワーク」として接続されています。
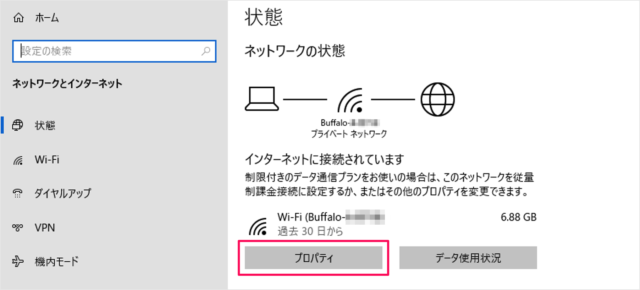
「プロパティ」をクリックしましょう。
ネットワークのプロファイル(パブリック/プライベート)
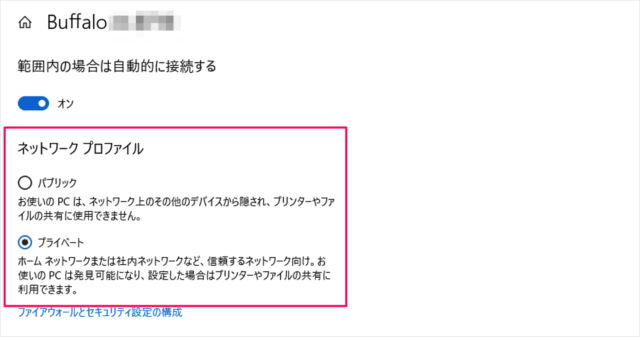
ネットワークのプロファイルです。
- パブリック
お使いの PC は、ネットワーク上のその他のデバイスから隠され、プリンターやファイルの共有に使用できません。 - プライベート
ホームネットワークまたは社内ネットワークなど、信頼するネットワーク向け。お使いの PC は発見可能になり、設定した場合はプリンターやファイルの共有に利用できます。
プロファイルの変更
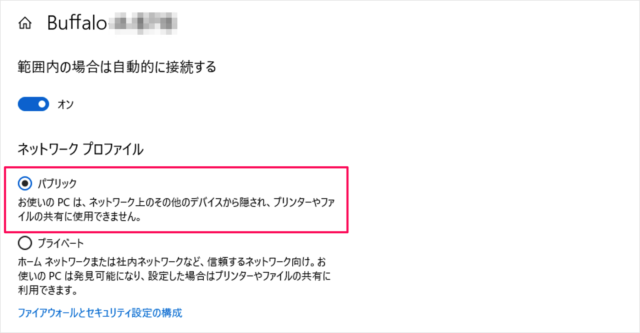
プロファイルを変更しましょう。
ネットワークの状態
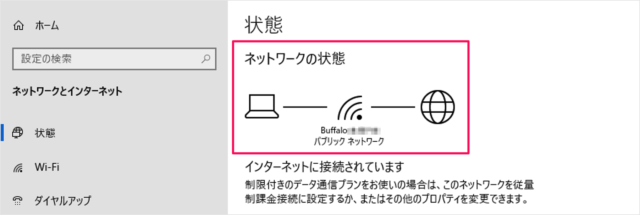
ネットワークの状態をみてみると、このように設定が変更されます。








