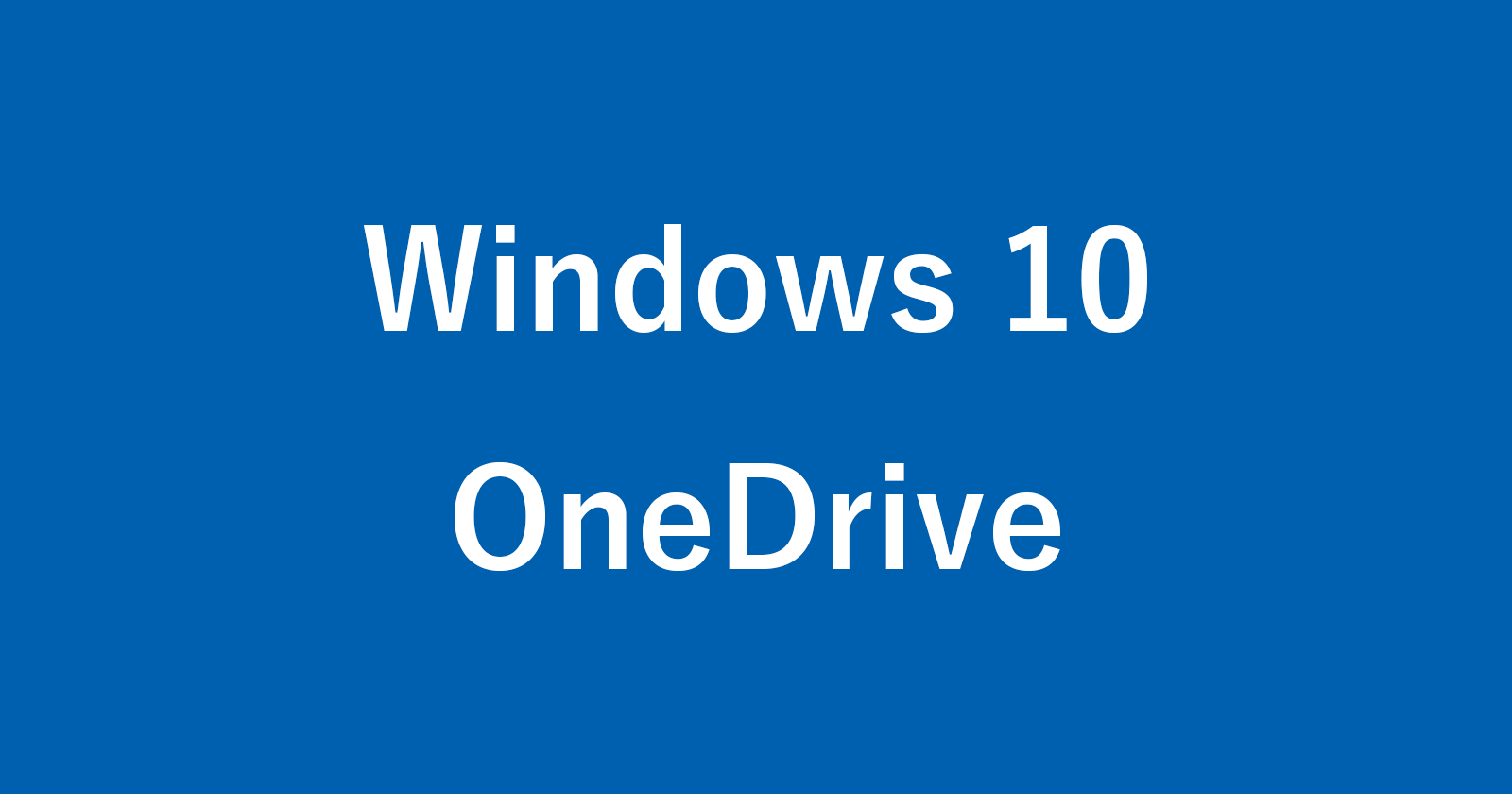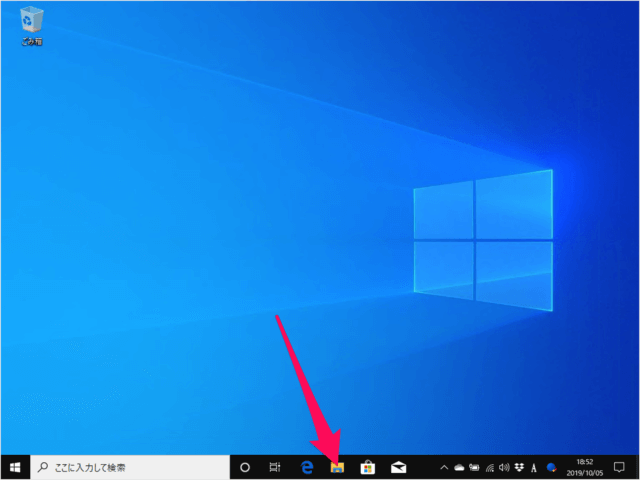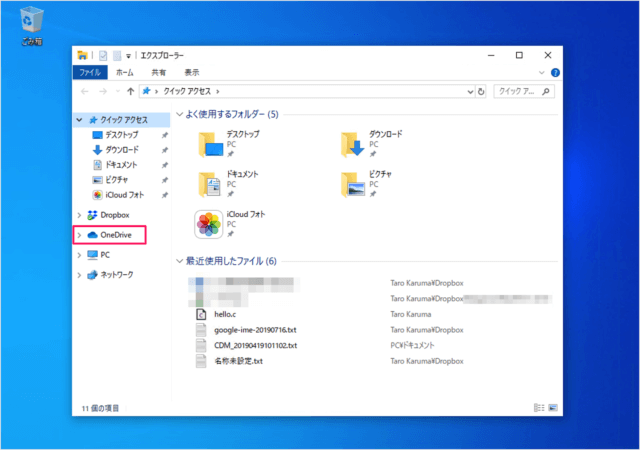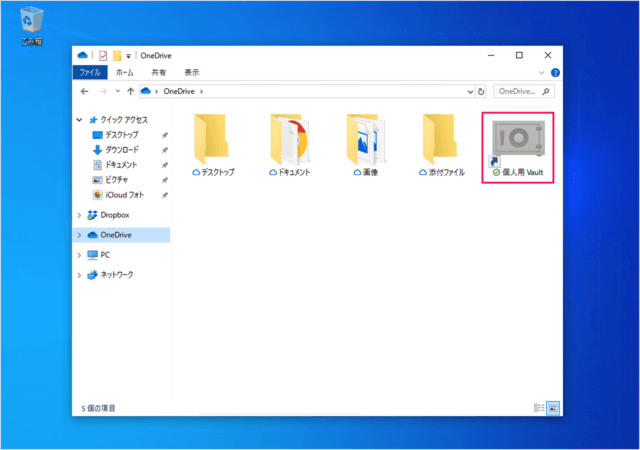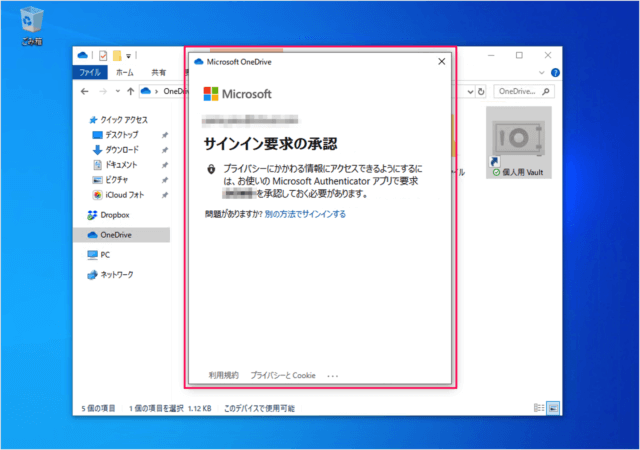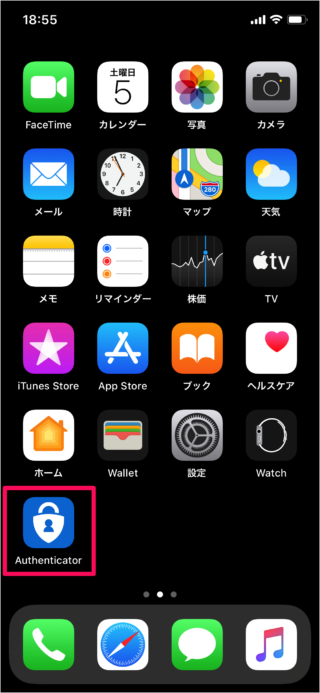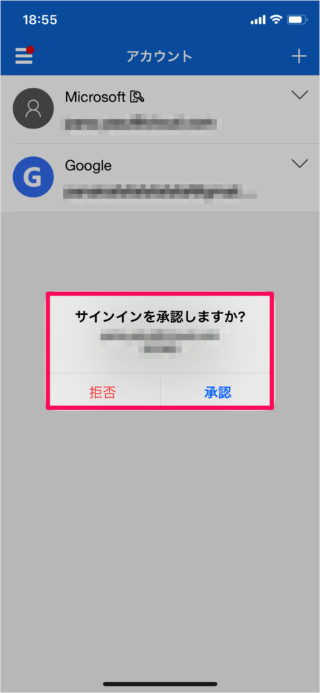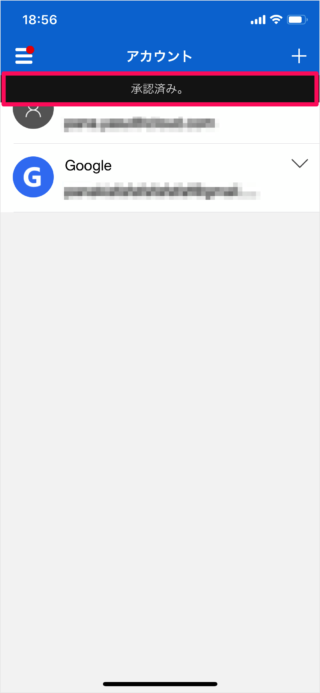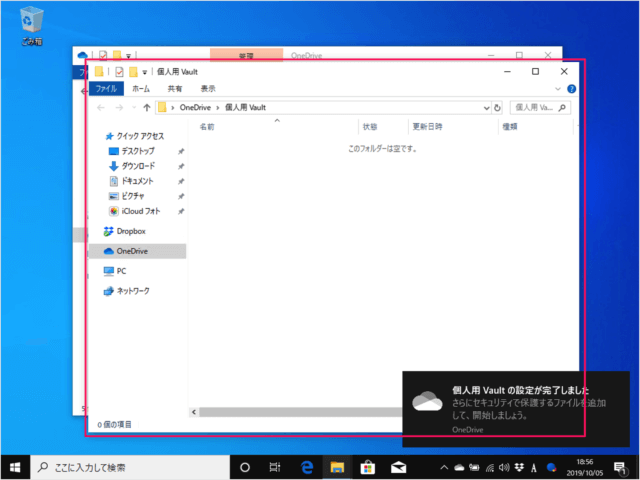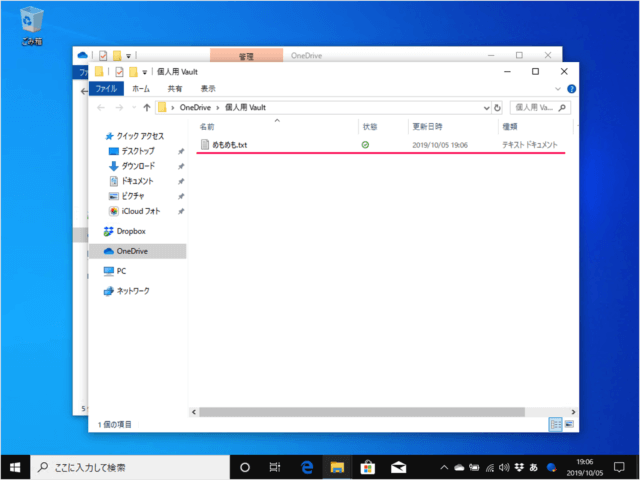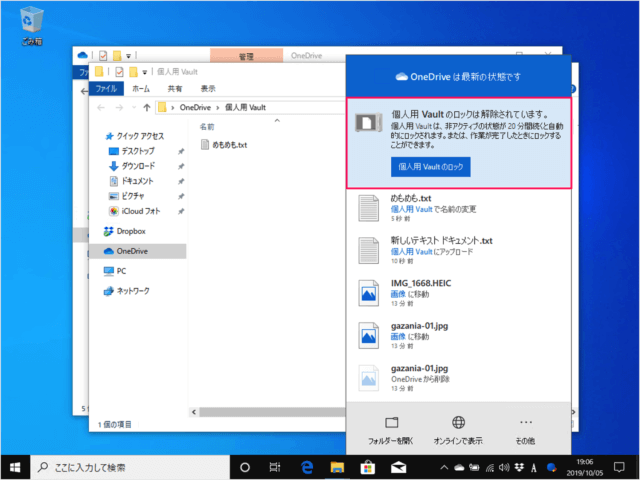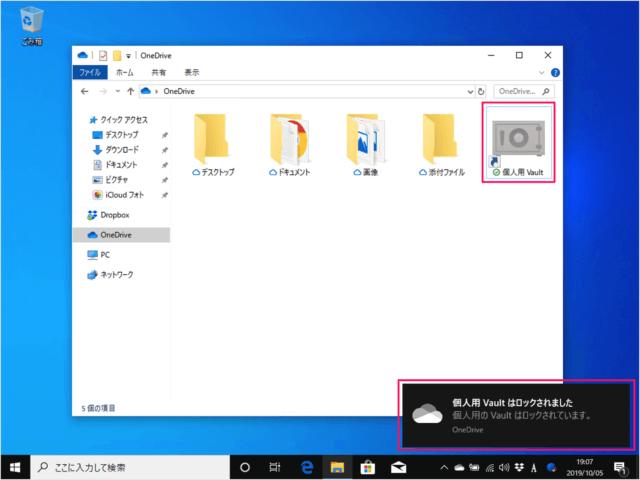目次
OneDrive の個人用 Vault の使い方を紹介します。
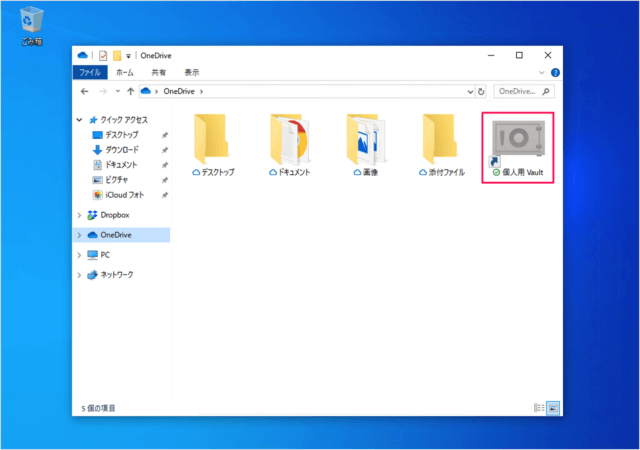
個人用 Valut はこのように金庫のようなアイコンになっています。
OneDrive の個人用 Vault の使い方(ロック解除)
それでは実際に使ってみましょう。
左メニューから「OneDrive」を開きましょう。
個人用Vaultのロックを解除
「個人用 Valut」を開きましょう。
Microsoft OneDrive
サインイン要求の承認
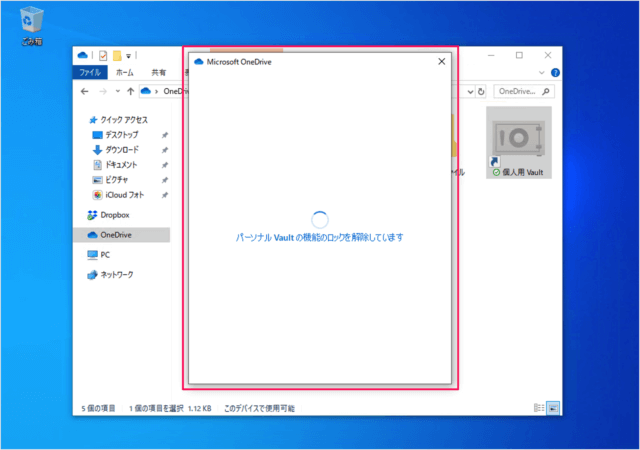
すると、このように「パーソナルVaultの機能のロックが解除」され
個人用Vaultのロック
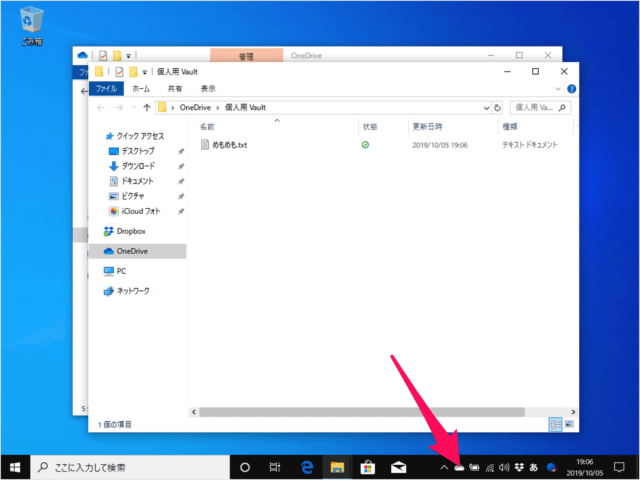
タスクバーの「OneDrive」アイコンをクリックしましょう。
「個人用Vaultのロック」をクリックします。