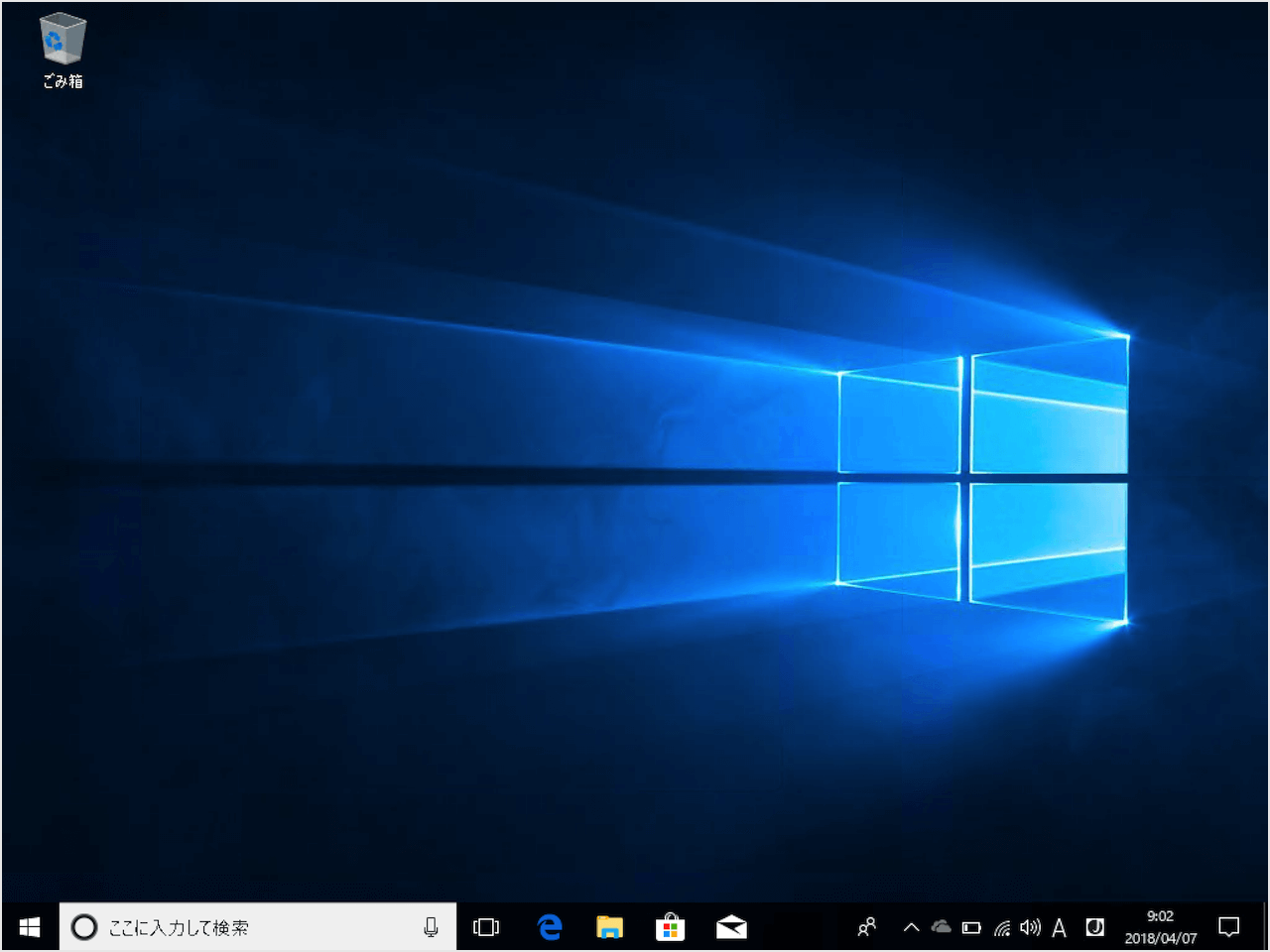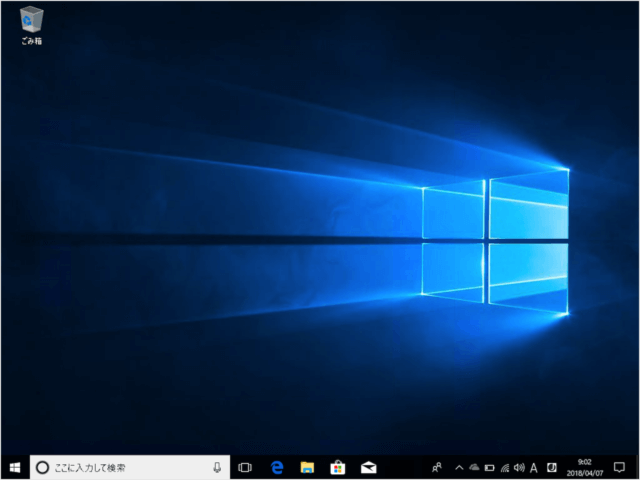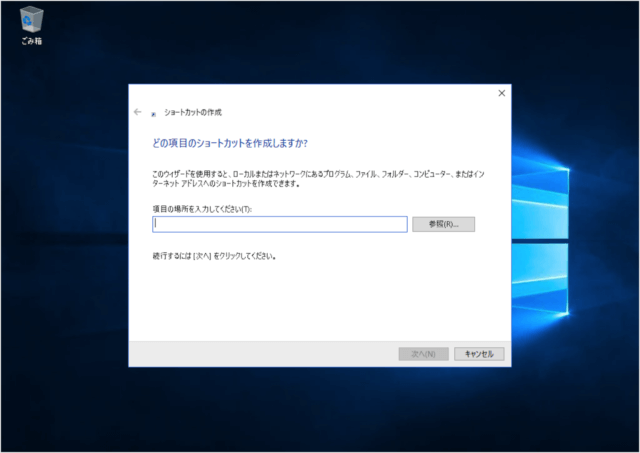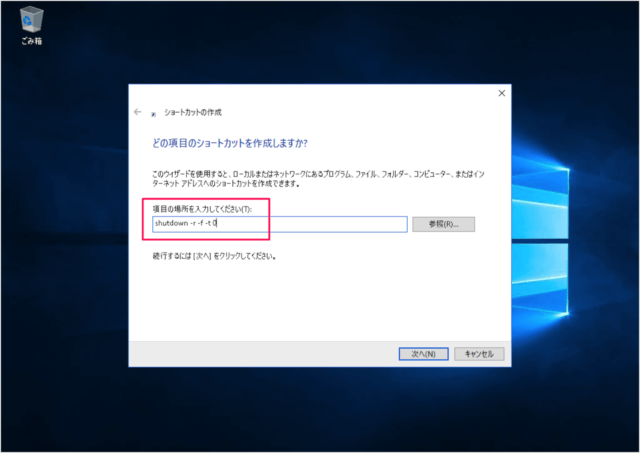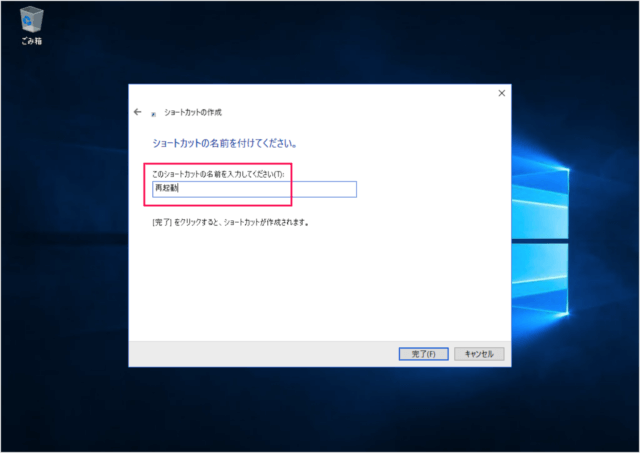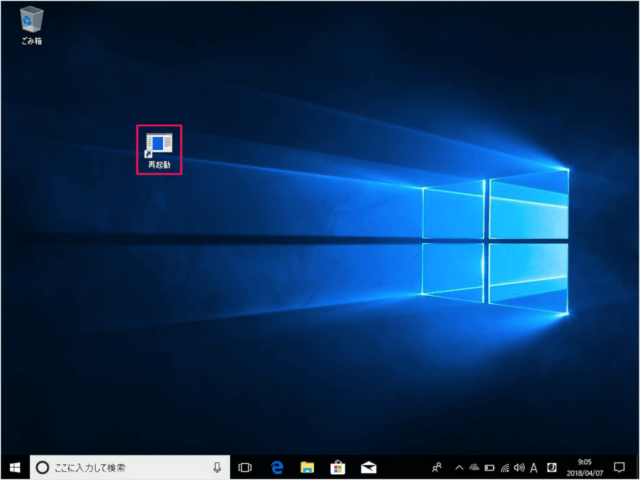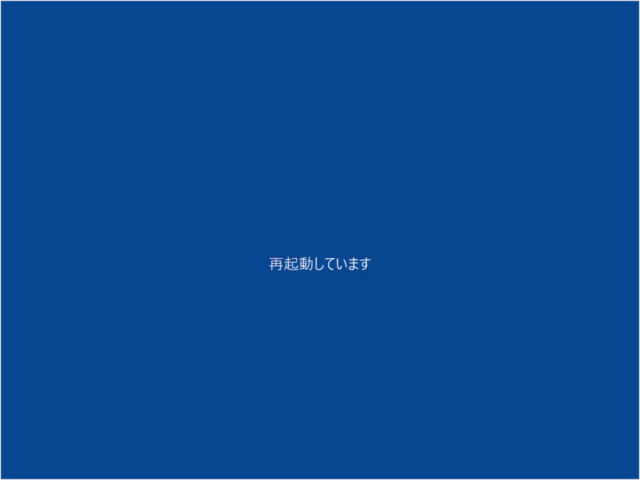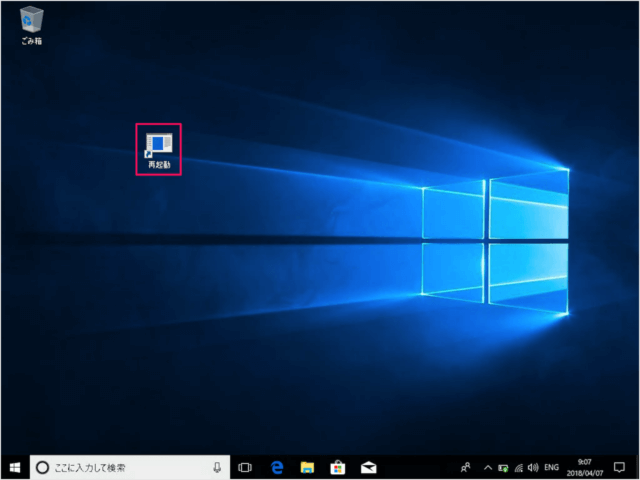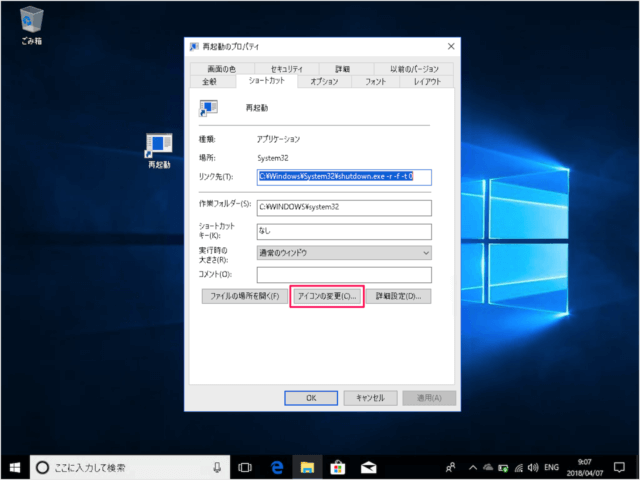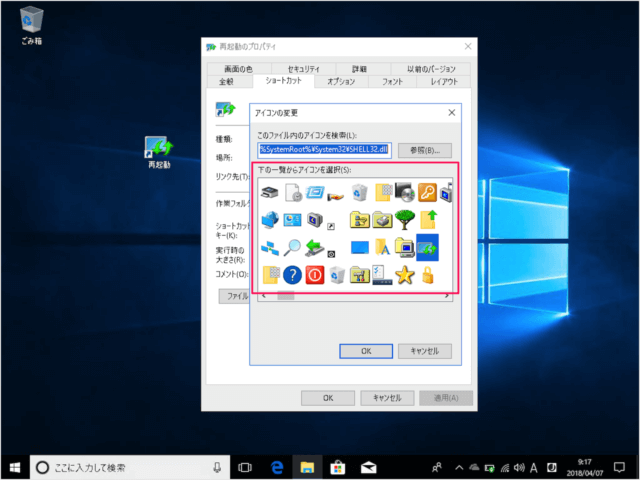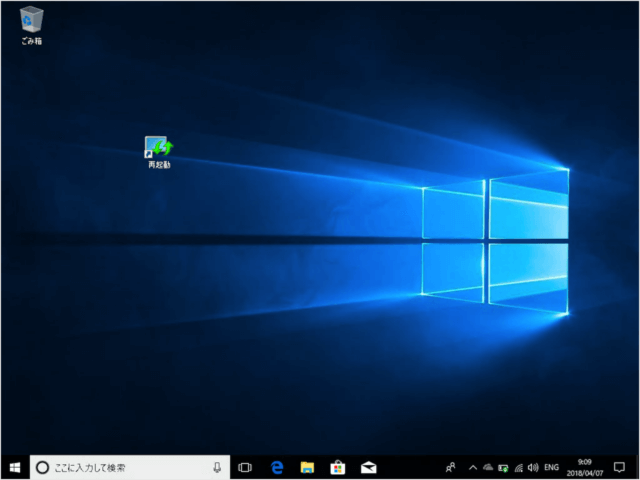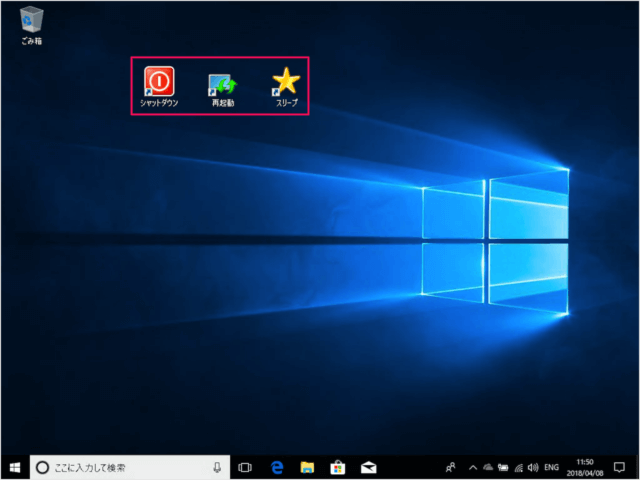目次
Windows10 のデスクトップに「再起動」のショートカットを作成する方法を紹介します。
再起動にはいくつかの方法がありますが、デスクトップのショートカットで「再起動」する方法が最も速く簡単(ダブルクリックのみ!)なので、ここではその方法をみていきます。
デスクトップに「再起動」ショートカットを作成
それでは実際にショートカットを作成してみましょう。
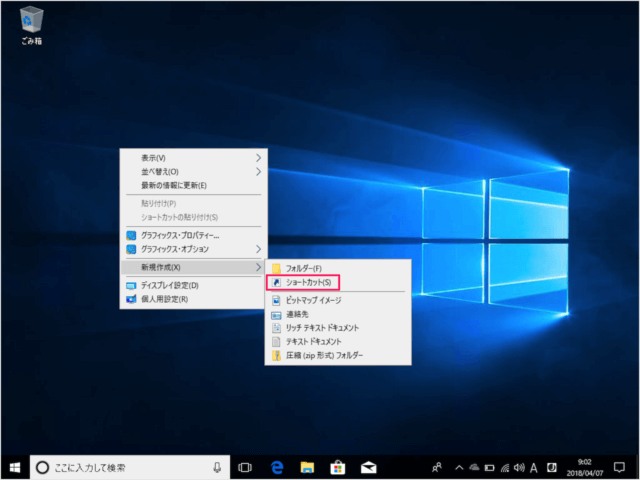
メニューがが表示されるので「新規作成」から「ショートカット」をクリックします。
shutdown -r -f -t 0
と入力し、「次へ」をクリックしましょう。
ここでは「再起動」と入力し、「完了」をクリックしています。
このショートカットをダブルクリックすると
アイコンの変更
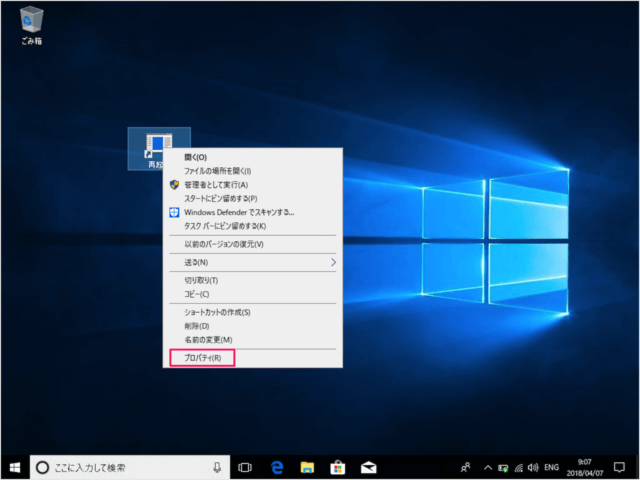
メニューが表示されるので、その中から「プロパティ」をクリックしましょう。
「アイコンの変更」をクリックしましょう。
「再起動」っぽいアイコンを選択し、「OK」をクリックします。