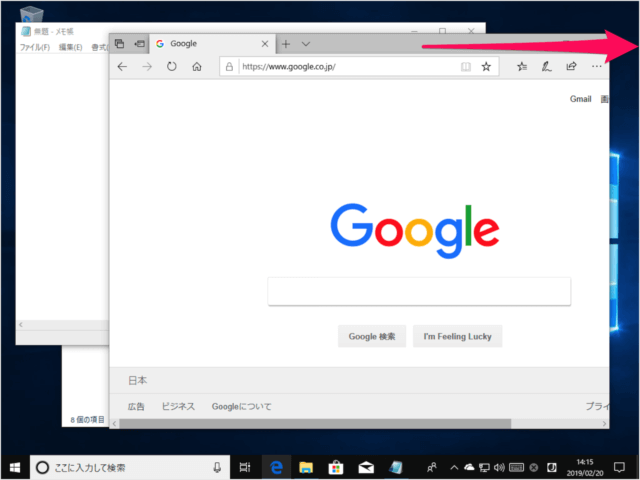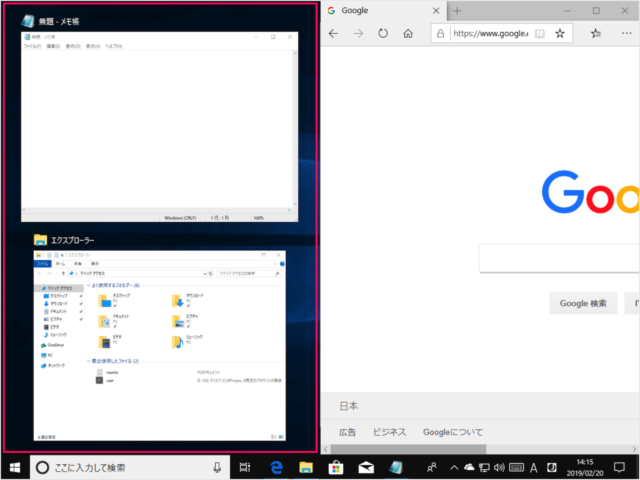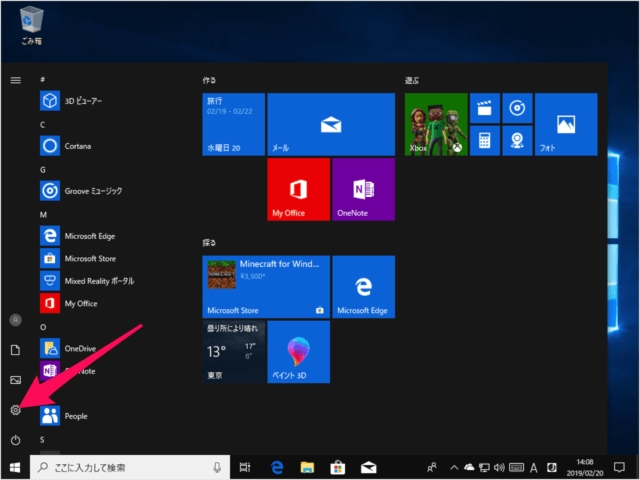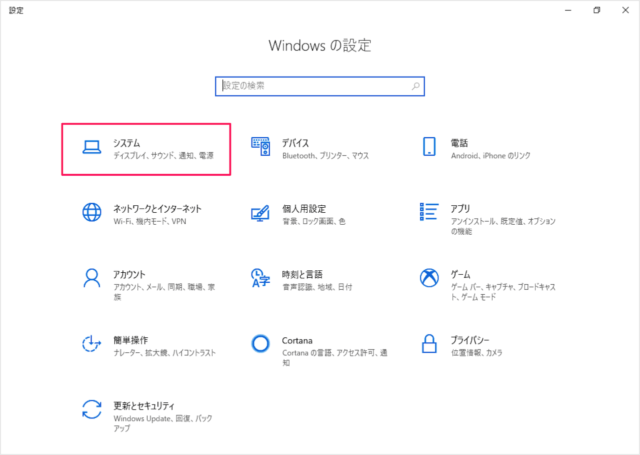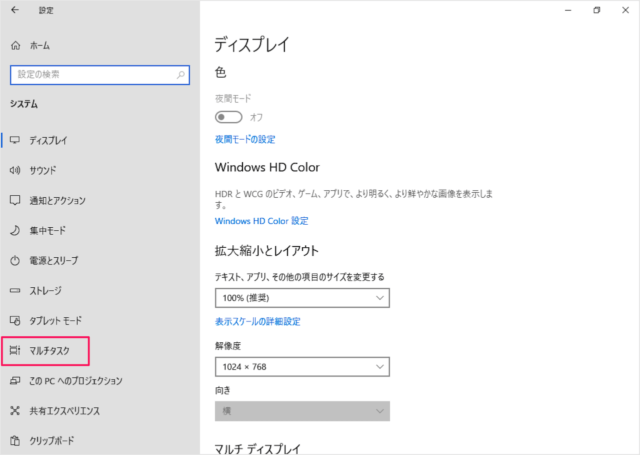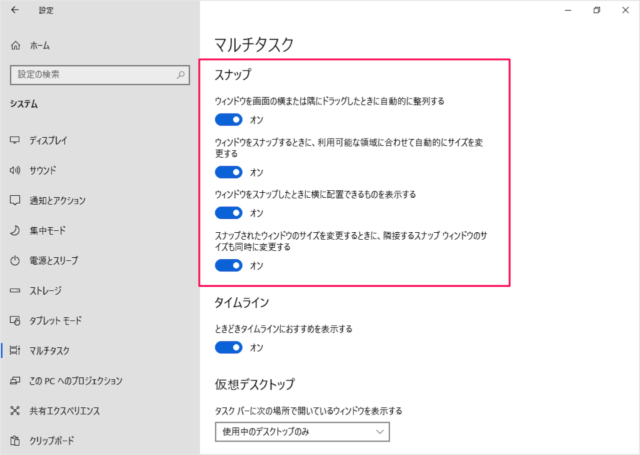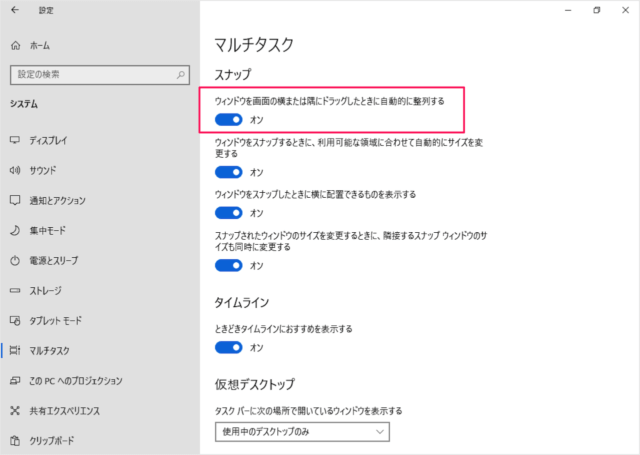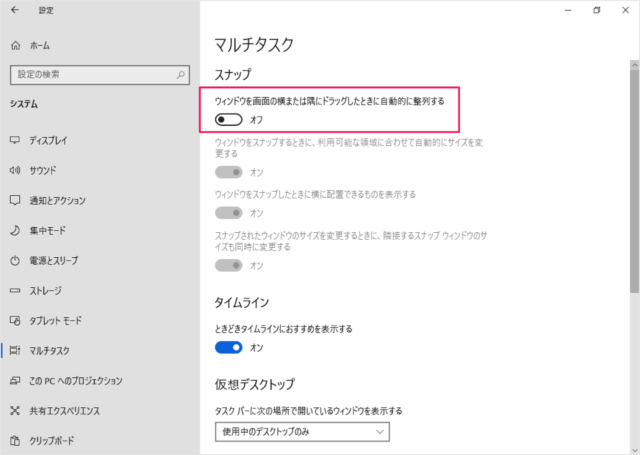目次
Windows 10 のウィンドウのスナップ機能をオン/オフに設定する方法を紹介します。
ウィンドウのスナップ機能とは
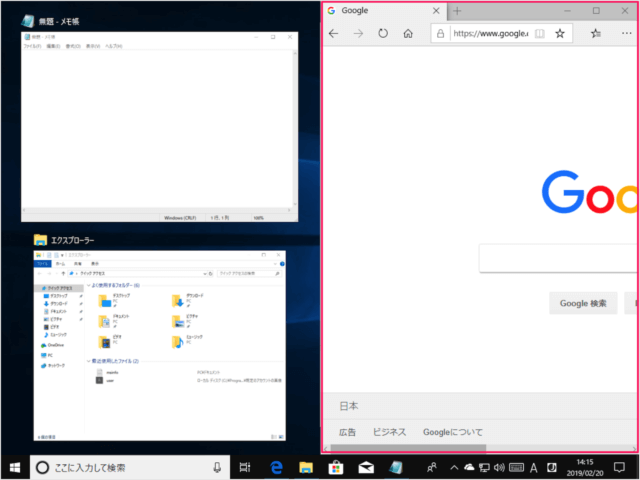
このようにウィンドウを自動的に整列してくれる機能のことです。
一見便利な「スナップ機能」ですが……意図せずに(ウィンドウを整列したくないのに)ウィンドウを端にドラッグしても自動的に整列されてしまします……。
こんな機能は不要だ!
という方のため? スナップ機能は、設定を無効(オフ)にすることもできるので、ここではスナップ機能を「オン/オフ」に設定する方法を紹介します。
スナップ機能の設定(オン/オフ)
それでは実際に設定してみましょう。
無効(オフ)
- ウィンドウを画面の横または済にドラッグしたときに自動的に整列する
有効(オン)
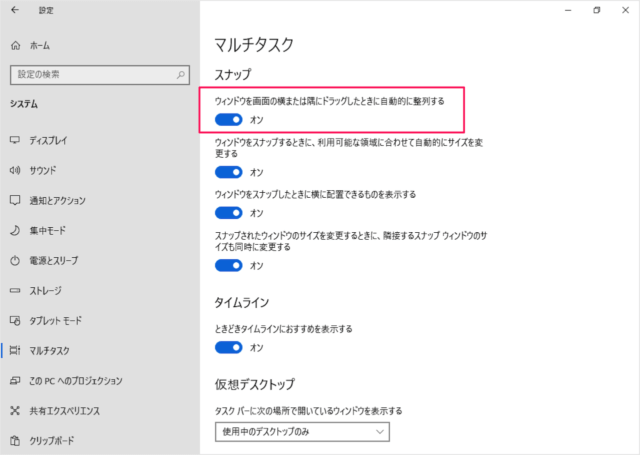
オンにしたい場合も同じように一番上のスイッチをクリックしましょう。
これで「有効(オン)」になります。
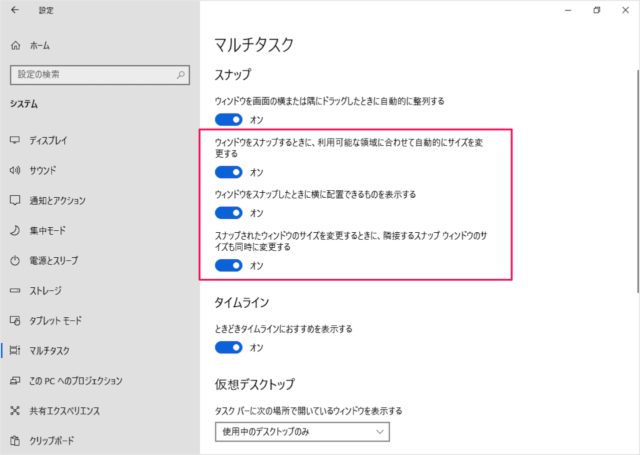
スナップ機能を有効にすると次の機能も「オン/オフ」にすることができます。お好みに応じて設定しましょう。
- ウィンドウをスナップするときに、利用可能な領域に合わせて自動的にサイズを変更する
- ウィンドウをスナップしたときに横に配置できるものを表示する
- スナップされたウィンドウのサイズを変更するとときに、隣接するスナップウィンドウも同時に変更する
- Windows10 - スナップ機能の使い方(ショートカットキーも)
Windows 10 デスクトップ
- Windows 10 デスクトップ関連の使い方まとめ
- Windows 10 デスクトップを表示する
- Windows 10 デスクトップの壁紙(背景)を変更する
- Windows 10 毎日デスクトップの壁紙を自動で変更する
- Windows 10 デスクトップのテーマ設定を変更する
- Windows 10 デスクトップ上のテキスト(文字)サイズを変更する
- Windows 10 デスクトップの背景と色をカスタマイズする
- Windows 10 デスクトップの背景をスライドショーに設定する
- Windows 10 ダークモードを設定にする(オン/オフ)
- Windows 10 夜間モードを設定する(オン/オフ)
- Windows 10 スクリーンセーバーを設定する
- Windows 10 デスクトップ・アイコンの設定する(表示/非表示)
- Windows 10 デスクトップ・ファイルの表示/非表示する
- Windows 10 デスクトップ・アイコン(ファイル)の自動整列する
- Windows 10 デスクトップ・アイコンの表示サイズを変更(調整)する
- Windows 10 の設定と使い方まとめ