Windows10のハードディスクの空き容量と用途を確認する方法を紹介します。
使用しているハードディスク(SSD)の容量(Max容量)・空き容量がどのくらいか? どのような用途(ドキュメント・ピクチャ・ミュージック……など)に使われているかどうかを確認する方法をみていきます。
ハードディスクの空き容量を確認する方法は?
ハードディスクの空き容量を確認する方法は次の手順です。
-
[設定] を起動する
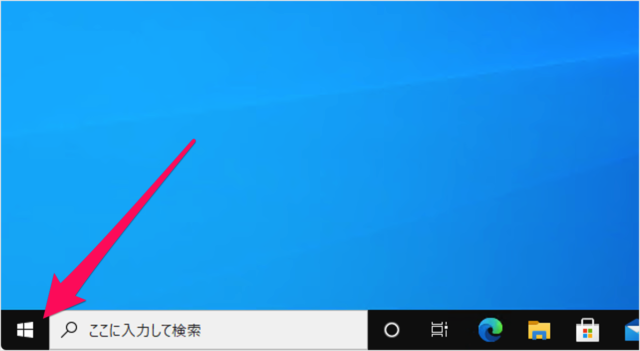
スタートボタンをクリックし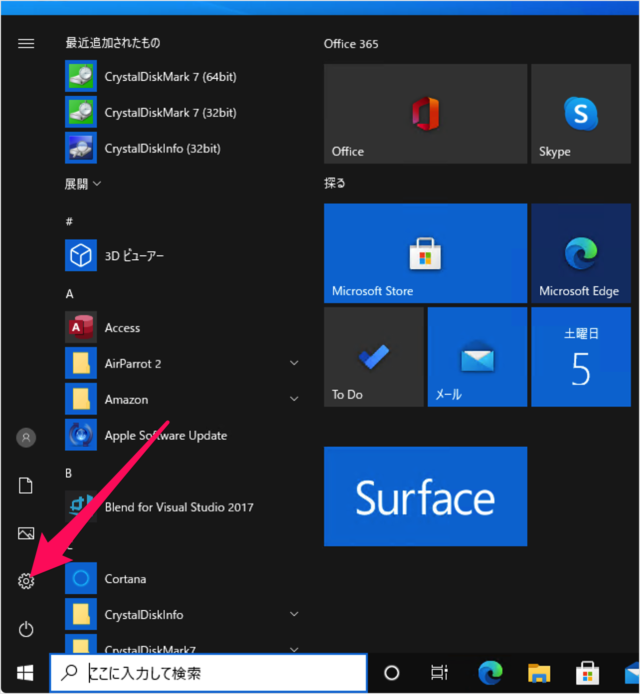
スタートメニューの「歯車」アイコンをクリックします。 -
[システム] を選択する
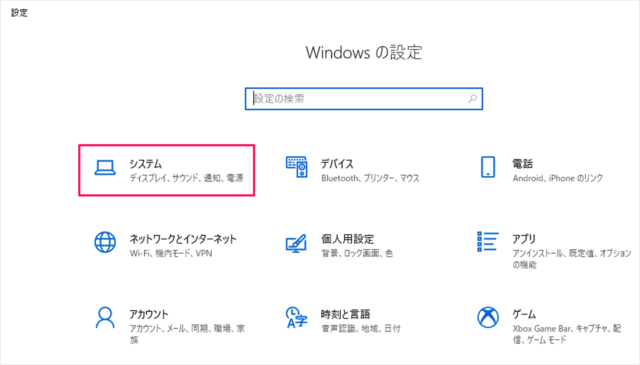
Windowsの設定です。「システム」をクリックします。 -
[記憶域] を選択する
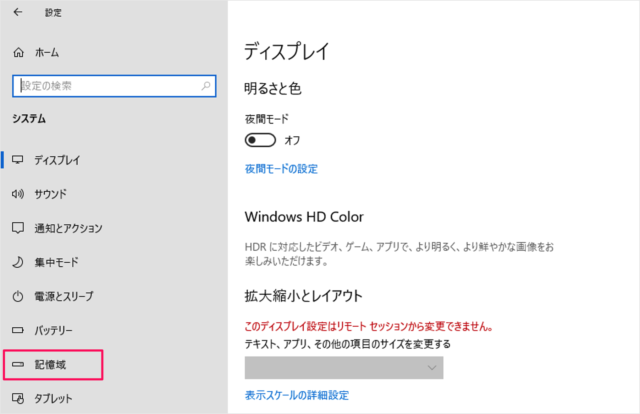
左メニューの「記憶域」をクリックします。 -
ドライブの空き容量と用途を確認する
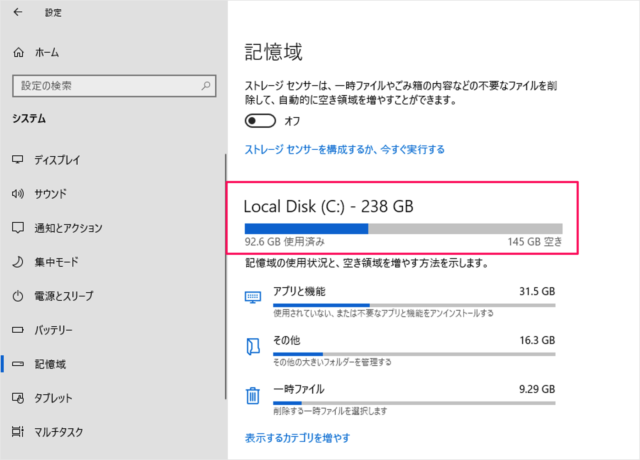
ドライブの容量「使用済み / 空き」を確認することができます。この例ではハードディスクの容量が次のようになります。
・Max容量:235GB
・使用済み容量:92.6GB
・空き容量:145GB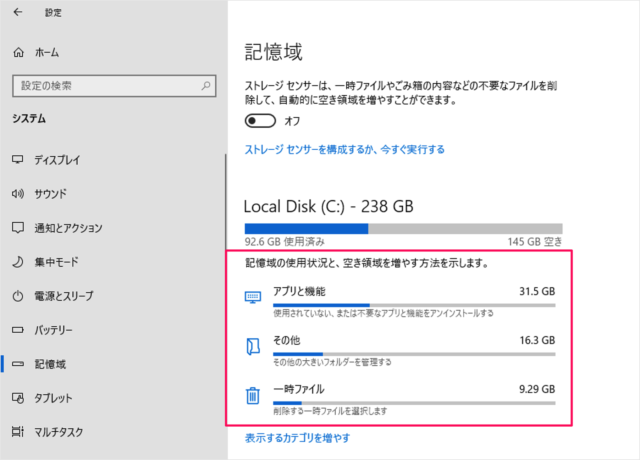
記憶域の使用状況と、空き領域を増やす方法を示します。使用している容量の多いカテゴリが表示されます。- アプリと機能
- その他
- 一時ファイル
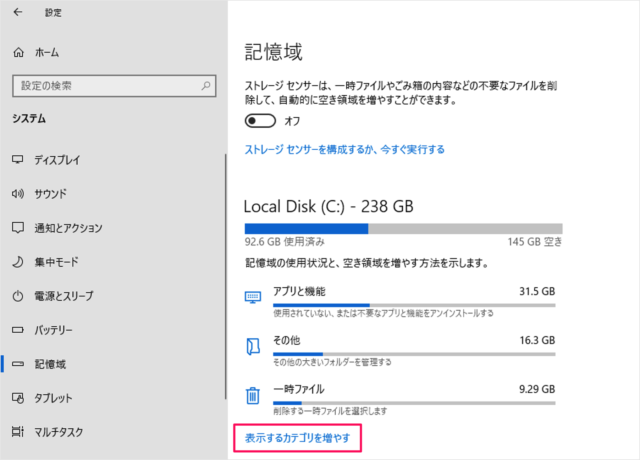
「表示するカテゴリを増やす」をクリックすると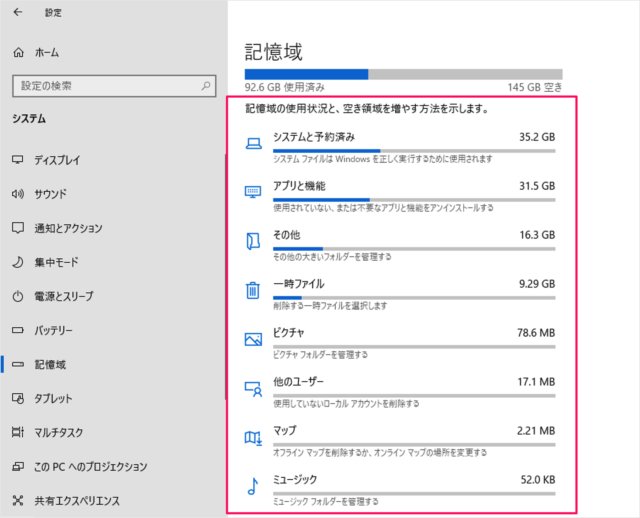
使用量の多い順にカテゴリが表示されます。
エクスプローラーからディスクの空き容量を確認する方法は?
エクスプローラーからディスクの空き容量を確認する方法は次の手順です。
-
エクスプローラーを起動する。
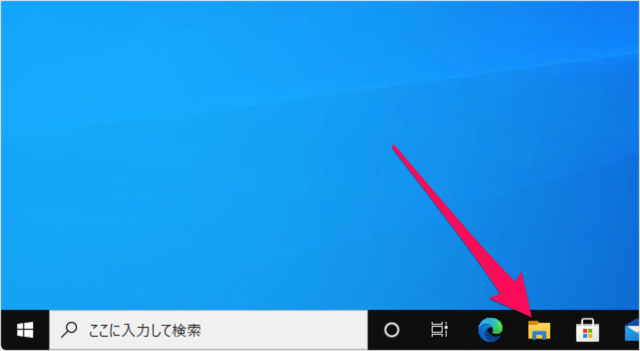
タスクバーから [エクスプローラー] を起動し -
左メニューの「PC」をクリックする。
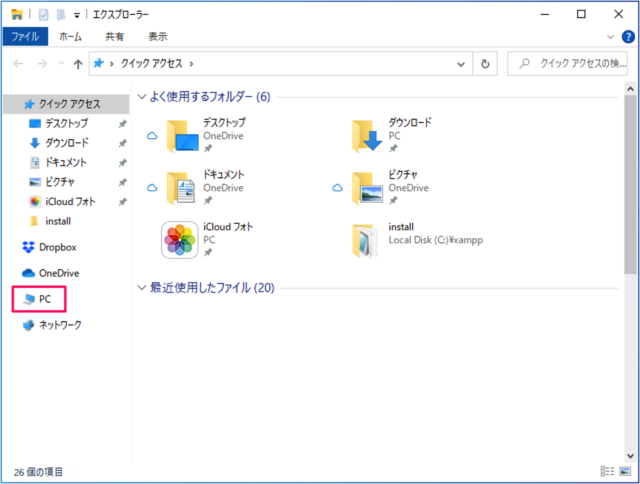
-
ディスクの容量を確認する。
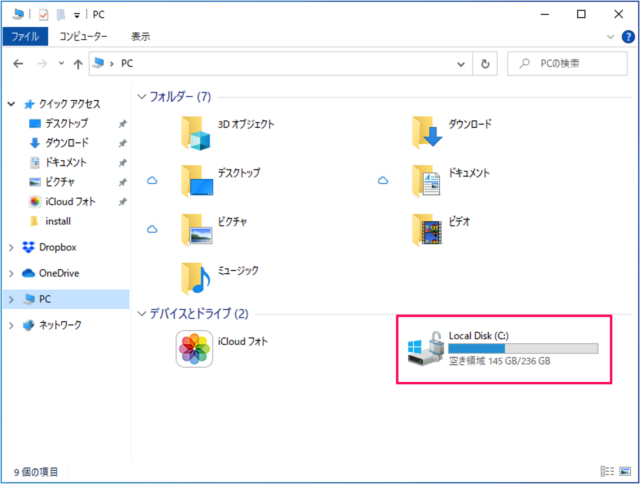
デバイスとドライブの「ローカルディスク」から容量を確認することができます。※ 余談ですが、この画面をエクスプローラーの起動フォルダーに変更することもできます。
Windows 10 – エクスプローラーの起動フォルダーを変更する – クイックアクセス -
プロパティからディスクの容量を確認する。
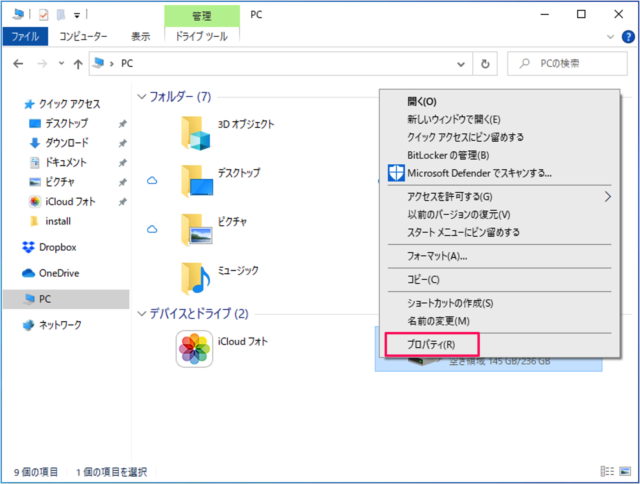
また、ドライブを右クリックして表示されるメニューから「プロパティ」をクリックすると
「ローカルディスクのプロパティ」ウィンドウが表示されるので、次の項目の詳細が確認できます。- 種類
- ファイルシステム
- 使用領域
- 空き領域
- 容量(円グラフ)
この例ではハードディスクの容量が次のようになります。
・Max容量:236GB
・使用済み容量:90.5GB
・空き容量:145GB
関連リソース
その他、パソコンのスペックを確認する方法です。ご参考にどうぞ。








