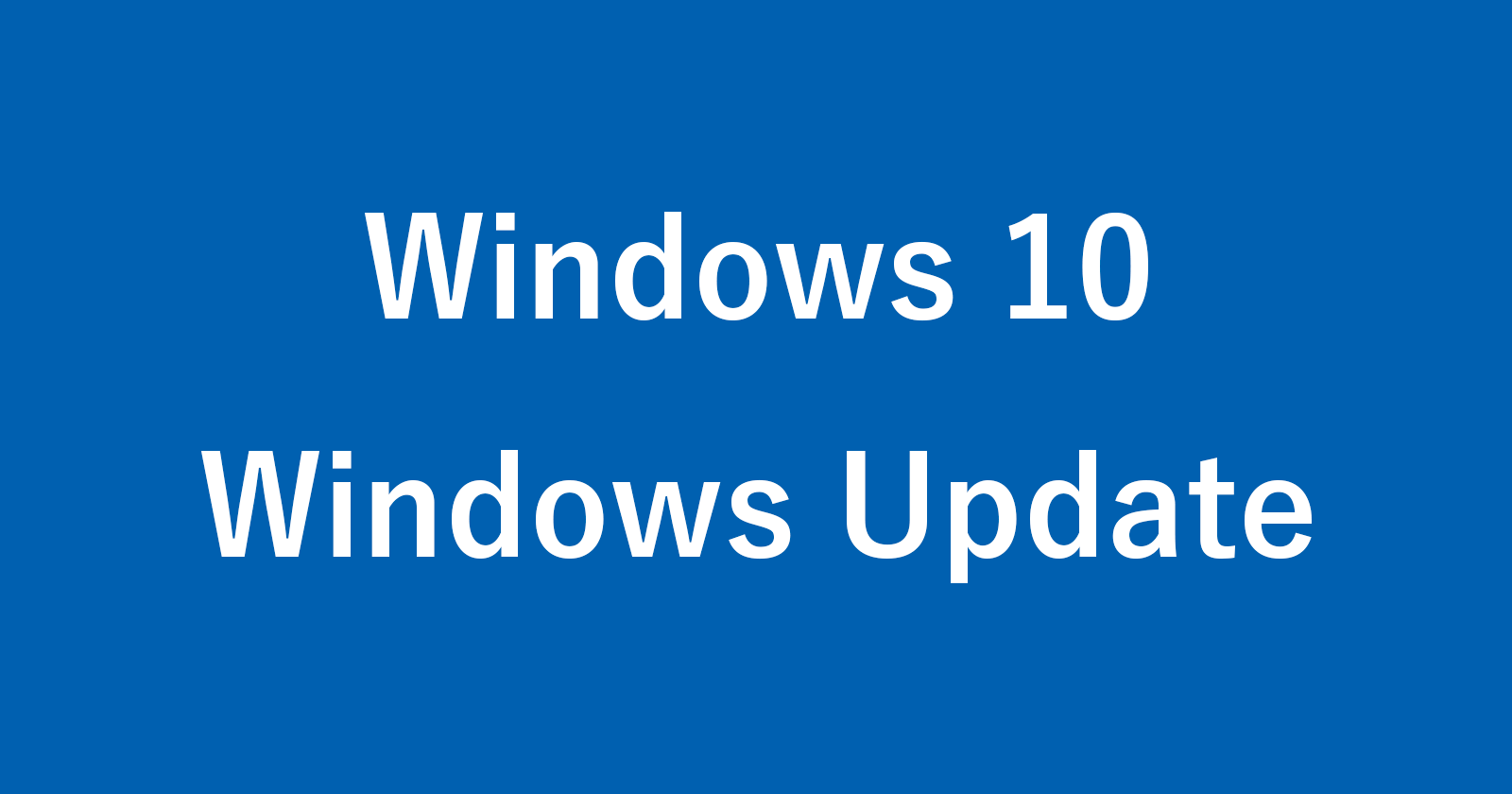目次
Windows10 の更新プログラムの配信を最適化する方法を紹介します。
Windows Update 配信の最適化により、Windows および Microsoft Store アプリの更新プログラムやその他の Microsoft 製品が迅速かつ確実に提供されます。
他の PC からのダウンロードを「オン」に設定すると、同一ネットワークでの他のデバイスの更新の高速化に役立つことがあります。
※ ただし! アクセスされてる側のパソコンは動作が重くなったり、インターネット速度が遅く感じることがあります。メインで使用しているパソコンはこの設定を「オフ」にしておきましょう!
Windows Update 配信の最適化の設定(オン/オフ)
それでは実際に設定してみましょう。
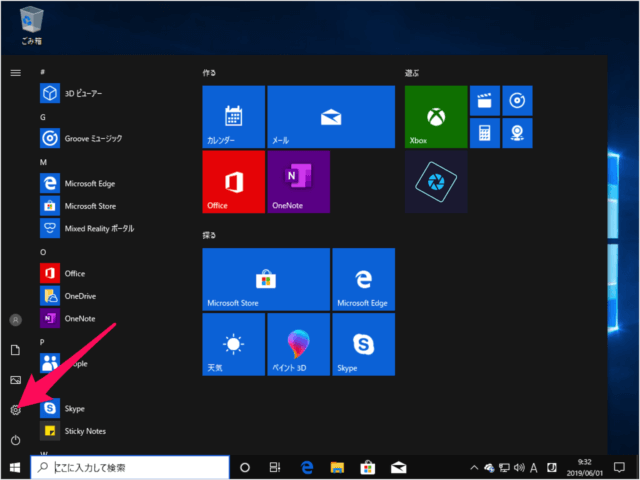
スタートメニューの「歯車」アイコンをクリックします。
Windowsの設定
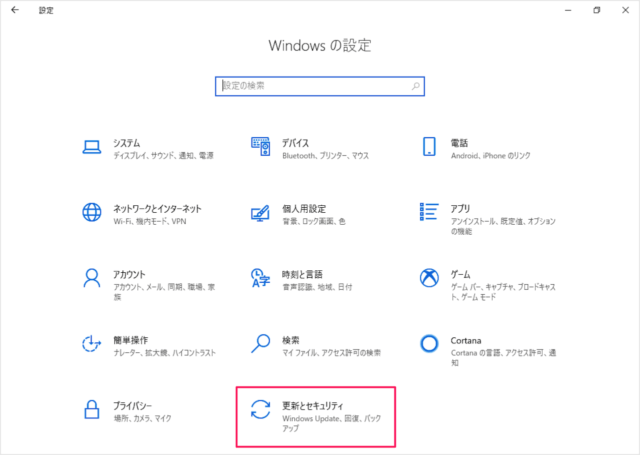
Windows の設定です。「更新とセキュリティ」をクリックします。
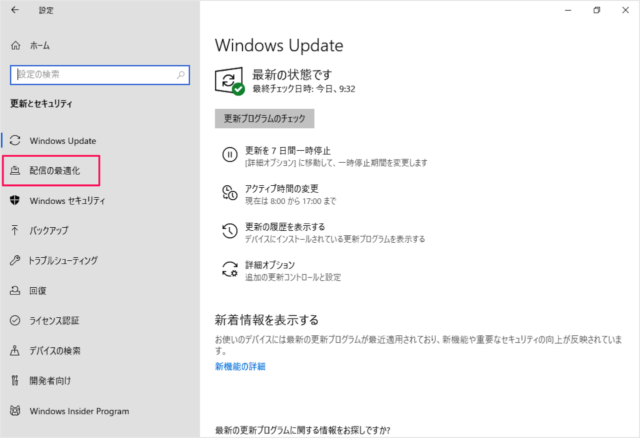
更新とセキュリティです。左メニューの「配信の最適化」をクリックしましょう。
配信の最適化
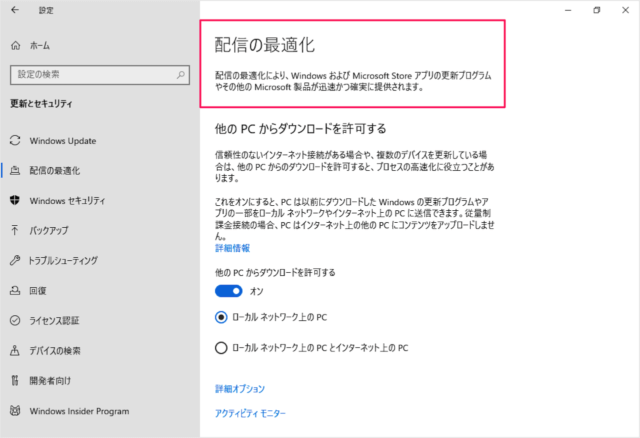
配信の最適化です。
配信の最適化により、Windows および Microsoft Store アプリの更新プログラムやその他の Microsoft 製品が迅速かつ確実に提供されます。
他の PC からダウンロードを許可
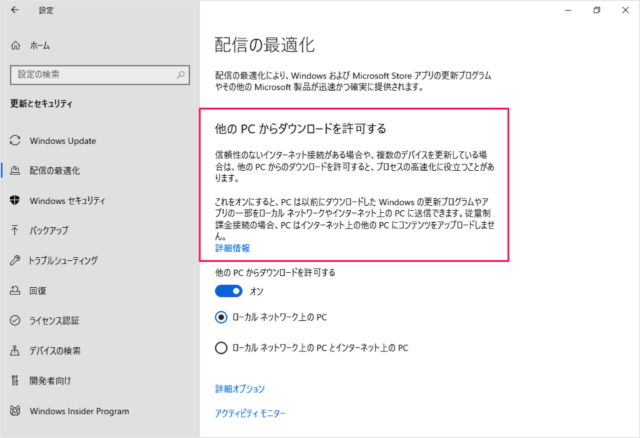
他の PC からダウンロードを許可します。
信頼性のないインターネット接続がある場合や、複数のデバイスを更新している場合は、他の PC からのダウンロードを許可すると、プロセスの高速化に役立つことがあります。
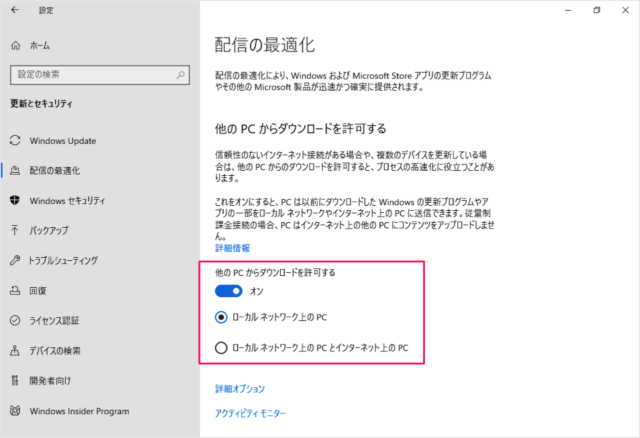
他の PC からダウンロードを許可します。「オン/オフ」とダウンロードする PC を選択しましょう。
- ローカル ネットワーク上の PC
- ローカル ネットワーク上の PC とインターネット上の PC
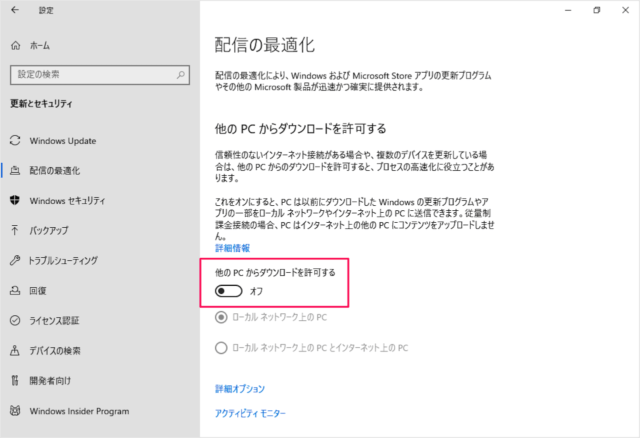
メインで使用しているパソコンはこの設定を「オフ」にしておきましょう。