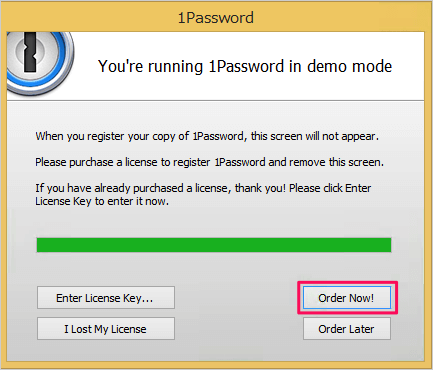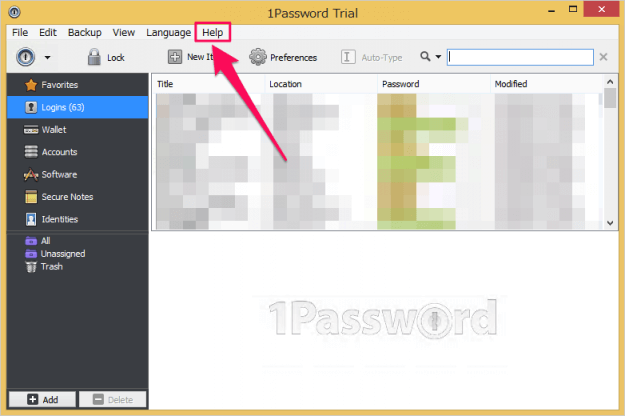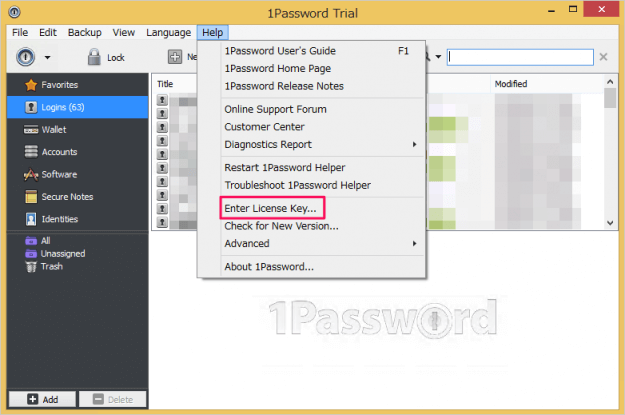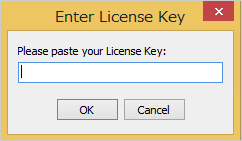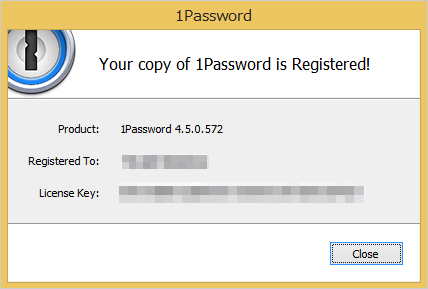目次
パスワード管理アプリ「1Password」のWindows版「1Password for Windows」のライセンスキー購入と入力方法を紹介します。
「1Password for Windows」の試用版をしばらく使っていると……。
You're running 1Password in demo mode When you register your copy of 1Password, this screen will not appear. Please purchase a license to register 1Password and remove this screen. (あなたはデモモードで使っているので、この画面を表示させたくない場合は 1Password のライセンスを購入してね。)
ということで、ライセンスの購入と入力方法をみていきましょう。
ライセンスキーの購入
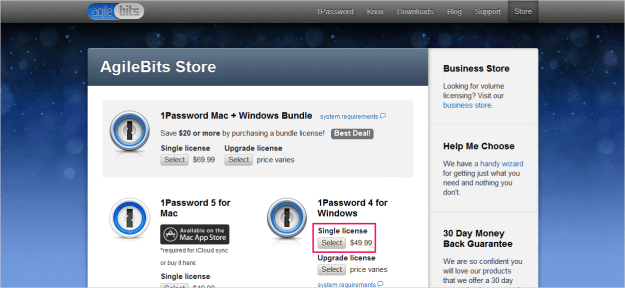
すると、このようにブラウザーが起動し「1Password」の購入ページが表示されるので、「1Password for Windows」 Single license の「Select」をクリックします。
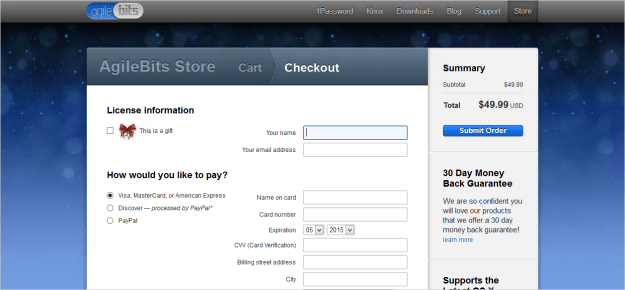
名前・メールアドレス・クレジットカード情報を入力し、「1Password for Windows」を購入しましょう。
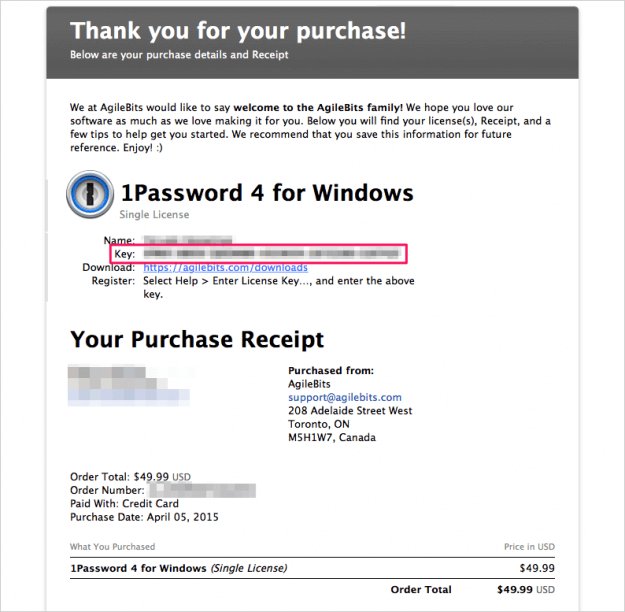
購入すると「1Password」から、このようなメールが届きます。
ライセンスキーは「Key」という部分で確認することができます。
ライセンスキーの入力
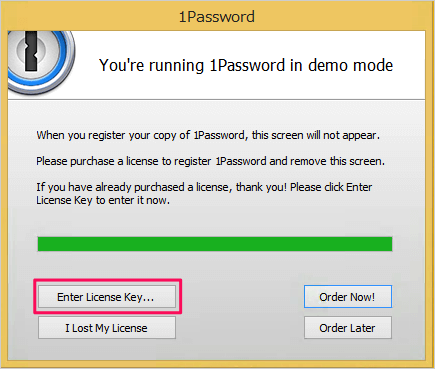
「Enter License Key...」をクリックします。
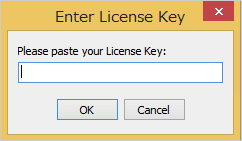
すると、このようなポップアップが表示されるので、先ほど確認した「ライセンスキー」をコピペし、「OK」をクリックします。
あるいは!
すると、
Please wait while we contact the activation server... (アクティベーションがはじまります。)
Your copy of 1Password is Registered! (登録完了です。)
これでライセンスキーの入力は完了です。