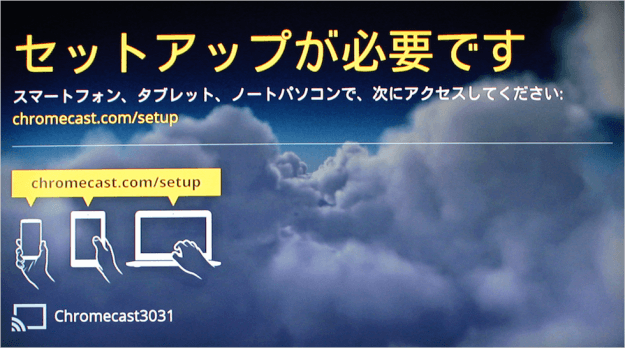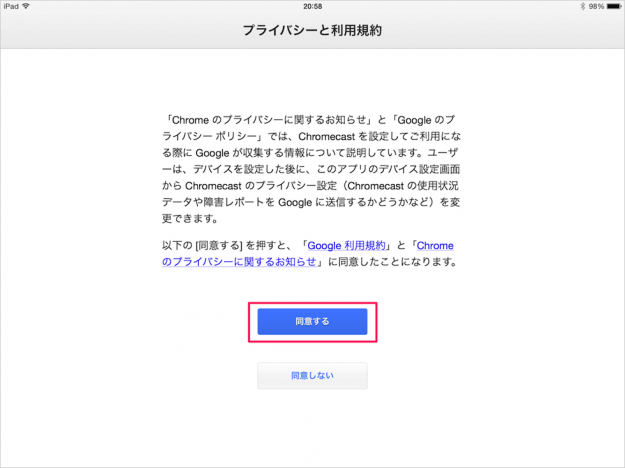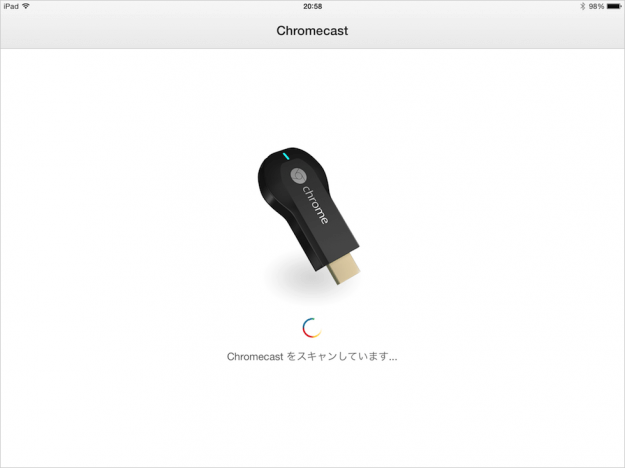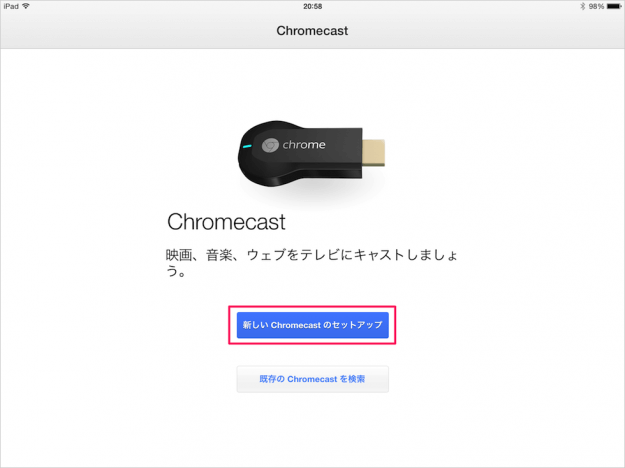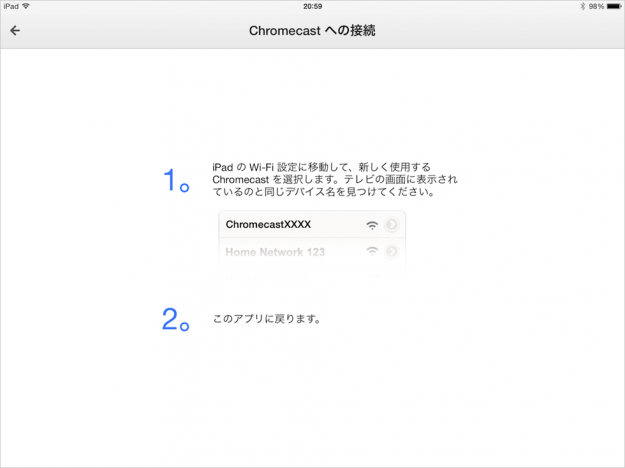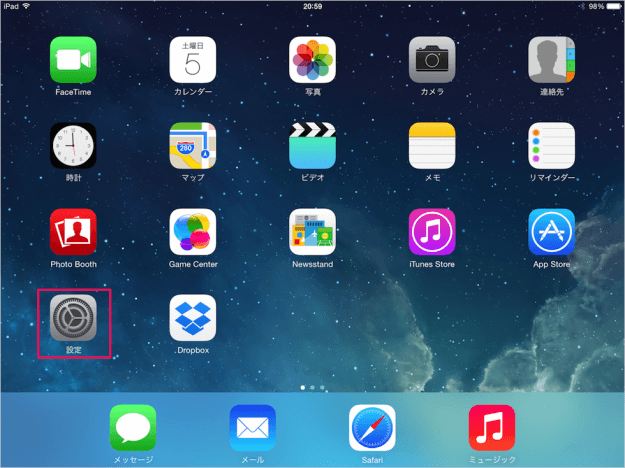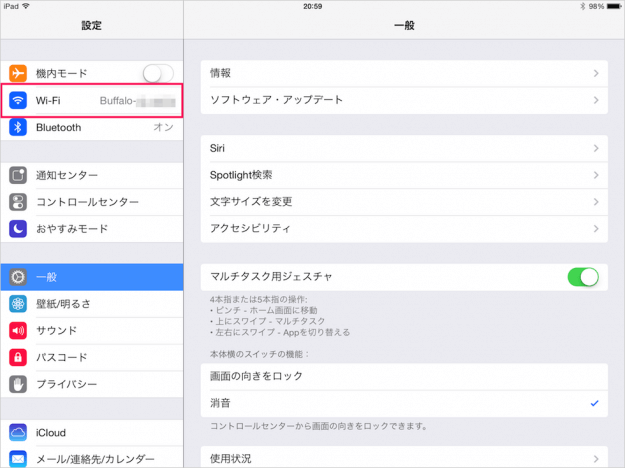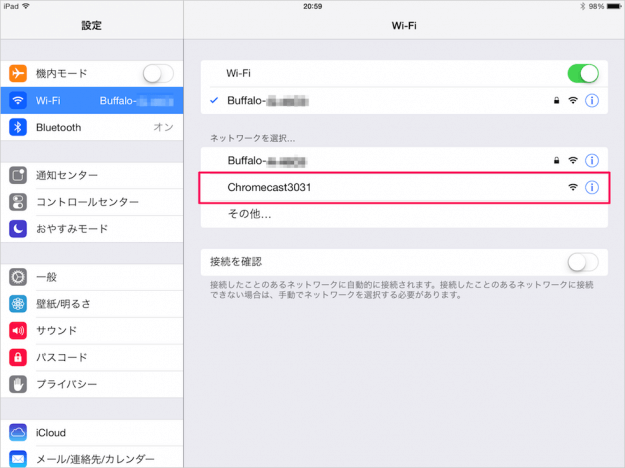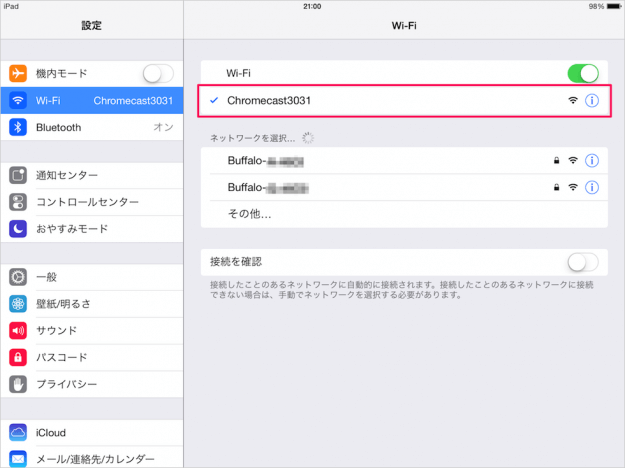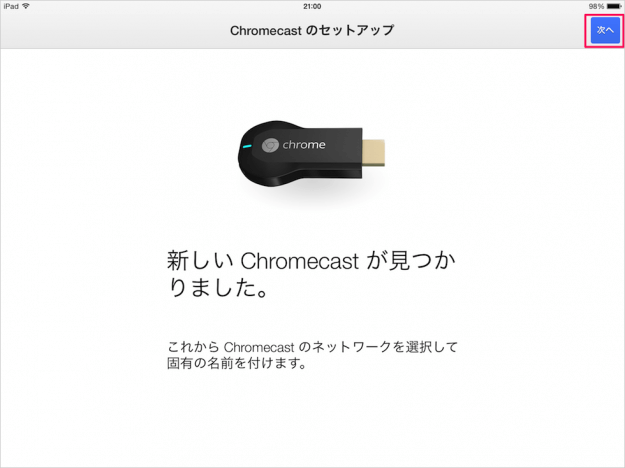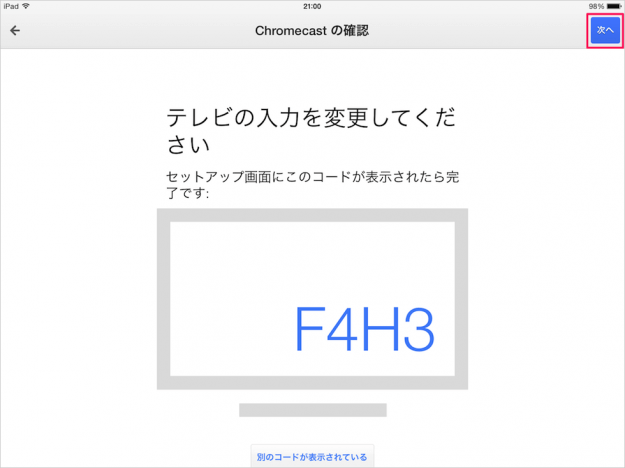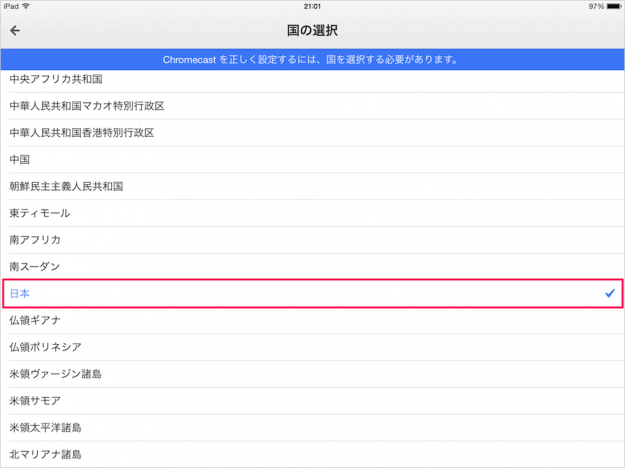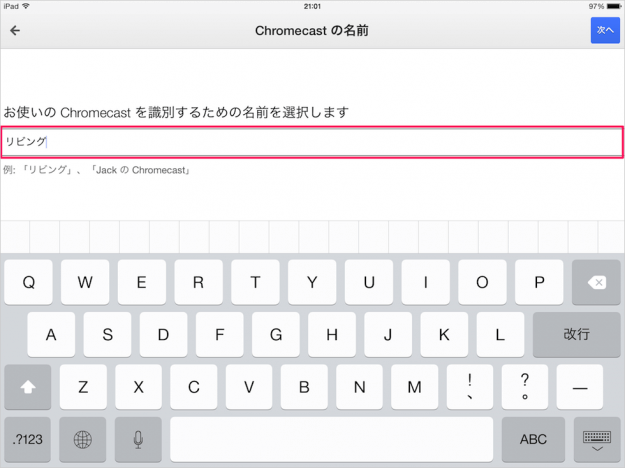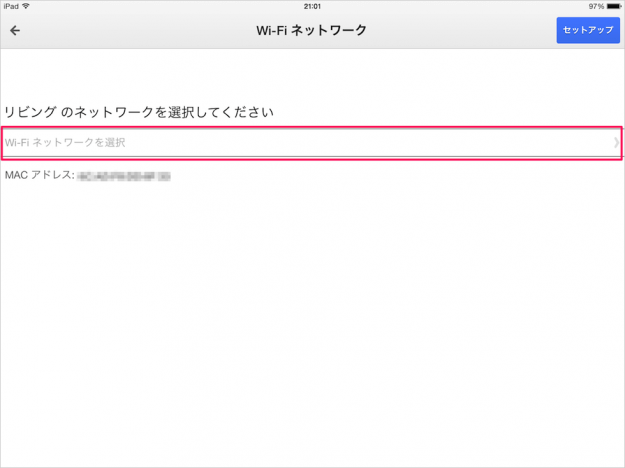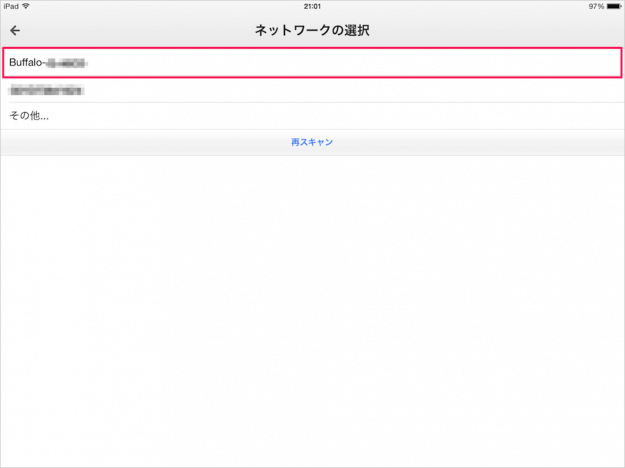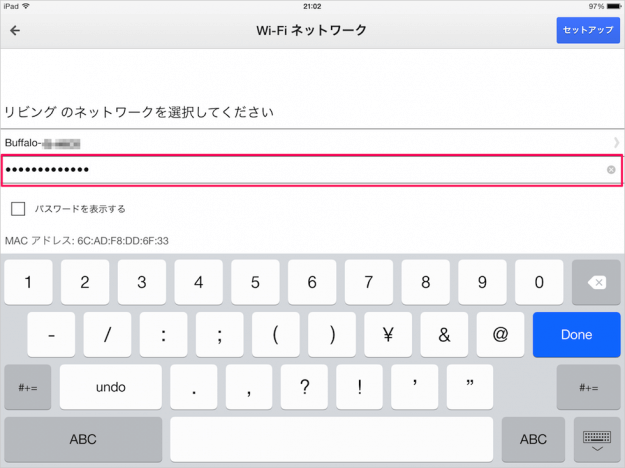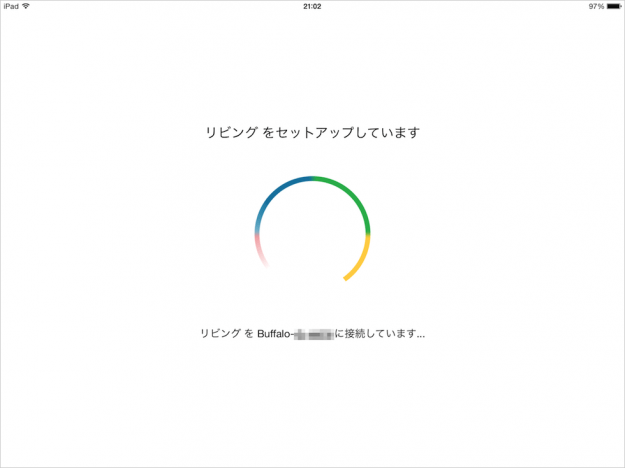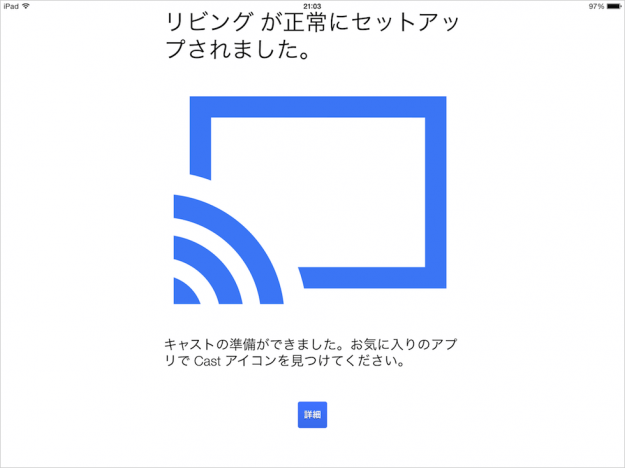iOSデバイス(iPhoneやiPad)からGoogle Chromecast(クロームキャスト)をセットアップする方法を紹介します。
Google Chromecast(クロームキャスト)のセットアップ
それではセットアップ方法をみてきます。まずは、テレビにChromecastを接続しましょう。
接続し、テレビの入力をChromecastに合わせると、このような画面が表示されます。
インストールしたアプリ「Chromecast」を起動すると「プライバシーと利用規約」が表示されるので、「同意する」をタップします。
すると、同じネットワーク上のChromecastのスキャンがはじまります。
Chromecastが見つかると、このような画面が表示されるので「新しいChromecast のセットアップ」をタップします。
Chromecast への接続です。iPadのWi-Fi設定をするために「ホームボタン」を押します。
右カラムの「ネットワークを選択...」から「ChromecastXXXX」を選択します。
このようにChromecastへの接続が確認できたら、アプリ「Chromecast」へ戻ります。
アプリへ戻ると「新しい Chromecast が見つかりました。」と表示されているので、右上の「次へ」をタップします。
テレビの入力し、同じコードが表示されていることを確認し、同じであれば右上の「次へ」をタップします。
国の選択です。お住まいの国をタップしましょう。ここでは「日本」をタップしています。
Chromecastを識別するための名前を入力し、画面右上の「次へ」をタップします。
Chromecast が利用する Wi-Fi ネットワークをタップします。
Wi-Fi ネットワークのパスワードを入力し、画面右上の「セットアップ」をタップします。
タップすると、Chromecast のセットアップがはじまります。
これで「iOSデバイスによるGoogle Chromecast(クロームキャスト)のセットアップ」は完了です。