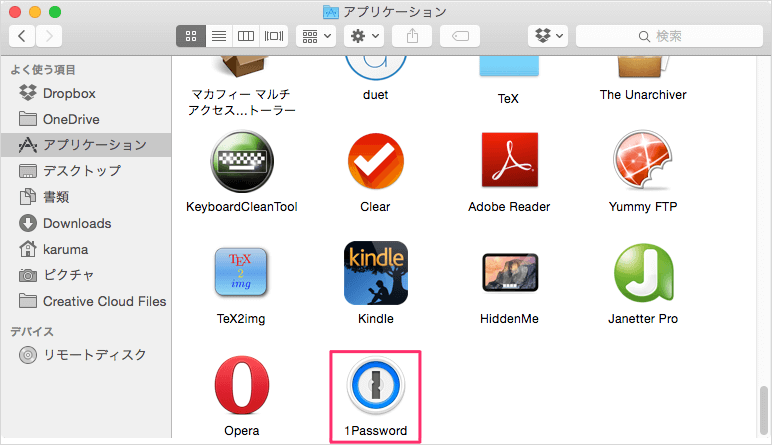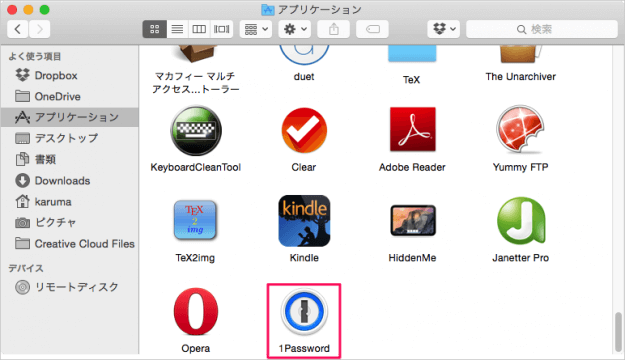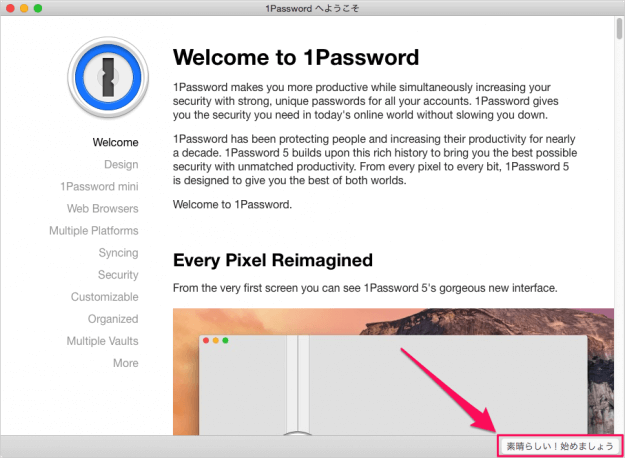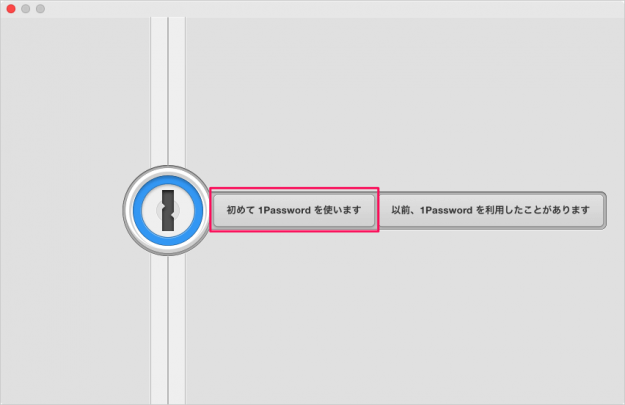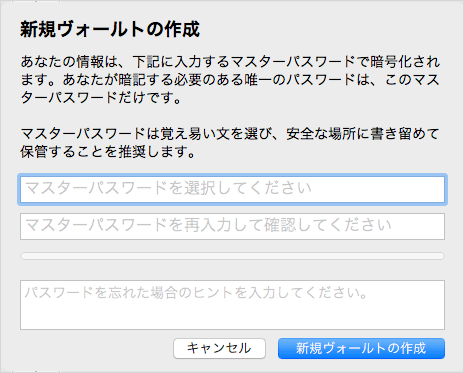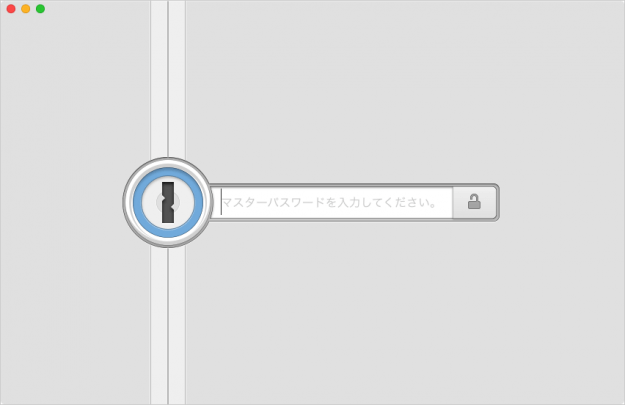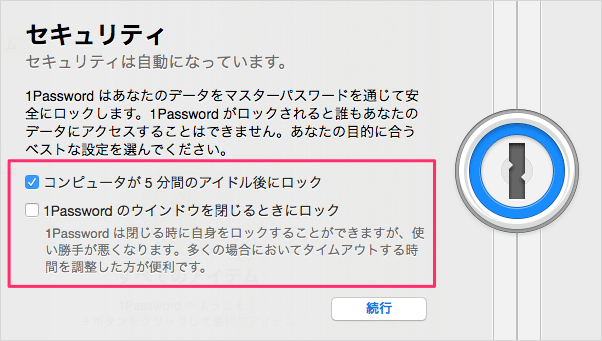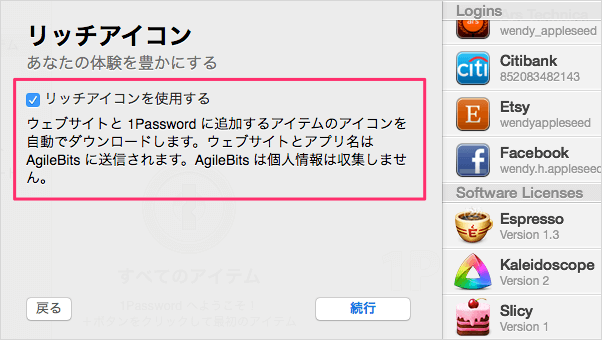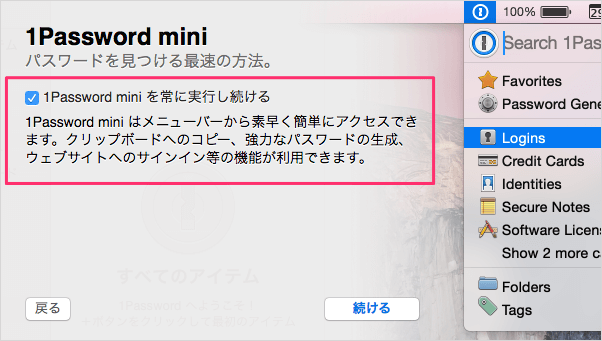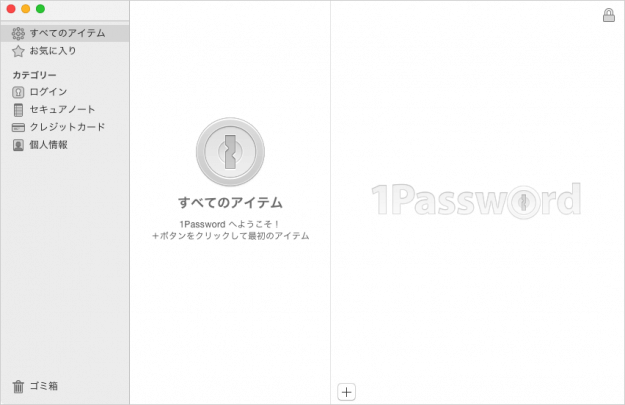Mac の パスワード管理アプリ「1Password」の初期設定方法を紹介します。
まずはMacアプリ「1Password」をインストールします。
Macアプリ「1Password」 - 初期設定
ここではインストールしたアプリ「1Password」の初期設定(マスターパスワードの設定など)を行います。
Finder の「アプリケーション」フォルダからアプリ「1Password」を起動します。
「1Password へようこそ」というチュートリアル画面(英語)が表示されるので、「素晴らしい!始めましょう。」をクリックします。
英語が得意な方はちらちらっとチュートリアルに目を通しておきましょう。
「初めて 1Password を使います」をクリックしましょう。
「マスターパスワード」と「ヒント」を入力し、「新規ヴォールトの作成」をクリックします。
1Password で暗記する必要のあるパスワードは「マスターパスワード」だけです。絶対に忘れないようにメモを取っておきましょう。
セキュリティの設定です。アプリをロックする条件を選択しましょう。
- コンピュータが 5分間のアイドル後にロック
- 1Password のウインドウを閉じるときのロック
リッチアイコンの設定です。右側に表示されているようなリッチアイコンを使用する場合はチェックを入れましょう。
- リッチアイコンを使用する
1Password mini の設定です。ここにチェックを入れると、メニューバーに「1Password mini」が常駐し、より使いやすくなります。
- 1Password mini を常に実行し続ける
同期の設定です。「メールアドレス」を入力し、iCloud Syncing(iCloudによる同期)にチェックを入れましょう。