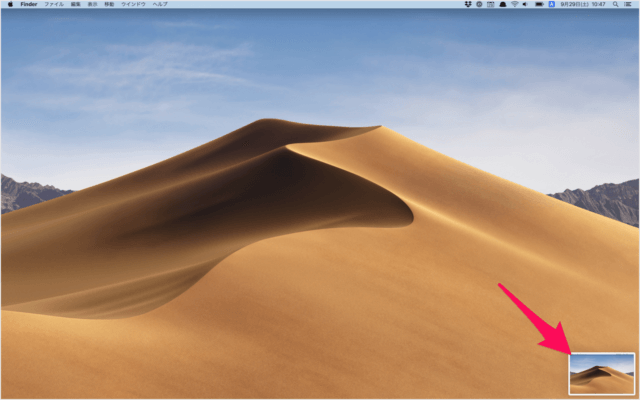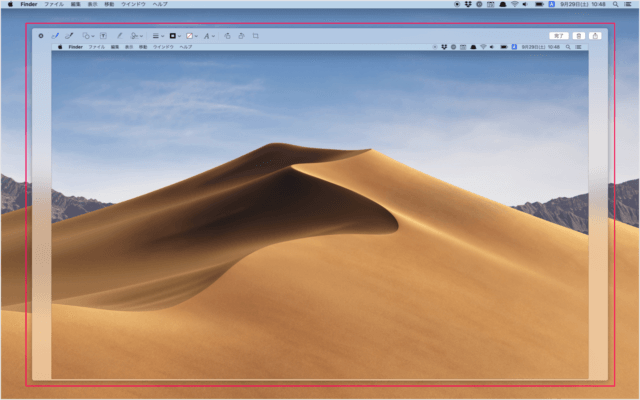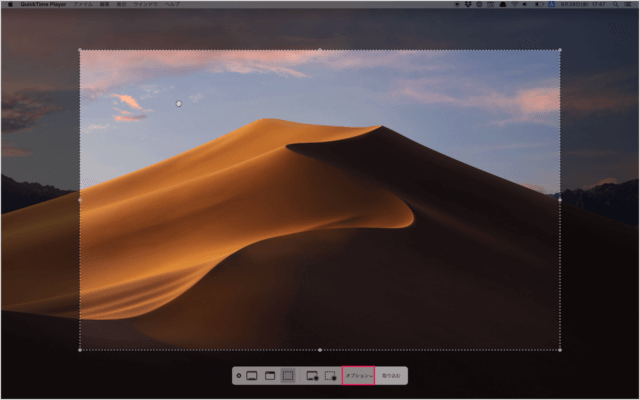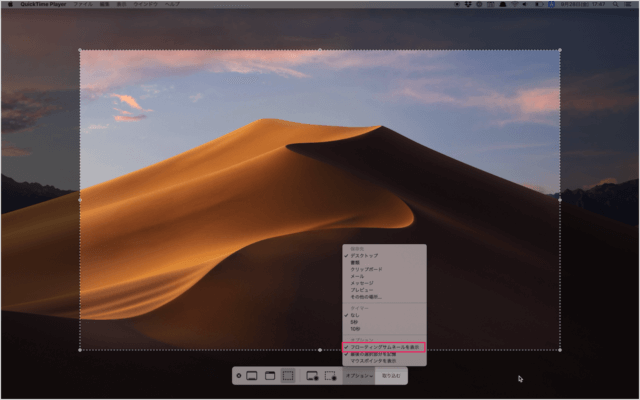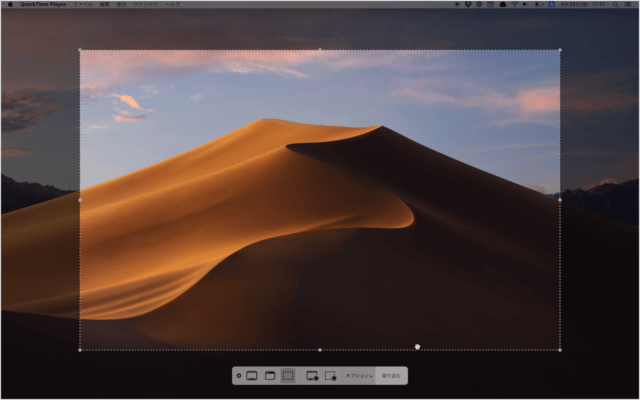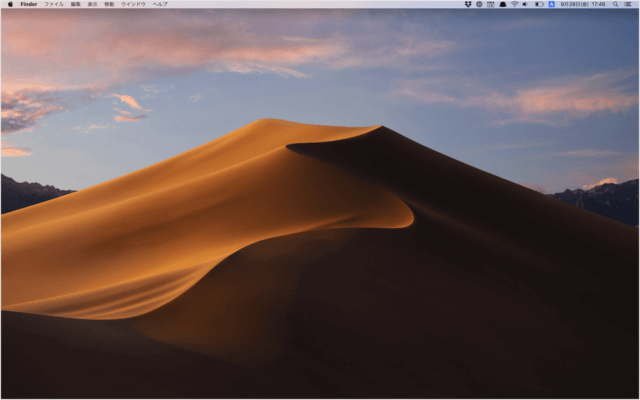目次
Macのフローティングサムネールを表示/非表示に設定する方法を紹介します。
スクリーンショットを撮影すると……
このように画面の右下にスクリーンショットのサムネールが表示されるようになりました。
このサムネールをクリックすると
このサムネールは表示/非表示を切り替えることができるので、ここではその方法をみていきます。
macOS - フローティングサムネールを表示/非表示(設定)
それでは実際に設定してみましょう。
ショートカットキー「Command + Shift + 5」を押しましょう。
「オプション」をクリックしましょう。
「フローティングサムネール」からチェックをはずしましょう。
「esc」キーを押します。
普通にスクリーンショットを撮影し