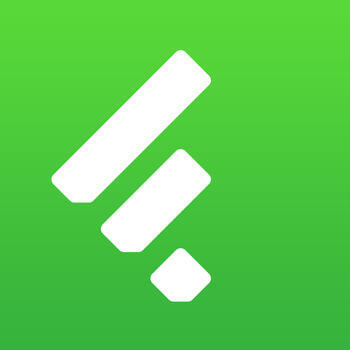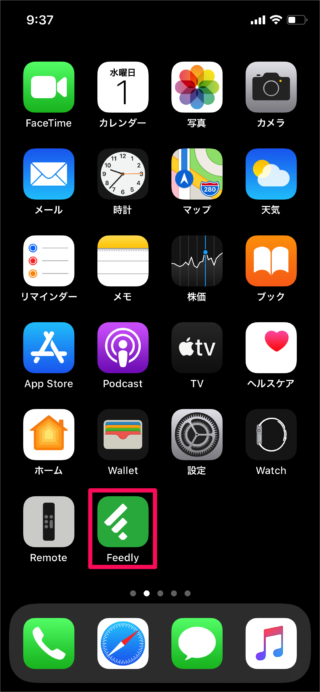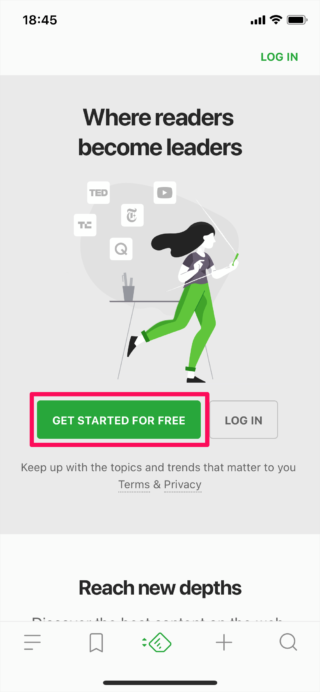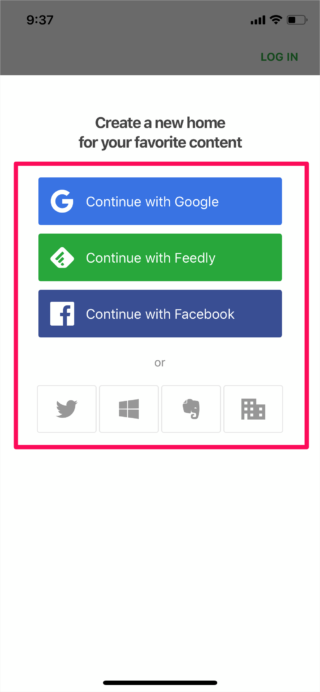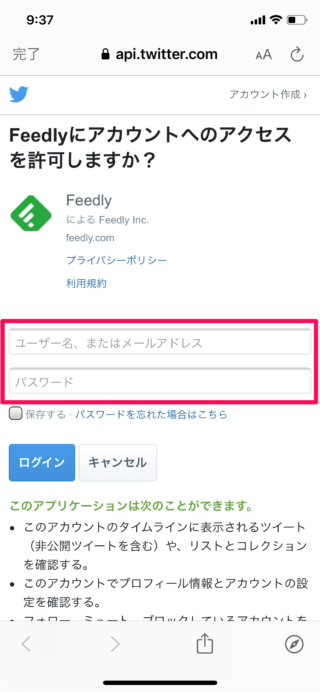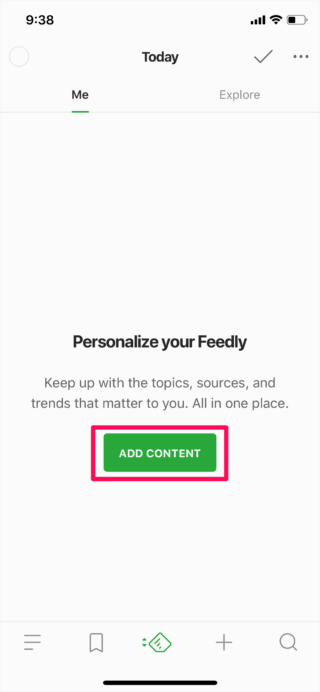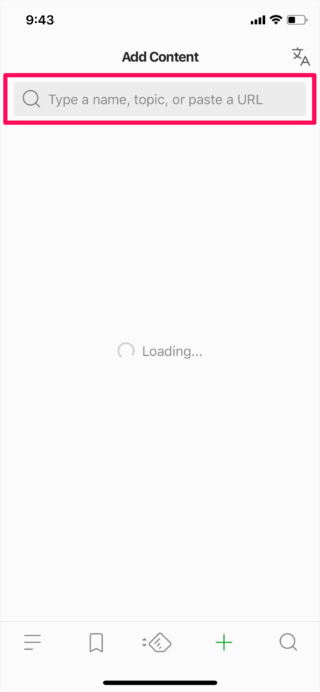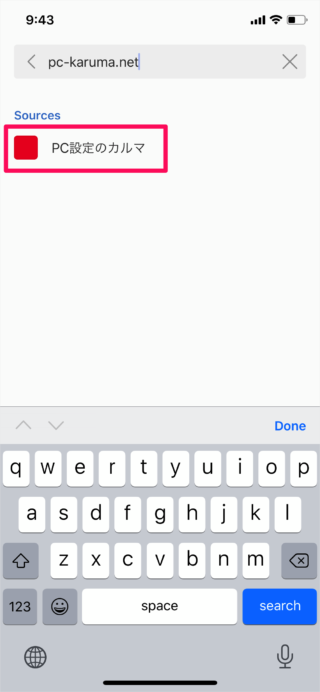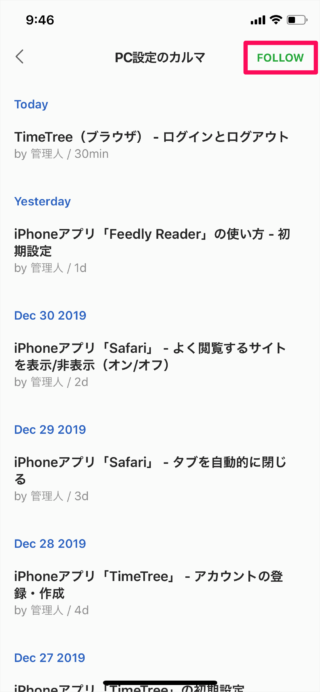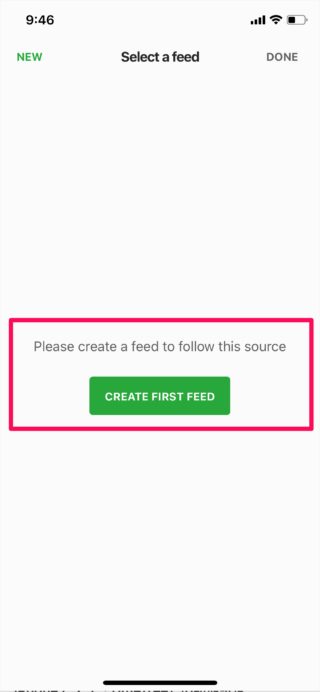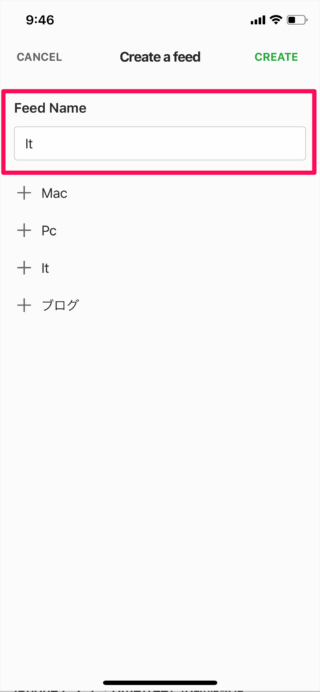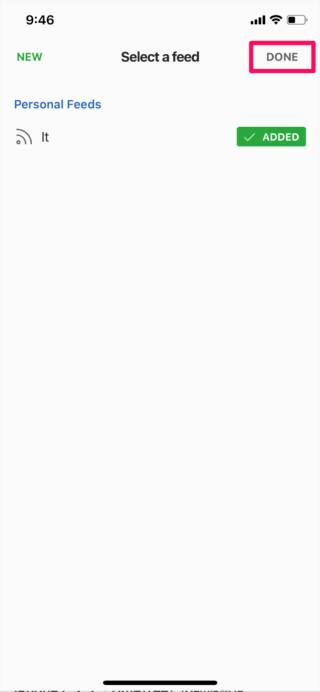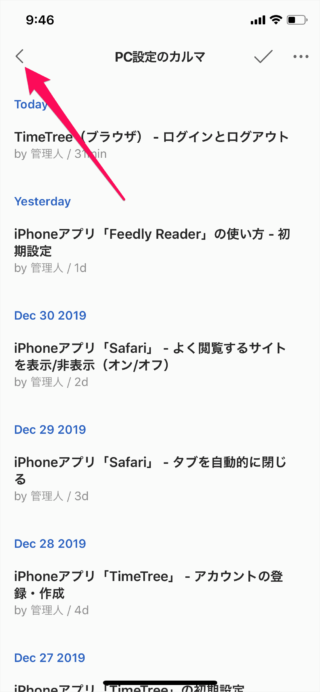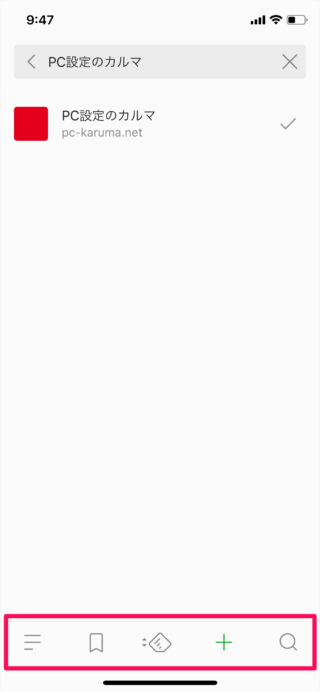目次
ここでは iPhoneアプリ「Feedly Reader」の初期設定方法を紹介します。
まずは、以下のリンクからiPhoneアプリ「Feedly Reader」をインストールしましょう。
価格: 無料 (記事公開時)
カテゴリ: ニュース
© feedly
iPhoneアプリ「Feedly Reader」の使い方 - 初期設定
Feedly の初期設定(ログイン)画面です。
- GET STARTED FOR FREE
(feedlyを使うのが初めての方) - LOG IN
(feedlyを使ったことがある方)
※ ここでは「GET STARTED FOR FREE」をタップしました。
下部にメニューが表示されます。
メニューからは次の操作ができます。
- メニュー
- Read Later(あとで読む)
- Today
- Add Content(コンテンツの追加)
- Power Search(検索)