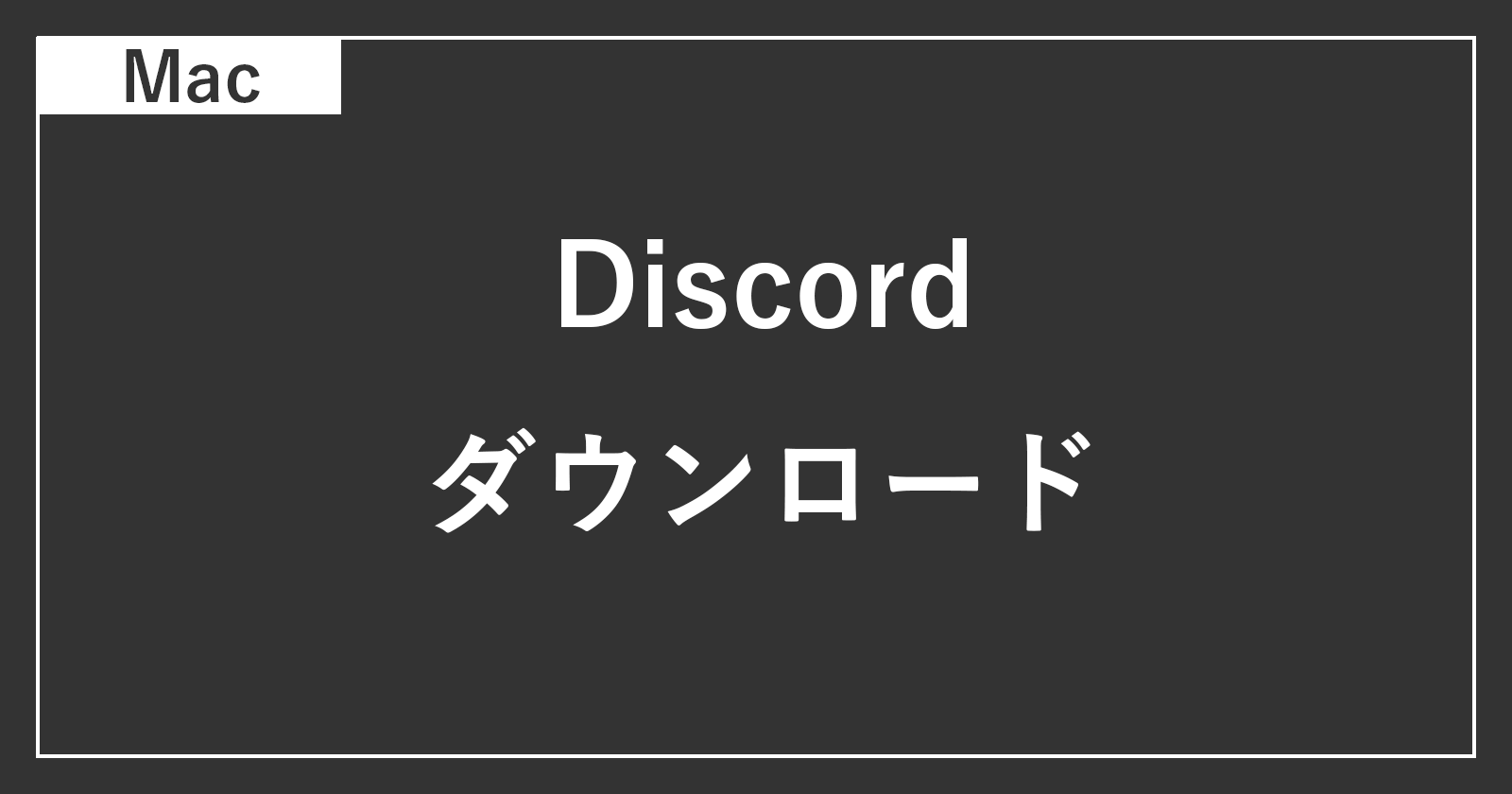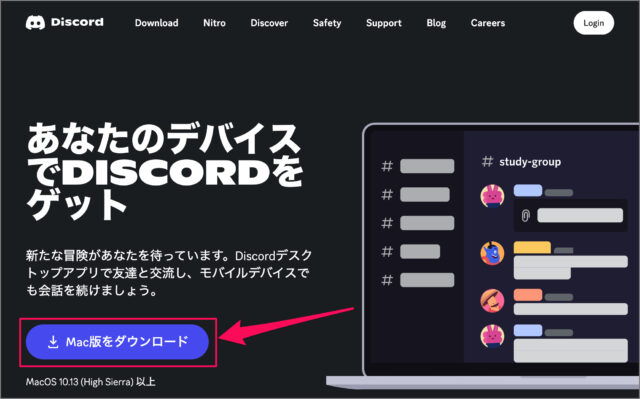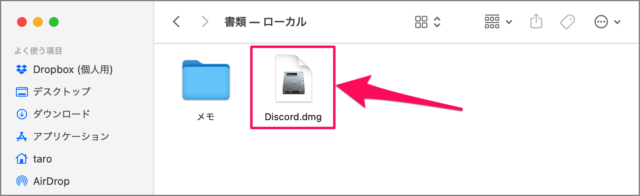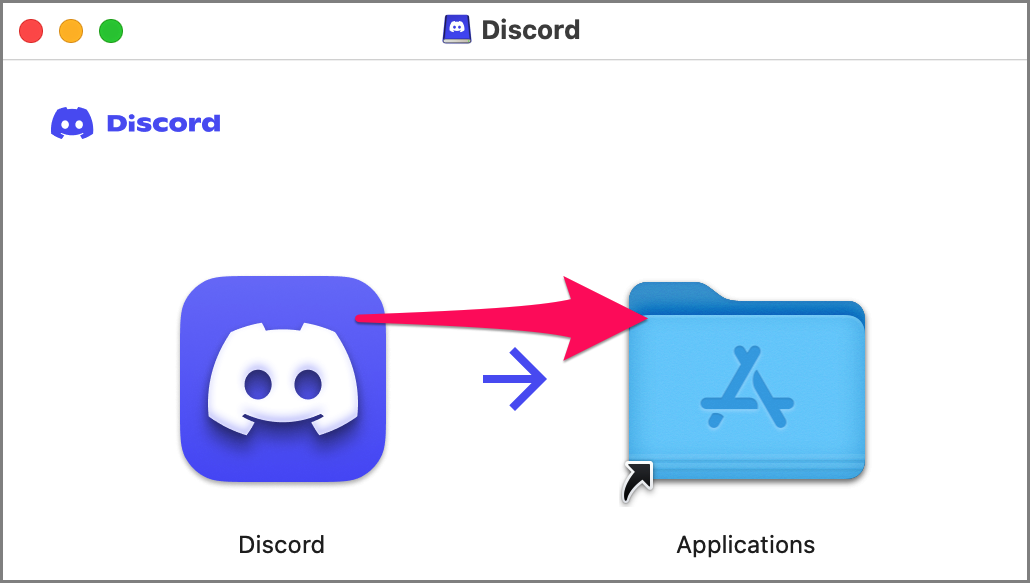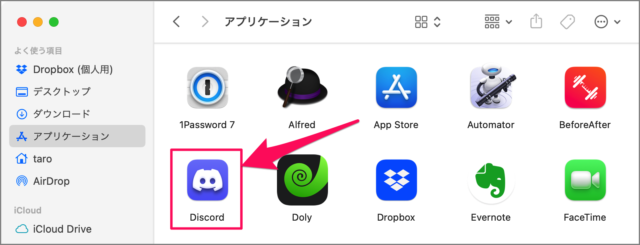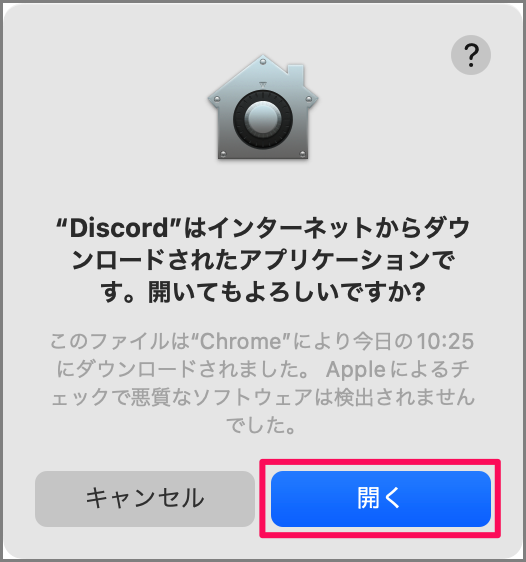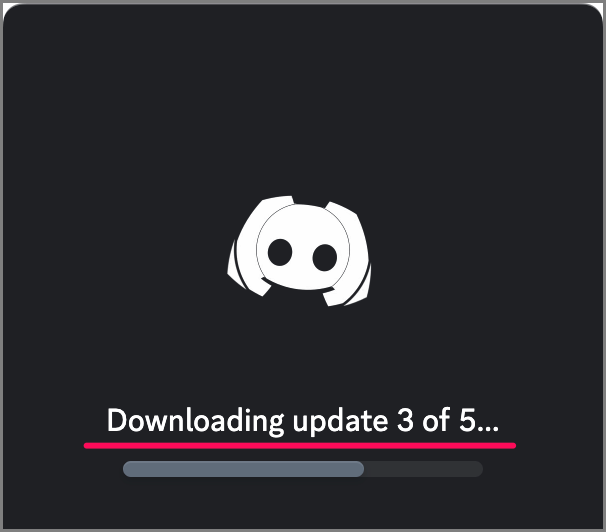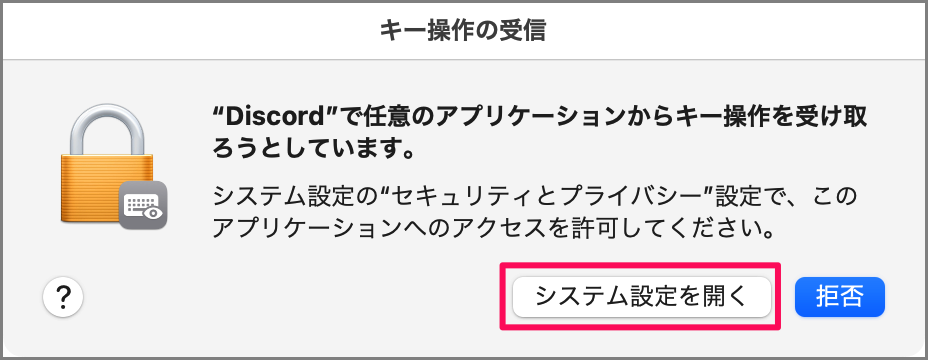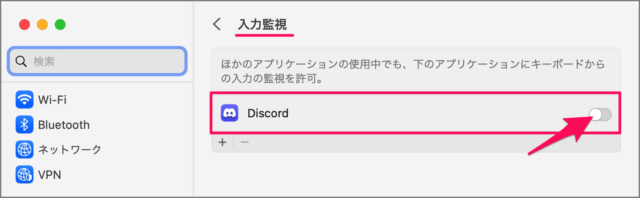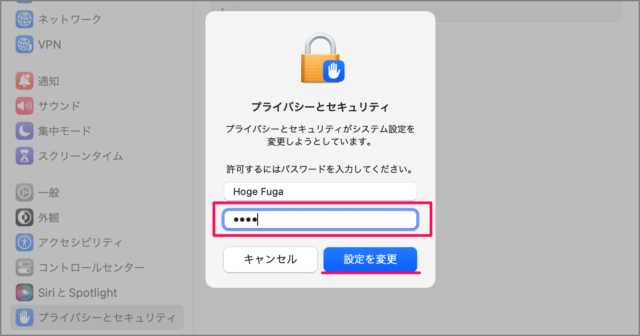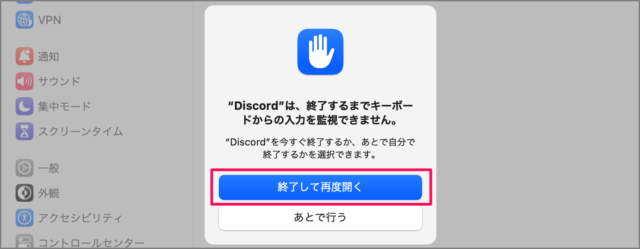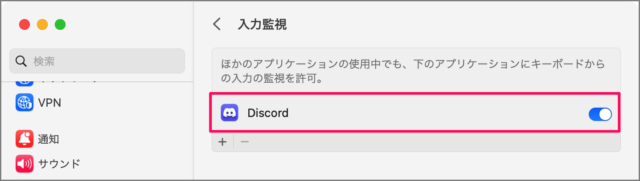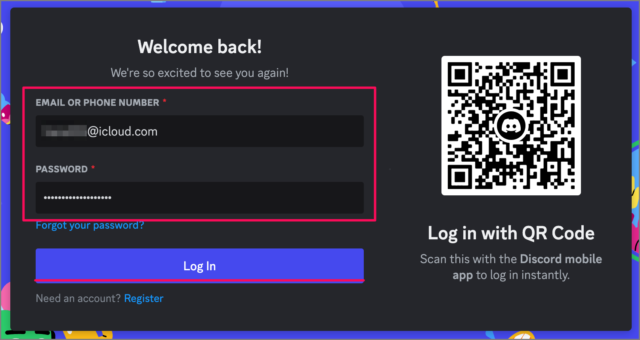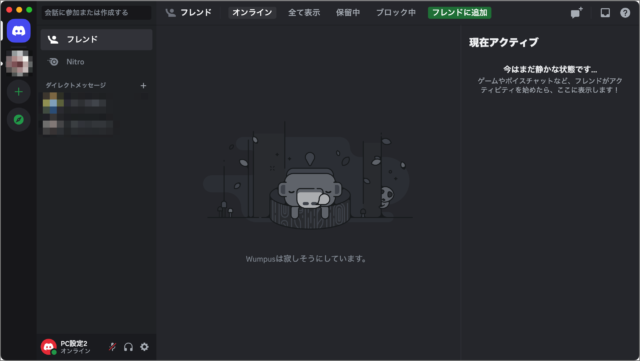Mac に Discord をダウンロード・インストールする方法を紹介します。
Discord とは、メッセージ・音声通話・ビデオ通話ができる Skype や LINE のようなアプリで、マルチプラットフォーム(Windows・macOS・Linux・Android・iOS・Webブラウザ)に対応してます。
Discord をダウンロード・インストールする方法は?
Discord をインストールする方法は次の手順です。
-
[Discord] にアクセスする
まずはこちらから [Discord] へアクセスしましょう。
-
[Discord] をダウンロードする
Discord のダウンロード・ページです。[Mac版をダウンロード] をクリックしましょう。 -
[dmgファイル] を開く
ダウンロードした [Discord.dmg] を開きましょう(ダブルクリック)。 -
[Discord] をインストールする
dmgファイルを開いたら、アプリ [Discord] を [Applications] フォルダへドラッグしましょう。これで [Discord] のインストールは完了です。
-
[Discord] を起動する
Finder の [アプリケーション] フォルダへ移動し、アプリ [Discord] を起動しましょう。
Discord を初めて起動すると「Discord はインターネットからダウンロードされたアプリケーションです。開いてもよろしいですか?」と表示されるので、[開く] をクリックしましょう。
Discord がアップデートされます。 -
[システム設定(入力監視)] を設定する
「キー操作の受信」が表示されたら、[システム設定を開く] をクリックしましょう。
システム設定のプライバシーとセキュリティの [入力監視] が表示されます。[Discord] を [オン] にしましょう。
[パスワード] を入力し、[設定を変更] をクリックします。
「Discord は終了するまでキーボードからの入力を監視できません。」と表示されるので、[終了して再度開く] をクリックします。
これで [Discord] が [オン] になりました。 -
[Discord] にログインする
「Welcome back!(ようこそ)」と表示されたら、[メールアドレス(電話番号)] と [パスワード] を入力し、Discord にログインしましょう。
[Discord] が起動しました。
これで Mac に Discord をインストールする方法の解説は終了です。