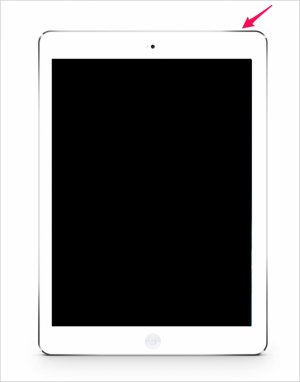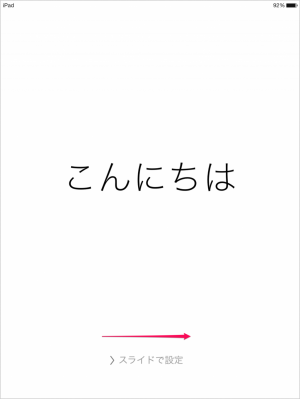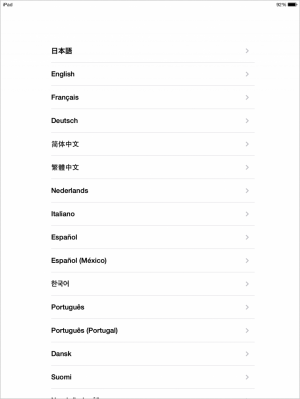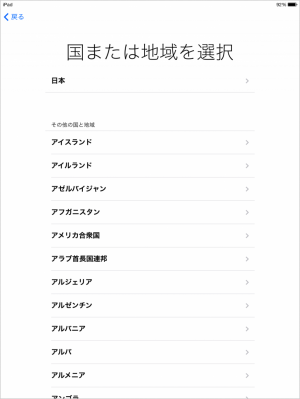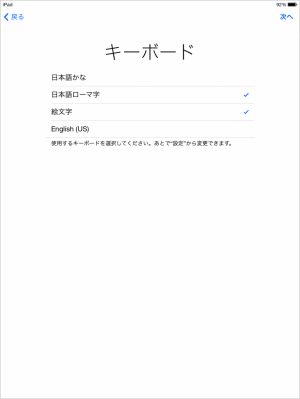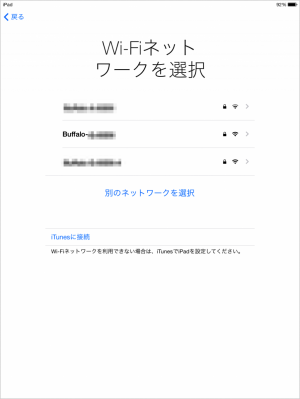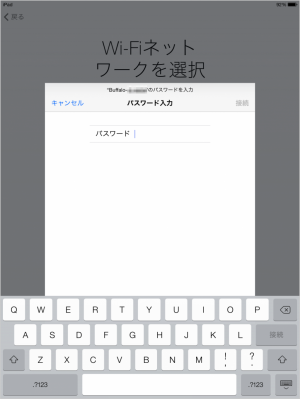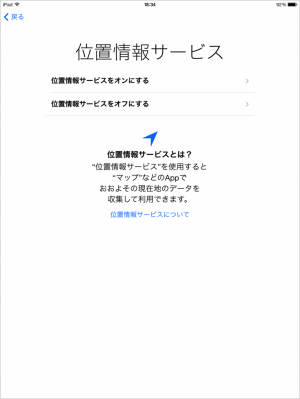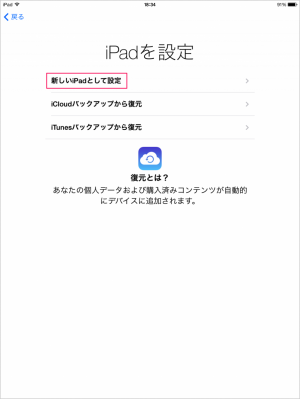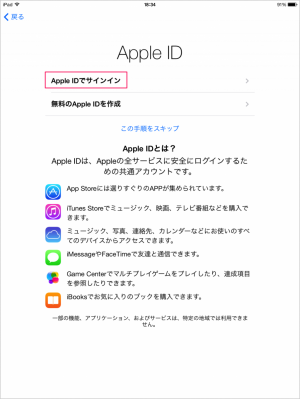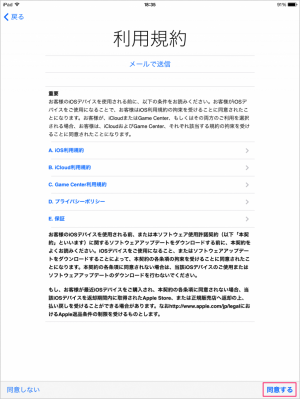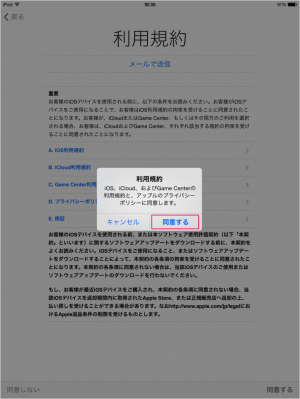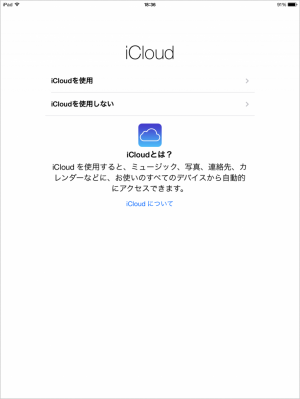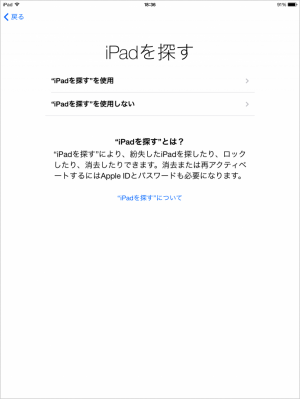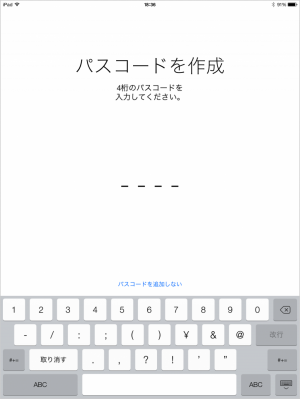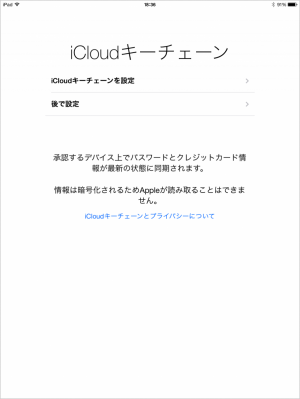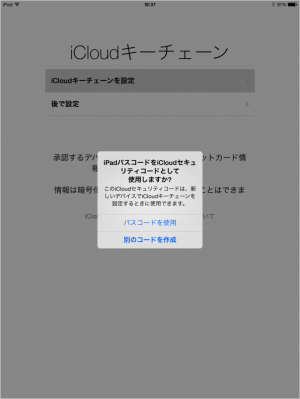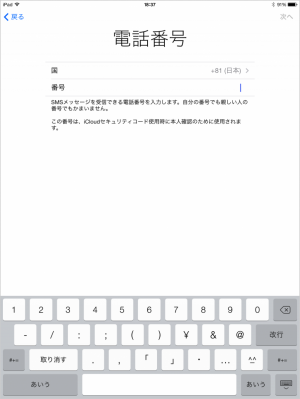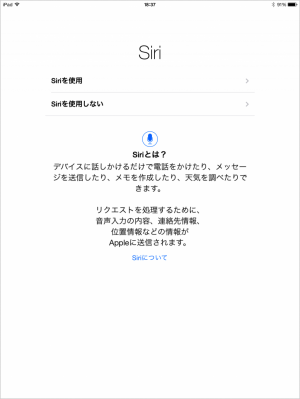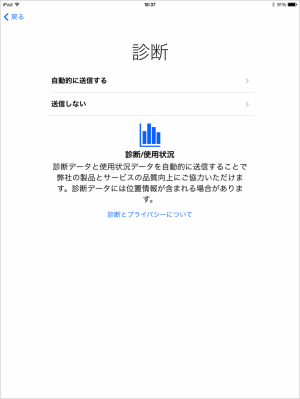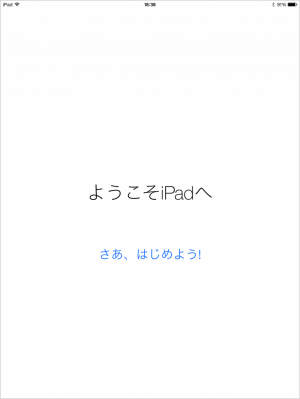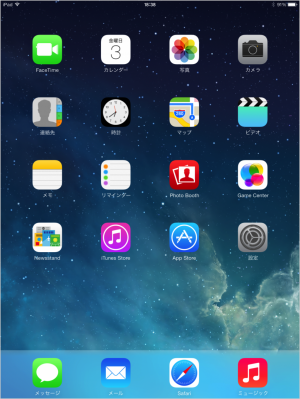「iPad Air」「iPad mini」の初期設定方法を紹介します。
ここでは、購入直後のiPadに「言語」「国」「キーボード」「ネットワーク」「Apple ID」「iCloud」などの必要項目を設定していきます。ウィザードに従いながら初期設定をしていきましょう。
iPadの初期設定
まずは、iPadの右上側面にある「電源/スリープボタン」を長押しし、電源をONにします。
電源を入れるとさまざまな言語の「こんにちは」がスライドショーで表示されます。画面を左から右へスライドします。
言語の選択です。使用する言語をタップして選択しましょう。ここでは、「日本語」を選択しています。
国または地域の設定です。お住まいの国や地域をタップして選択しましょう。
キーボードの設定です。かな入力の方は「日本語かな」を、ローマ字入力の方は「日本語ローマ字」をタップで選択し「次へ」をクリックします。絵文字を利用する方は「絵文字」も選択しておきましょう。
Wi-Fiネットワークの選択です。使用するネットワークをタップで選択します。iTunesに接続することもできます。
位置情報サービスです。「オン」「オフ」をタップで選択しましょう。
位置情報サービスとは? 位置情報サービスを使用するとマップなどのAppでおおよその現在地データを収集して利用できます。
iPadを設定します。今回は「初期設定」なので、「新しいiPadとして設定」をタップします。
Apple IDの設定です。Apple IDを持っている方は「Apple IDでサインイン」をタップします。持っていな方は「無料のApple IDを作成」から作成しましょう。
タップすると「iOS、iCoud、およびGame Centerの利用規約と、アップルのプライバシーポリシーに同意します。」というポップアップが表示されるので、「同意する」をタップします。
iCloudの設定です。「使用」あるいは「使用しない」をタップで選択します。
iCloudとは? iCloudを使用すると、ミュージック、写真、連絡先、カレンダーなどに、お使いのすべてのデバイスから自動的にアクセスできます。
iPadを探す設定です。「使用」あるいは「使用しない」をタップで選択します。
iPadを探す とは? iPadを探す により、紛失したiPadを探したり、ロックしたり、消去したりできます。消去または再アクティベートするにはApple IDをパスワードも必要になります。
パスコードの作成です。4桁のパスコードを入力します。あまりおすすめできませんが「パスコードを追加しない」設定もできます。
iCloudキーチェーンの設定です。「設定」あるいは「あとで設定」をタップします。
「設定」をタップすると「iPadパスコードをiCloudセキュリティキーコードとして使用しますか?」というポップアップが表示されるので、使用する場合は「パスコードを使用」、使用しない場合は「別のコードを作成」をタップします。
「別のコードを作成」した方がセキュリティ面で安心ですが、忘れっぽい方は「パスコードを使用」を選択しておきましょう。管理人はいろいろとすぐに忘れてしますので、「パスコードを使用」を選択しました。
Siriの設定です。「使用」あるいは「使用しない」をタップで選択します。
Siriとは? デバイスに話しかけるだけで電話をかけたり、メッセージを送信したり、メモを作成したり、天気を調べたりできます。
診断の設定です。「自動的に送信する」あるいは「送信しない」をタップで選択します。個人情報が心配な方は「送信しない」をタップしておきましょう。
診断/使用状況 診断データと使用状況データを自動的に送信することでApple製品とサービスの品質向上に協力するようです。診断データには位置情報が含まれる場合があります。
「ようこそiPadへ さあ、はじめよう!」という画面が表示され、ホーム画面へ切り替わります。
これでiPadの初期設定は完了です。iPadを楽しみましょう。