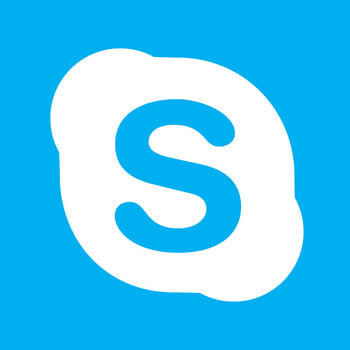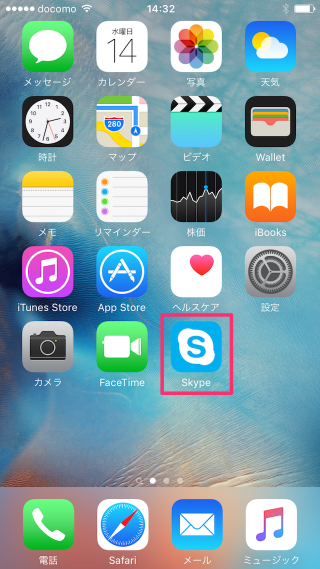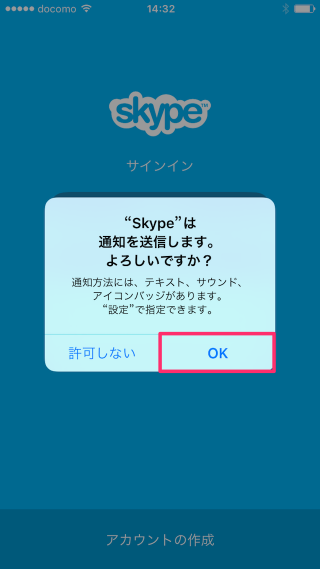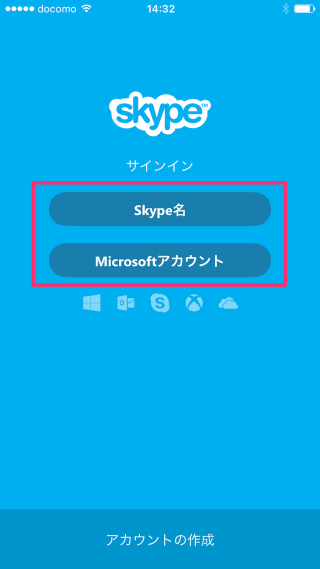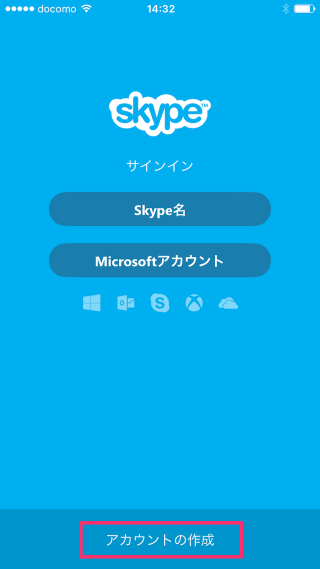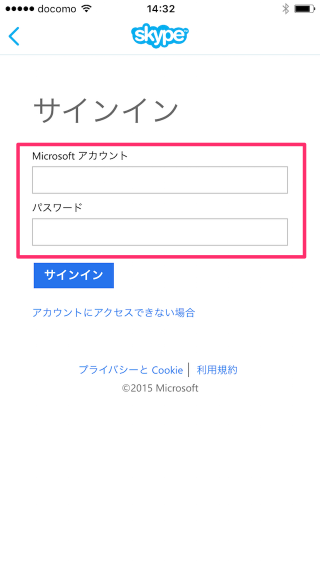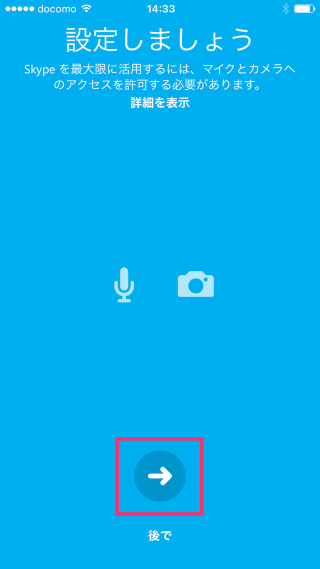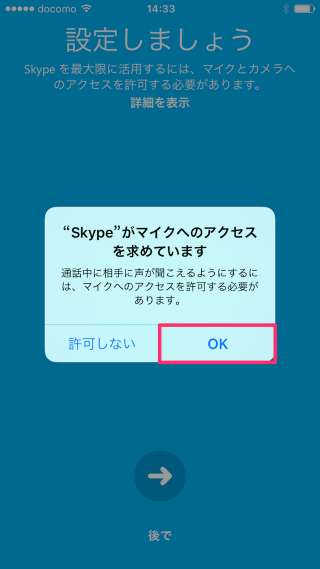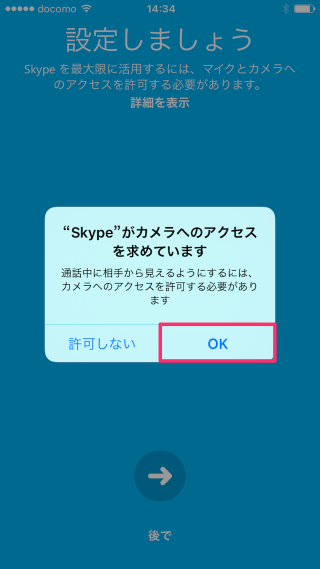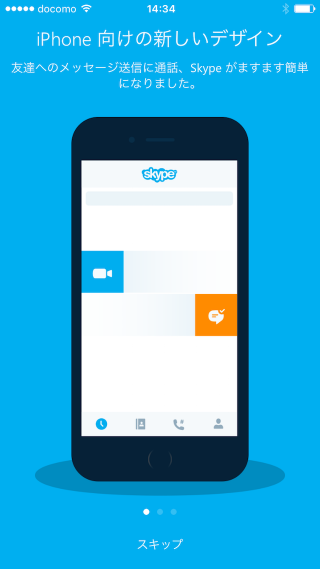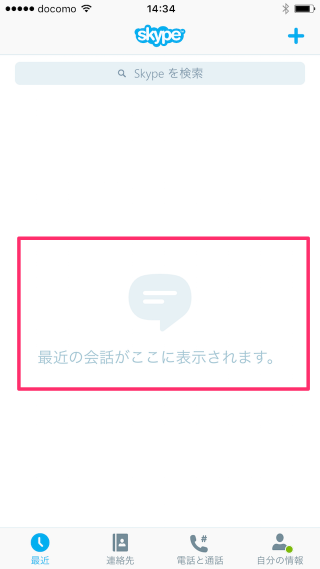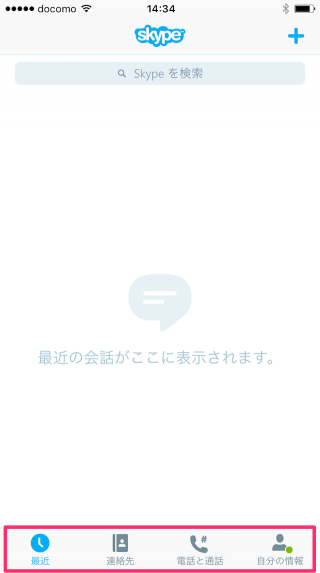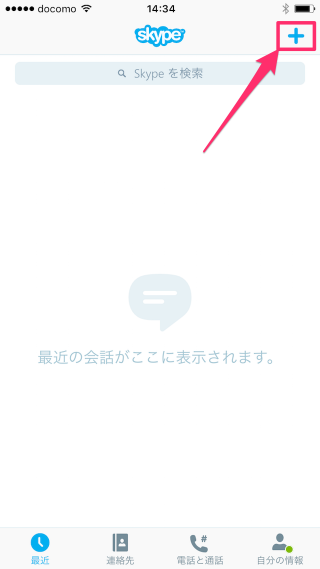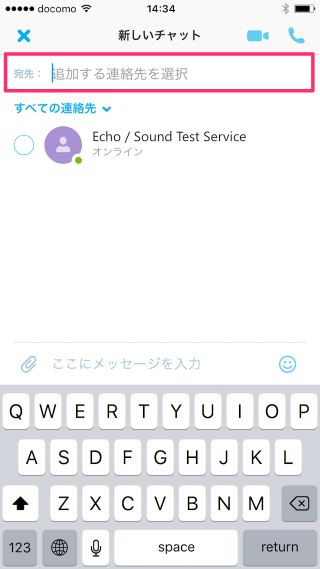目次
iPhoneアプリ「Skype for iPhone」を紹介します。
Skype と言えば、無料のビデオ通話、音声通話でおなじみですね。このアプリは Windows などの PC 端末だけではなくスマートフォンでも利用できるので、ここではその方法をみていきます。
iPhoneアプリ「Skype for iPhone」
まずはこちらからアプリをインストールしましょう。
Skype for iPhone - Skype Communications S.a.r.l
価格: 無料(記事公開時)
カテゴリ: ソーシャルネットワーキング
© 2003 - 2015 Skype Limited, Patents Pending.
パスコードロック
Skypeが起動すると
「Skype は通知を送信します。よろしいですか?」というポップアップが表示されるので、「OK」をクリックしましょう。
Skypeへの着信を通知するためには通知の許可が必要です。
初期設定
「Skype がマイクへのアクセスを求めています。」というポップアップが表示されるので、「OK」をタップします。
Skypeで音声通話するためにはマイクのアクセス許可が必要です。通話中に相手に声が聞こえる用にするため。
「Skype がカメラへのアクセスを求めています。」というポップアップが表示されるので、「OK」をタップします。
Skypeでビデオ通話するためにはカメラのアクセス許可が必要です。通話中に相手からこちらを見えるようにするため。
チュートリアル
チュートリアルがはじまります。