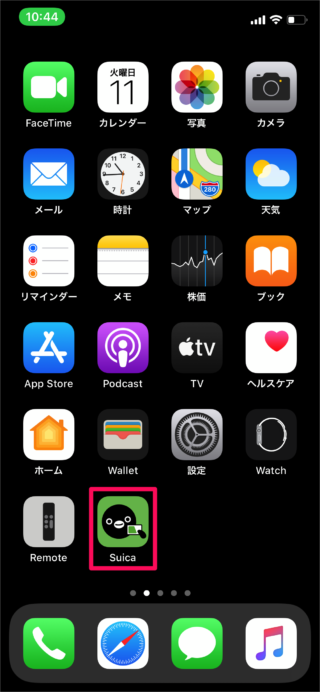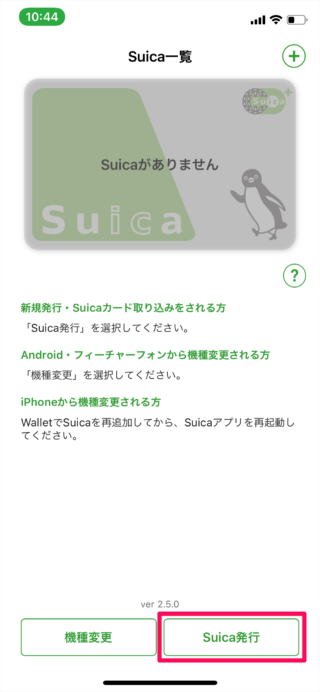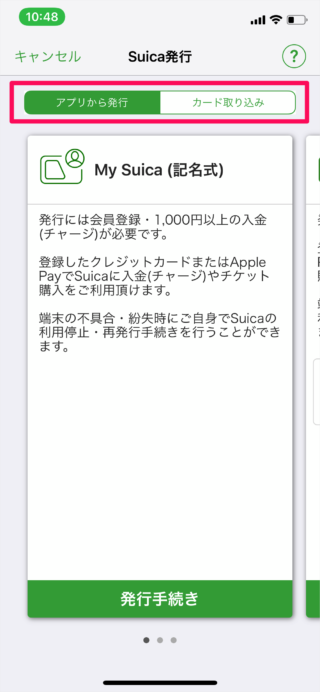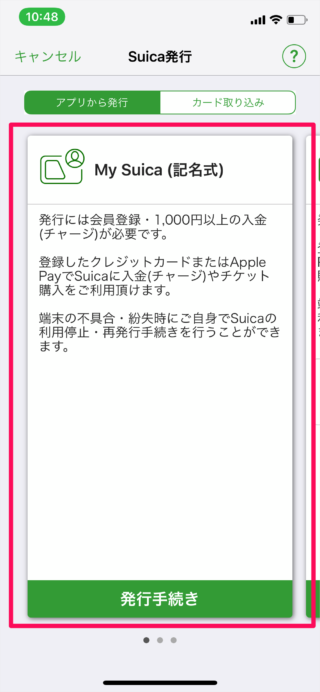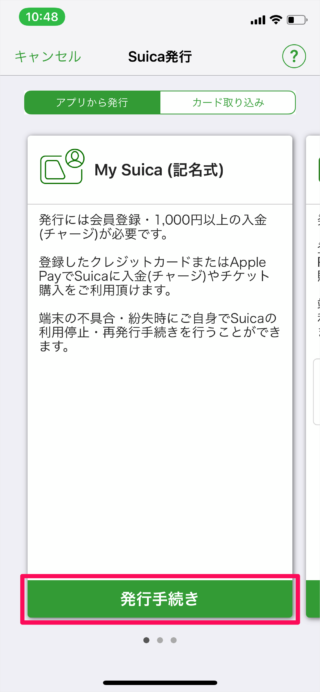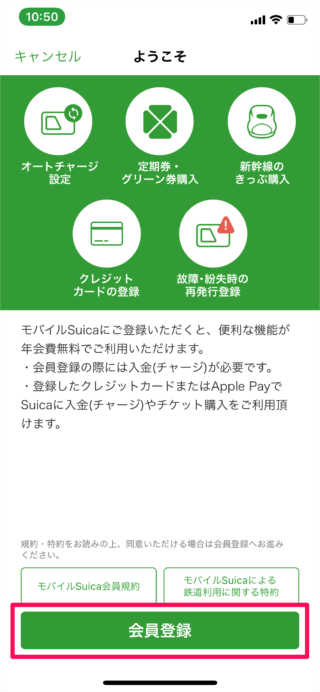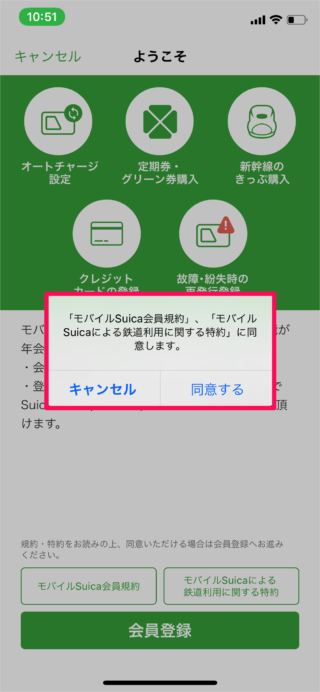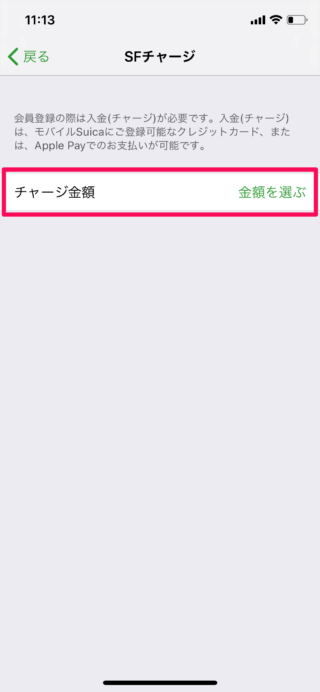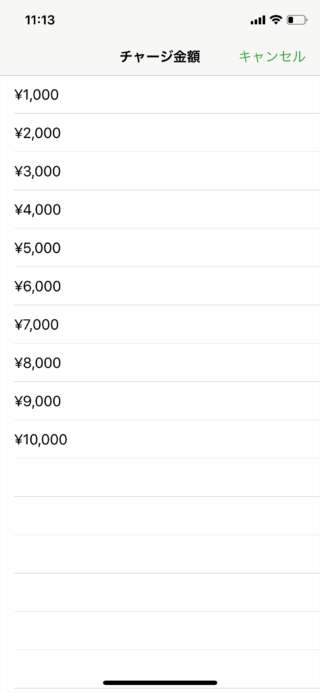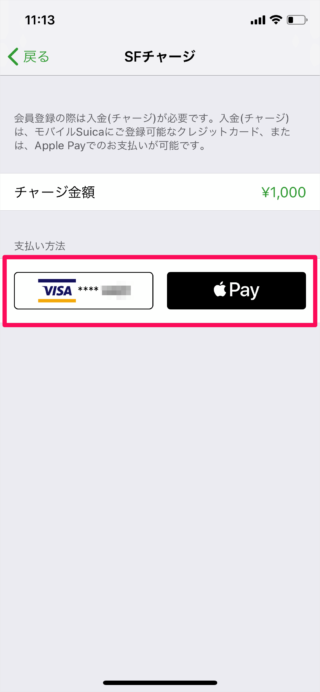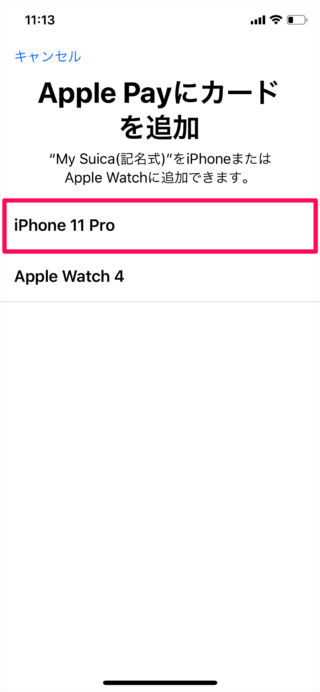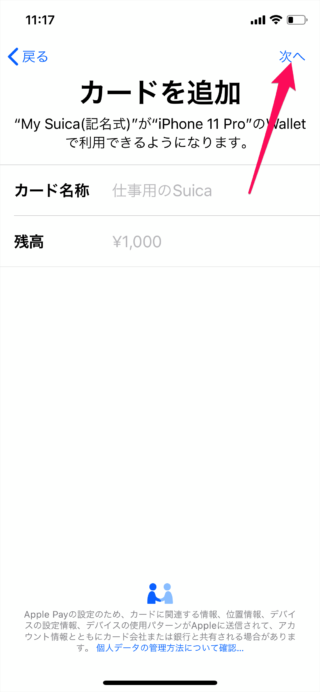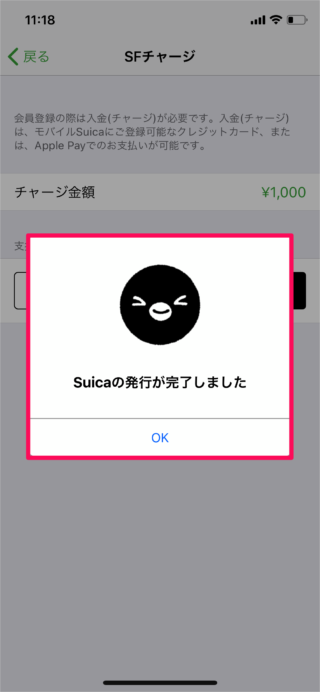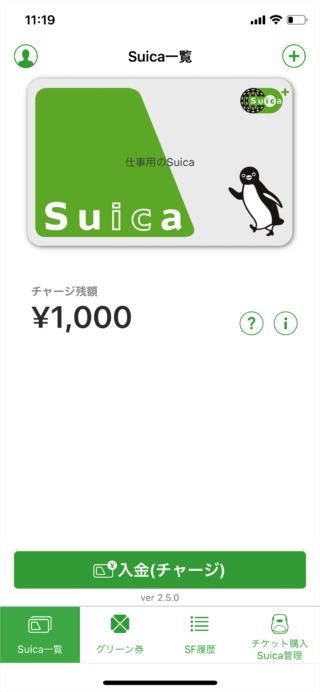目次
iPhoneアプリ「Suica」のインストールと初期設定方法を紹介します。
まずはこちらからアプリ「Suica」をインストールしましょう。
初期設定
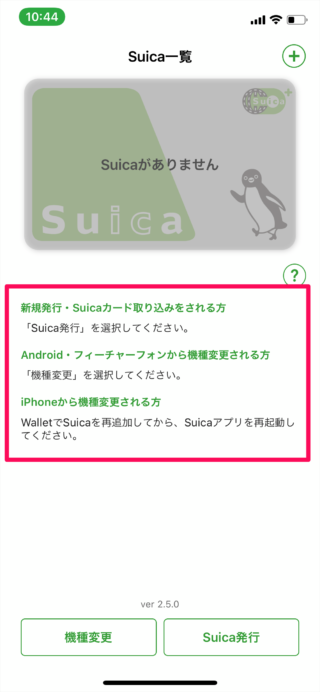
アプリ「Suica」です。
- 新規発行・Suicaカード取り込みをされる方
「Suica発行」を選択してください。 - Android・フィーチャーフォンから機種変更される方
「機種変更」を選択してください。 - iPhoneから機種変更される方
WalletでSuicaを再追加してから、Suicaアプリを再起動してください。
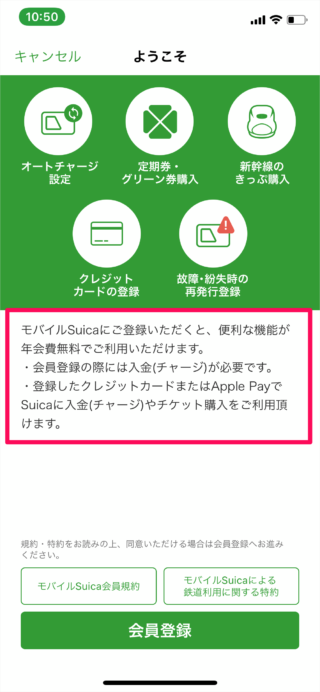
モバイルSuicaに登録すると便利な機能が年会費無料でご利用いただけます。
- 会員登録の際には入金(チャージ)が必要です。
- 登録したクレジットカードまたはApple PayでSuicaに入金(チャージ)やチケット購入をご利用頂けます。
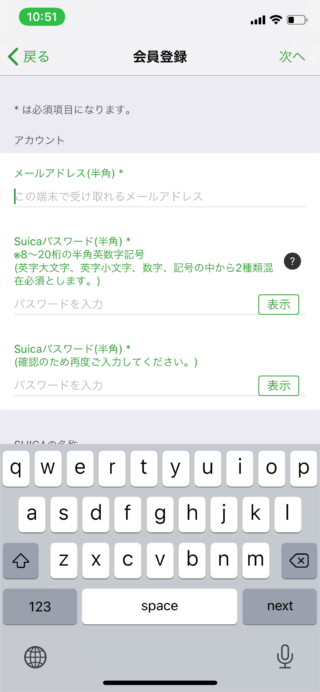
会員登録です。
次の項目を入力・選択しましょう。
- メールアドレス
- Suicaのパスワード
- Suicaの名称
- 性
- 名
- 生年月日
- 性別
- 郵便番号
- 携帯電話番号
- 秘密の質問/答え
- クレジットカード
クレジットカードは登録しておきましょう。
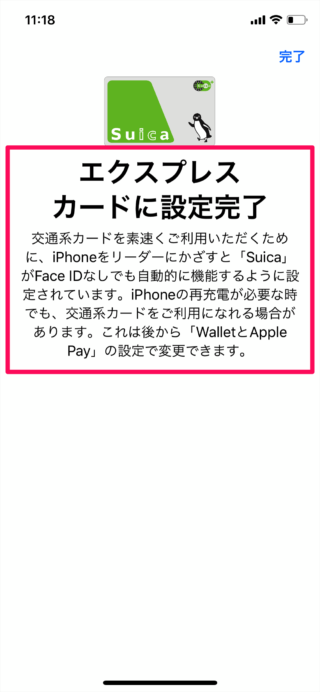
エクスプレスカードの設定完了です。
交通系カードを素早くご利用いただくために、iPhoneをリーダーにかざすと「Suica」がFace IDなしでも自動的に機能するように設定されています。
画面右上の「完了」をタップします。