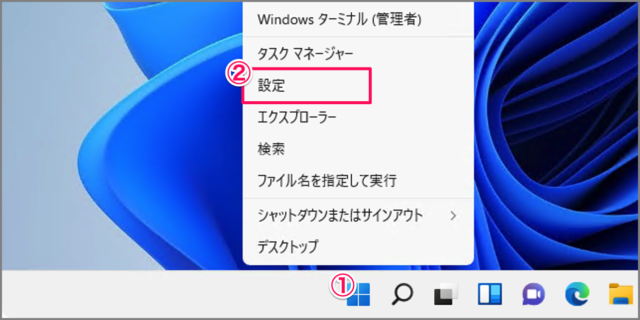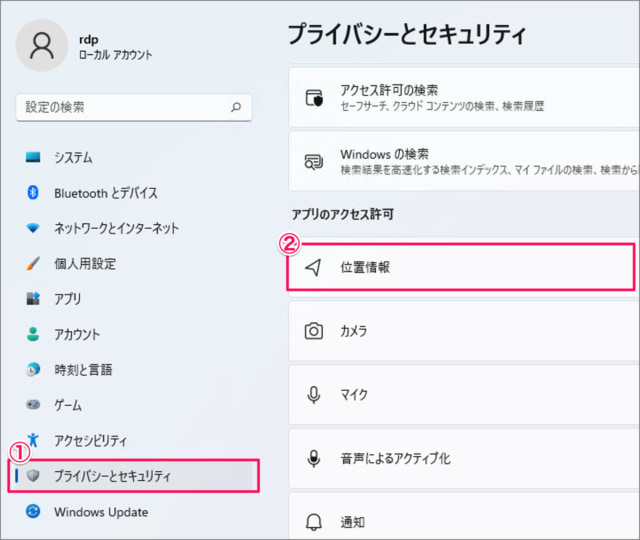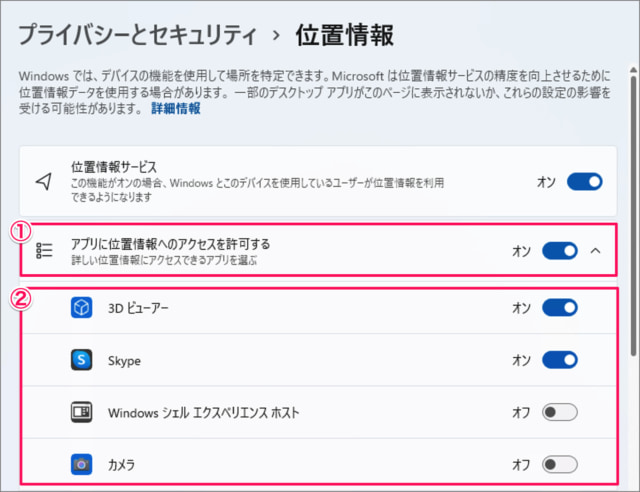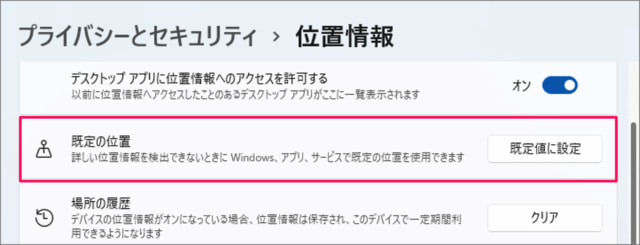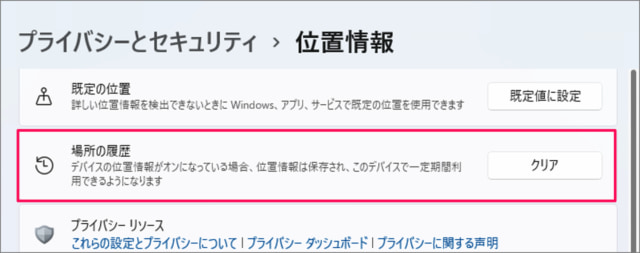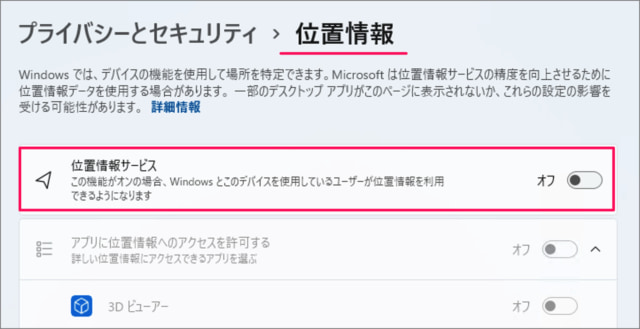目次
Windows 11 の位置情報サービスを設定(オン/オフ)・無効する方法を紹介します。
Windows11 では、デバイスの機能を使用して場所を特定することができます。
ここでは Windows やアプリが位置情報を使用する/使用しないように設定する方法をみていきます。また、既定の位置、位置情報の削除といった……位置情報サービスに付随する設定方法もあわせてみていきます。
位置情報を設定する方法は?
Windows 11 の位置情報を設定する方法は次の手順です。
-
[設定] を起動する
- [スタートボタン] を右クリックし
- [設定] をクリックしましょう。
-
[プライバシーとセキュリティ] → [位置情報] を選択する
- 設定の左メニュー [プライバシーとセキュリティ] を選択し
- [位置情報] をクリックします。
-
位置情報サービスを有効(オン)にする
位置情報サービスを使用する場合は「オン」にしましょう。 -
アプリごとに位置情報を設定する
位置情報にアクセスできるアプリを設定します。
- [アプリに位置情報へのアクセスを許可する] を [オン] にし
- 位置情報サービスを使用するアプリを [オン] に、使用しない/させたくないアプリを「オフ」に設定しましょう。
-
既定の位置を設定する
詳しい位置情報を検出できないときにWindows、アプリ、サービスでの既定の位置を設定します。
「既定値に設定」をクリックすると、「マップ」アプリが表示されるので、既定の位置を設定しましょう。 -
場所の履歴を削除する
デバイスの位置情報がオンになっている場合、位置情報は保存され、このデバイスで一定期間利用できるようになります。
場所の履歴の「クリア」をクリックすると、保存されている位置情報を削除することができます。
これで Windows 11 の位置情報を設定する方法の解説は終了です。
位置情報サービスを無効(オフ)にする方法は?
位置情報サービスを無効(オフ)にする方法は次の手順です。
-
[設定] を起動する。
-
[プライバシーとセキュリティ] → [位置情報] を選択する。
-
位置情報サービスを [オフ] にする。
位置情報サービスを使用しない場合は [オフ] にしましょう。
これで Windows 11 の位置情報を無効(オフ)にする方法の解説は終了です。