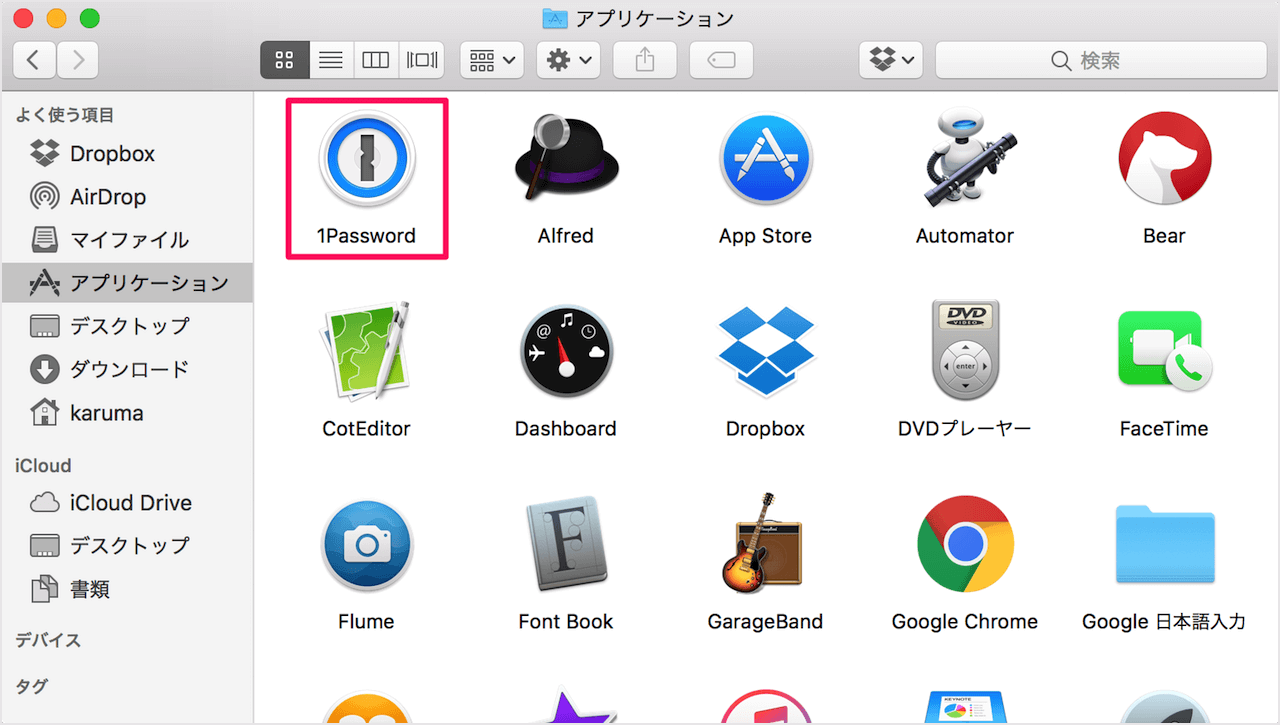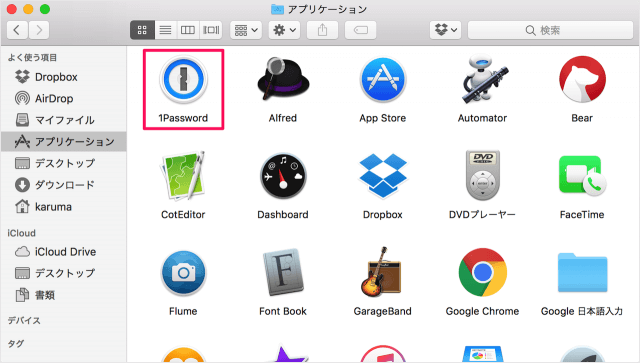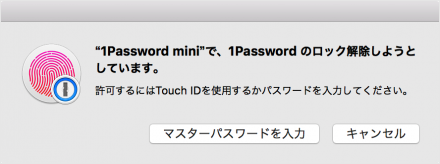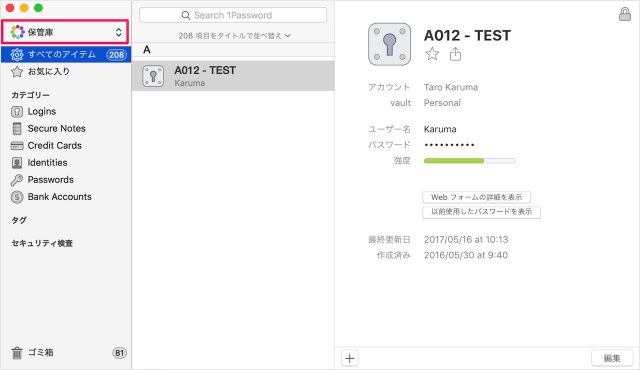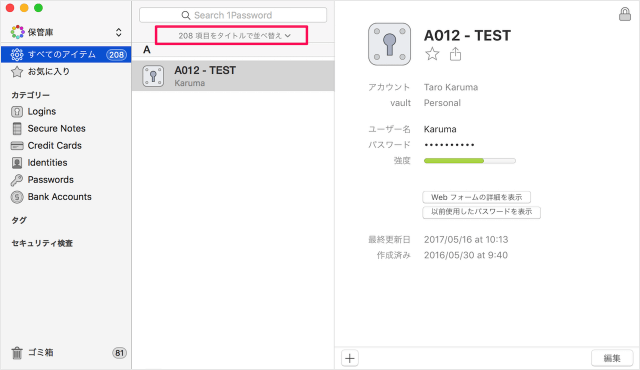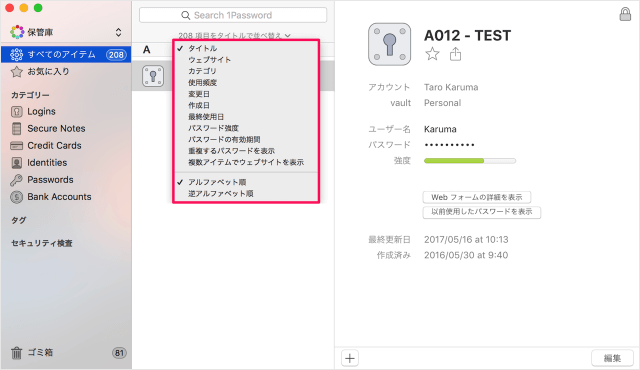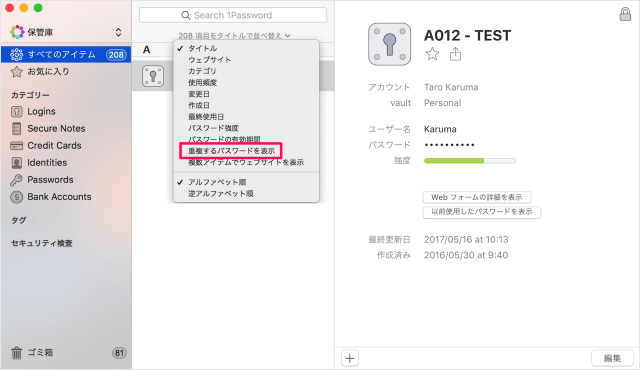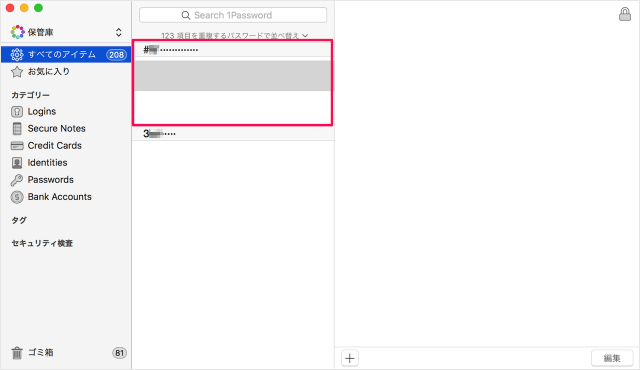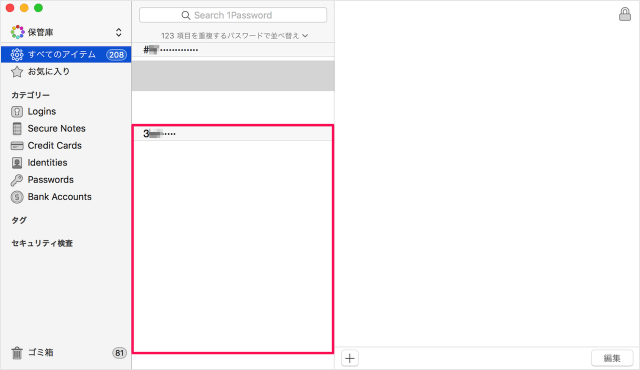Mac の パスワード管理アプリ「1Password」に登録しているパスワードで、重複しているものを表示する方法を紹介します。
新しくパスワードが必要なサービスを利用する時に……ついつい同じ使い回しのパスワードを使うこと……ありますね。
新規登録時はそれでも構わないかもしれませんが、ずーっと使い続けるのはちょっと危険かもしれませんね。
そこでここでは重複しているパスワードを表示する方法をみていきます。
Macアプリ「1Password」 - 重複しているパスワードを表示
Finder の「アプリケーション」フォルダからアプリ「1Password」を起動します。
1Password mini で、1Password のロック解除しようとしています。
許可するには Touch ID を使用するかパスワードを入力してください。
あるいは! マスターパスワードを入力しましょう。
- タイトル
- ウェブサイト
- カテゴリ
- 使用頻度
- 変更日
- 作成日
- 最終使用日
- パスワード強度
- パスワードの有効期間
- 重複するパスワード
- 複数アイテムでウェブサイトを表示