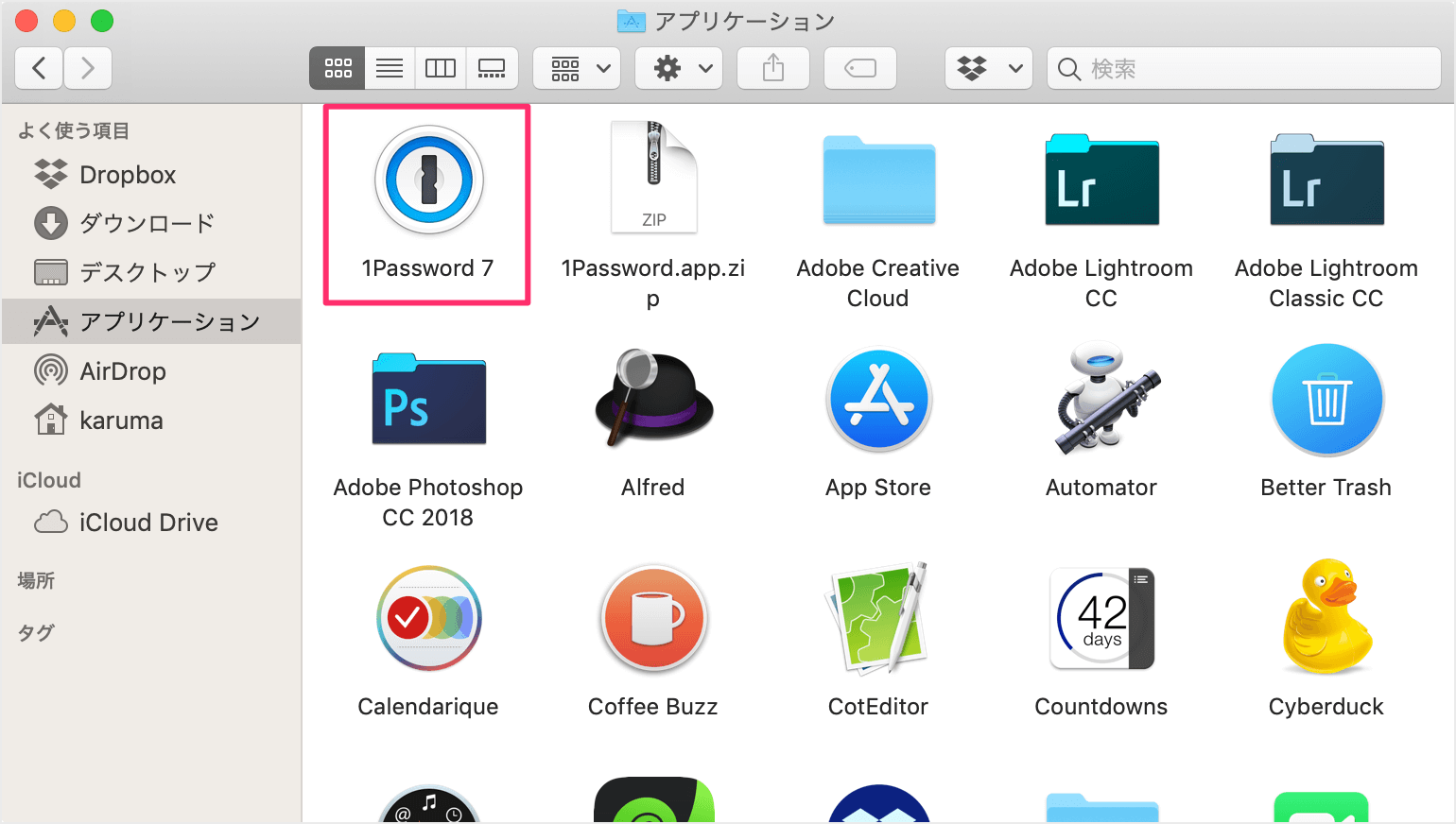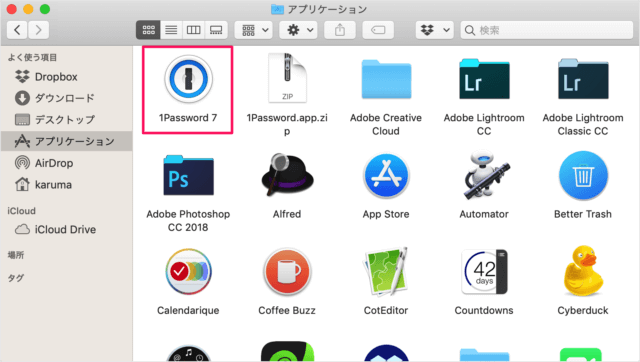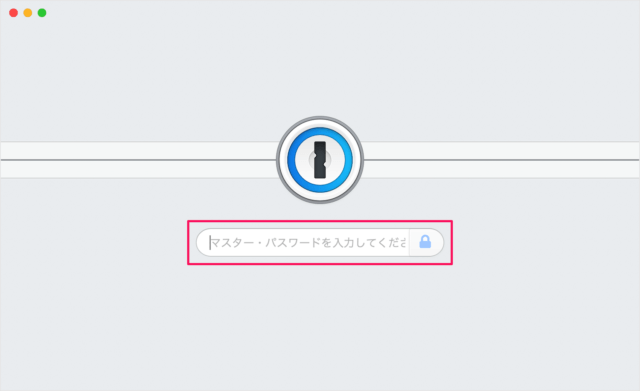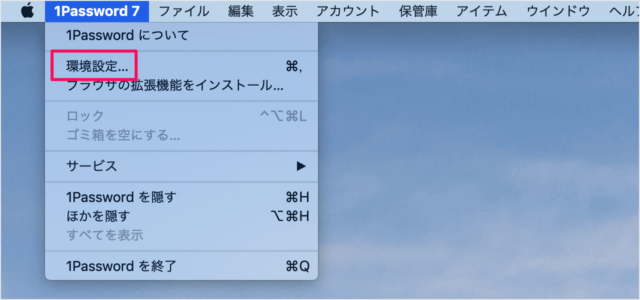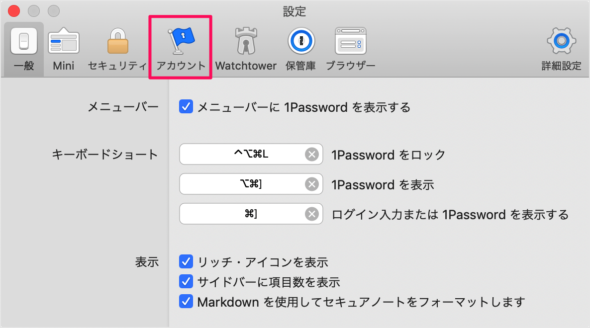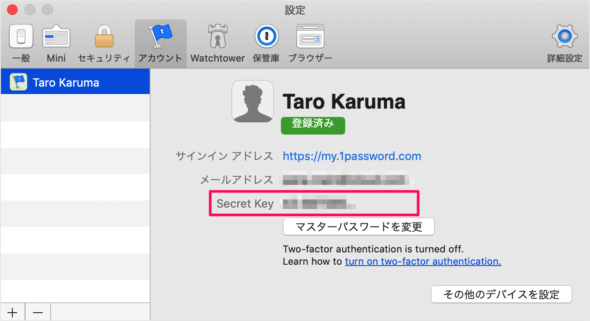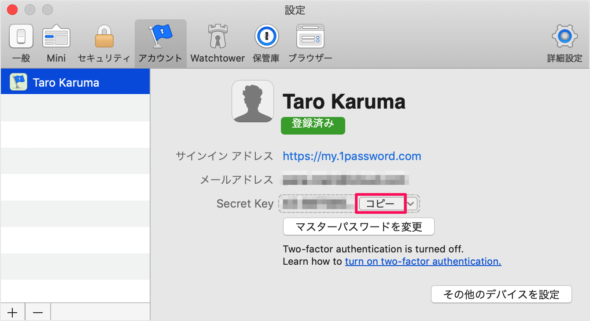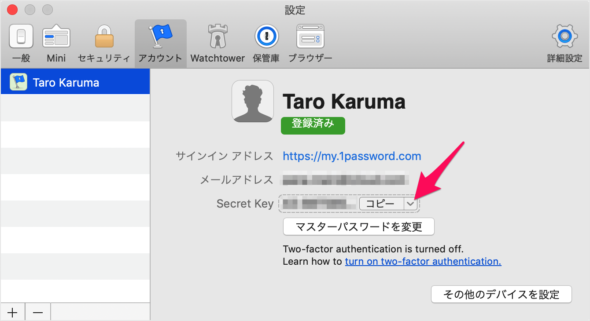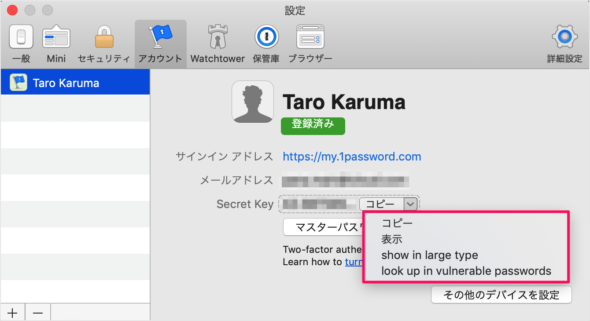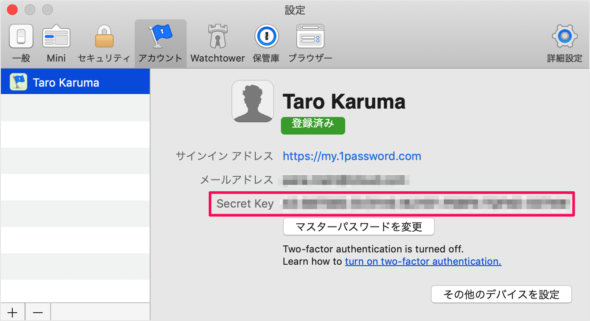目次
Macアプリ「1Password」で、シークレットキーを確認(表示)する方法を紹介します。
サインインしていれば、アプリで「1Passwordアカウント」のシークレットキーを確認(表示)することができます。
Macアプリ「1Password」 - シークレットキーの確認(表示)
それでは実際にシークレットキーの確認(表示)してみましょう。
上部メニュー「1Password」→「環境設定」をクリックしましょう。
上部メニュー「アカウント」をクリックしましょう。
「Secret Key」にマウスを持っていくと
- コピー
- 表示
- show in large type
- look up in vulnerable passwords
「表示」か「show in large type」のどちらかをクリックします。
すると、このように「Secret Key」を確認することができます。