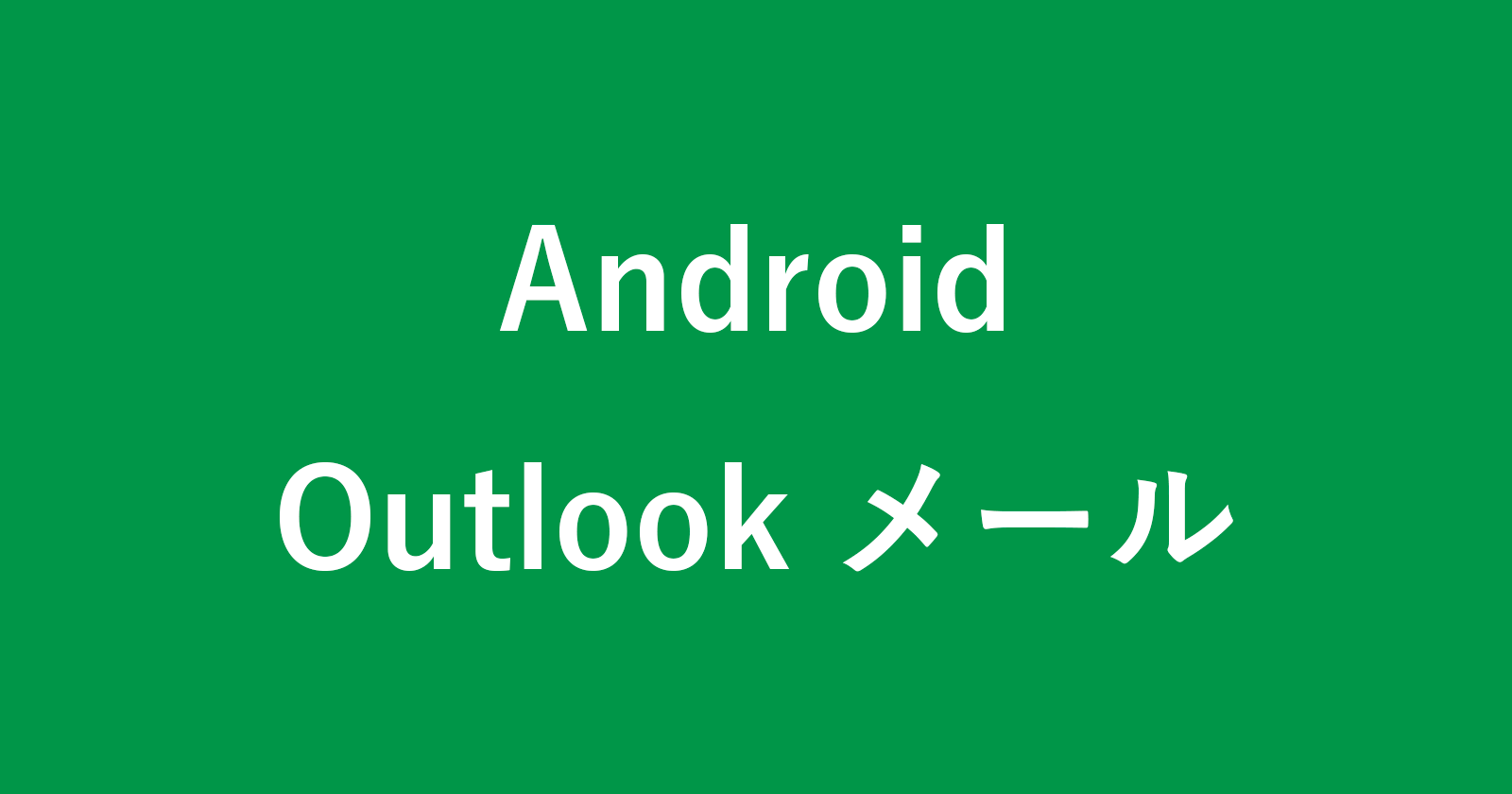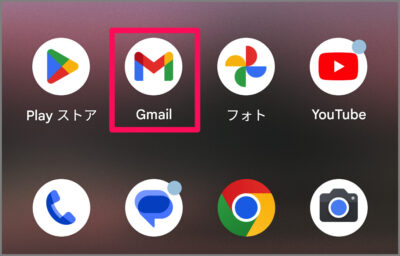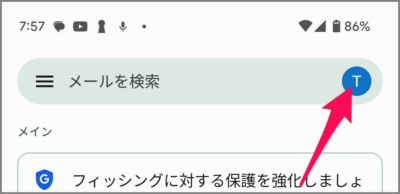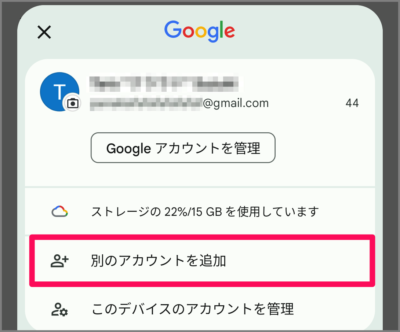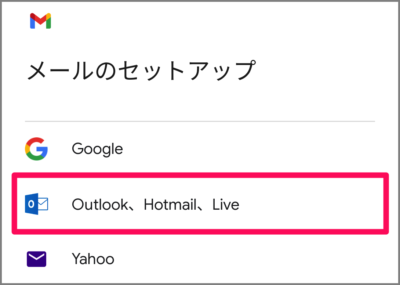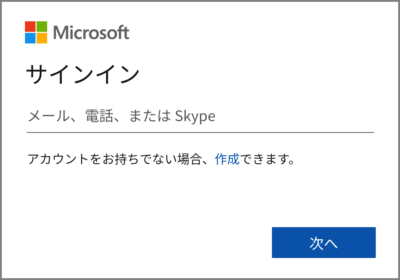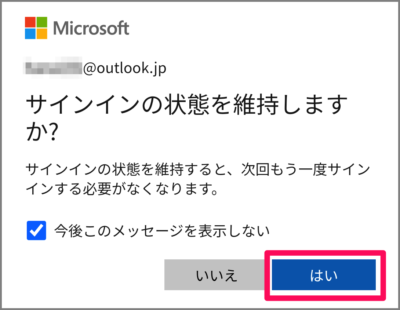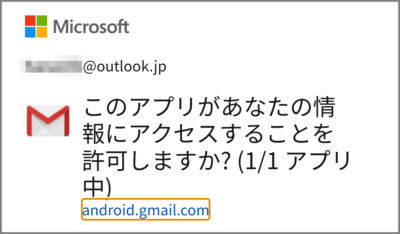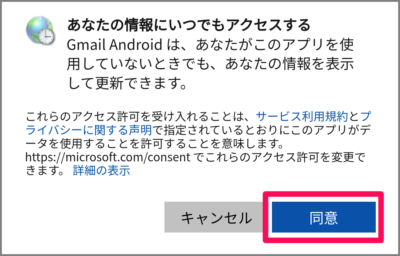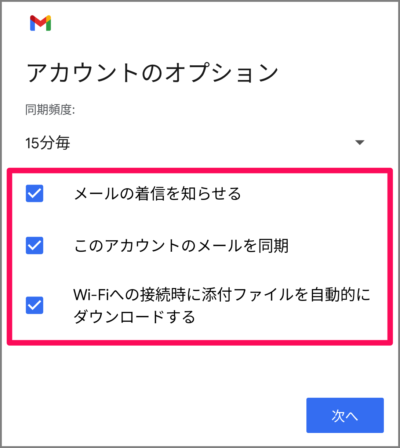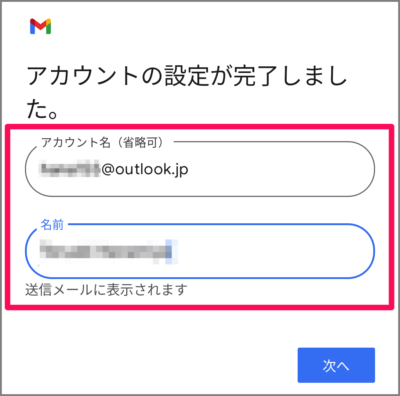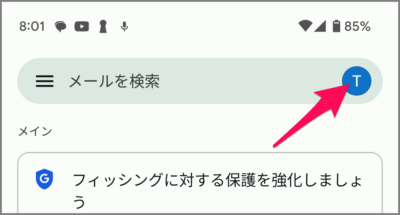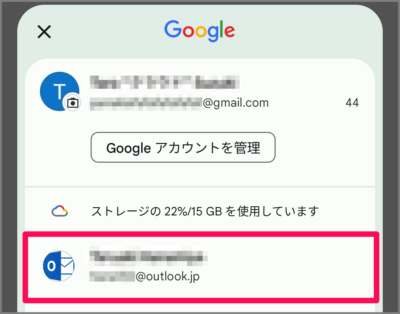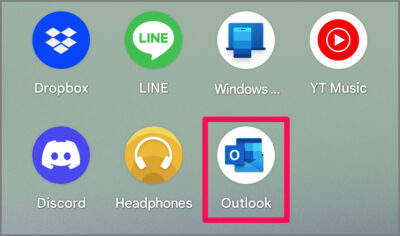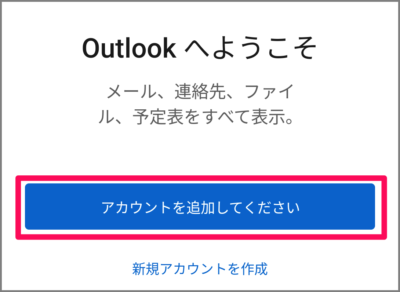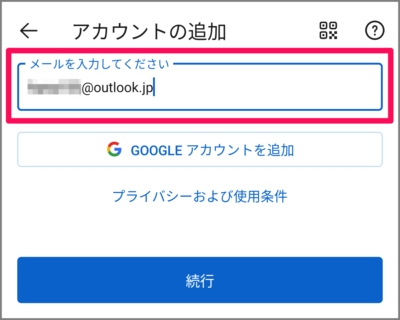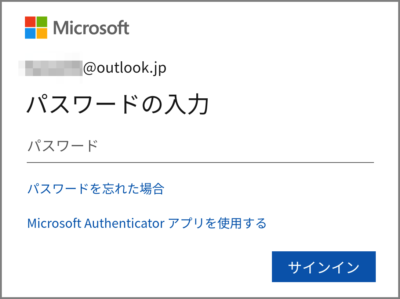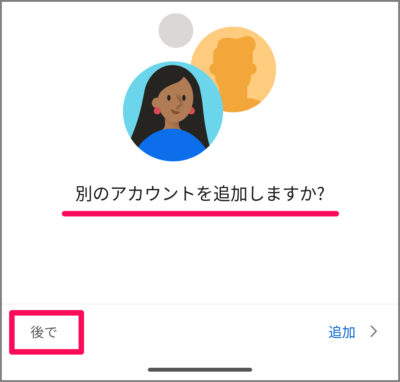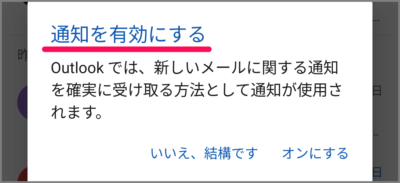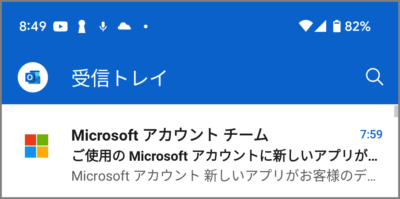Android で Outlookメールを使用する方法を紹介します。
Android には、[Gmail] がデフォルトのメールアプリとして標準搭載されています。この [Gmail] アプリ は Google が提供しているメールアプリですが、Outlookメールも使用可能なので、ここではその方法を紹介します。
また、[Outlook] アプリを使用した Outlookメールを使用する方法も合わせて紹介します。
Outlookメールを使用する方法は?
Outlookメールを使用する方法は次の手順です。
-
[Gmail] を起動する
ホーム画面から [Gmail] を起動しましょう。 -
[アカウント] アイコンを選択する
画面右上にある [アカウント] アイコンをタップしましょう。 -
[別のアカウントを追加] を選択する
アカウントの管理画面が表示されるので、[別のアカウントを追加] をタップしましょう。 -
[Outlook、Hotmail ...] を選択する
メールのセットアップです。[Outlook、Hotmail ...] をタップしましょう。 -
[Microsoftアカウント] にサインインする
[メール、電話] [パスワード] を入力し、Microsoftアカウントにサインインしましょう。
サインイン状態を維持しますか?と表示されたら、[はい] をタップしましょう。 -
アプリをアクセス許可する
アプリがあなたの情報にアクセスすることを許可しますか?と表示されるので
アクセスする情報を確認し、[同意] をタップしましょう。 -
アカウントのオプションを設定する
アカウントのオプションを設定し、[次へ] をタップしましょう。 -
アカウントの設定を完了する
[アカウント名] [名前] を確認・編集し、[次へ] をタップしましょう。 -
[Outlookメール] を確認する
[Gmail] に戻り、画面右上にある [アカウント] アイコンをタップしましょう。
すると、このように [Outlook] が追加されています。タップすると、Outlookメールを使用することができます。
これで Outlookメールを使用する方法の解説は終了です。
[Outlook] アプリを使用する方法は以下で解説しますので、こちらに興味のある方は引き続きご覧ください。
[Outlook] アプリを使用する場合
[Outlook] アプリを使用する方法です。
まずはこちらから [Outlook] アプリをインストールしましょう。
ホーム画面からインストールした [Outlook] アプリ を起動しましょう。
「Outlook へようこそ!」と表示されるので、[アカウントを追加してください] をタップしましょう。
アカウントの追加です。[Outlook] メールを入力し、[続行] をタップしましょう。
[パスワード] を入力し、サインインしましょう。
「別のアカウントを追加しますか?」と表示されたら、[後で] をタップします。
通知の設定です。[いいえ、結構です] [オンにする] どちらかをタップしましょう。
これで Outlookメールを使用することができます。
これで [Outlook] アプリを使用する方法の解説は終了です。