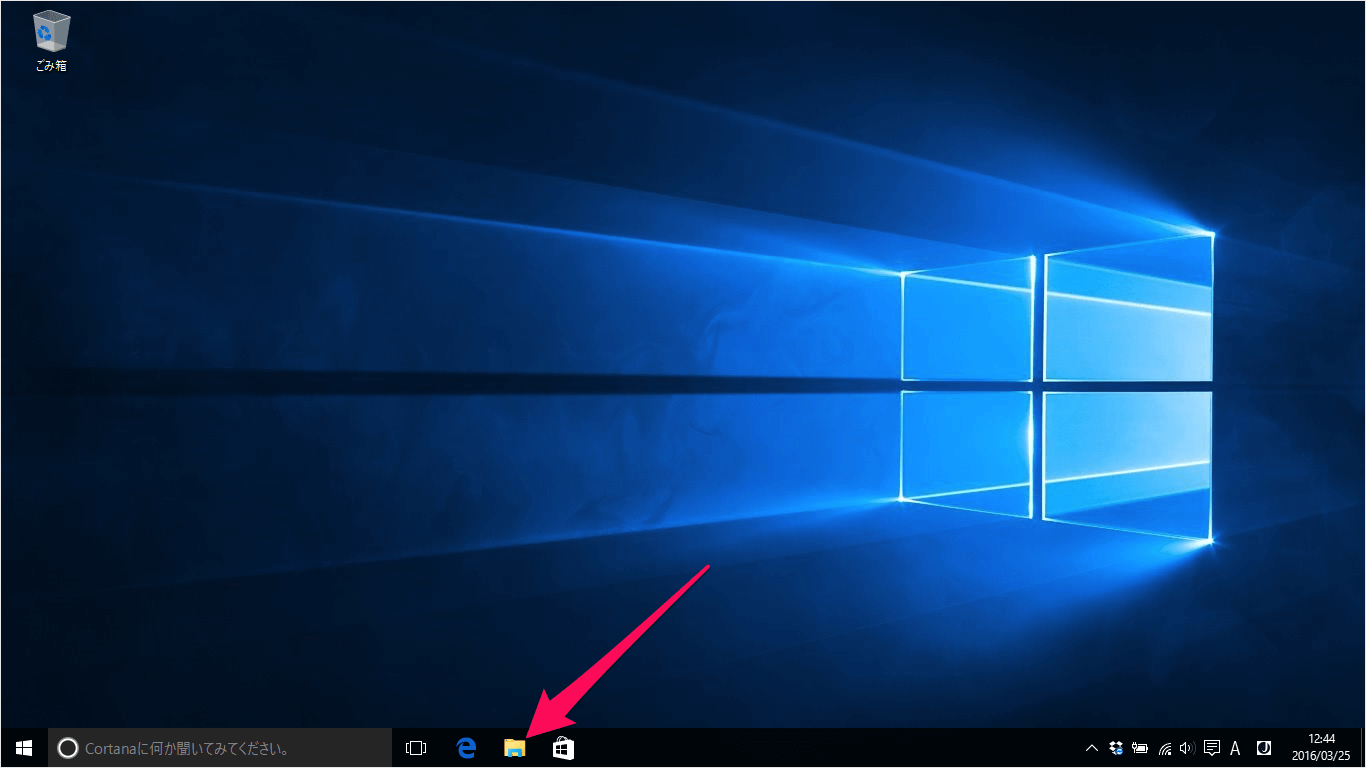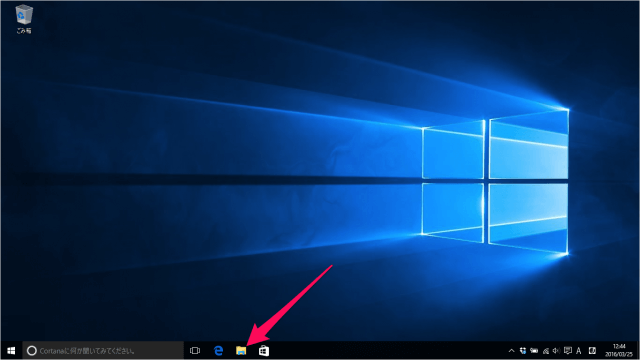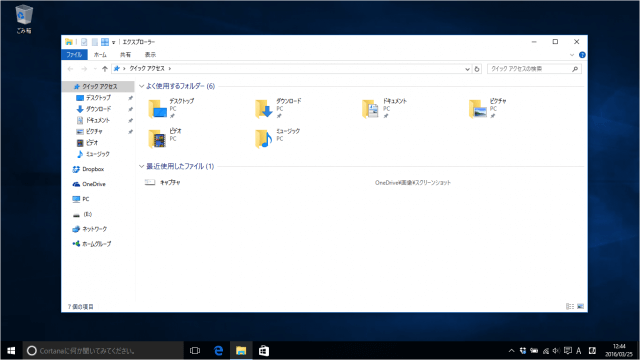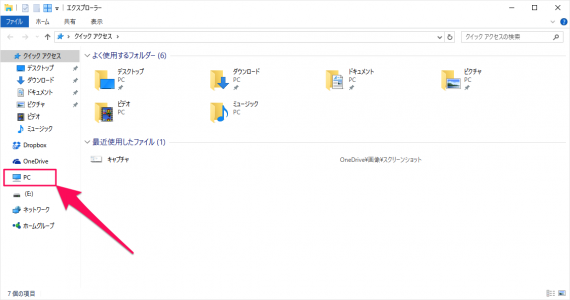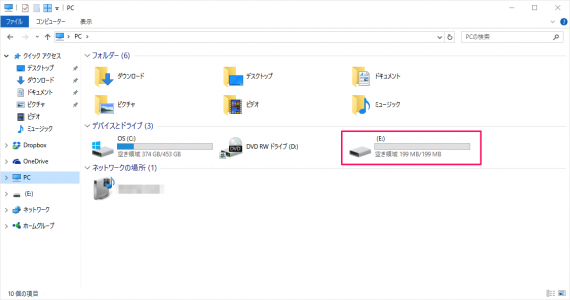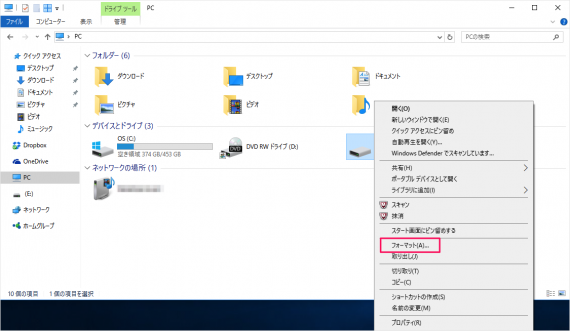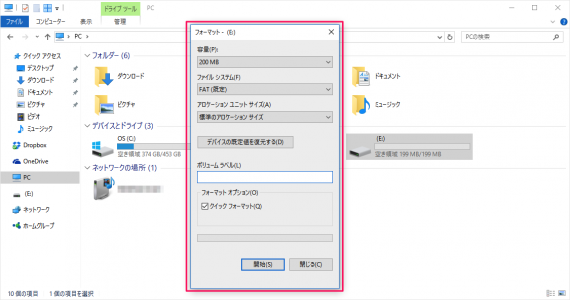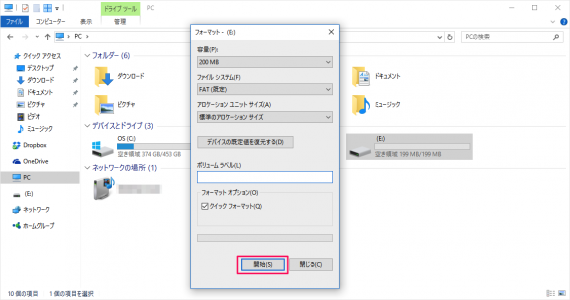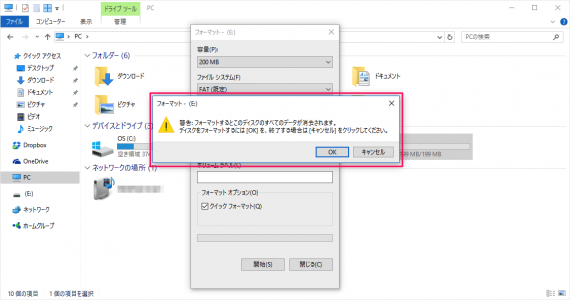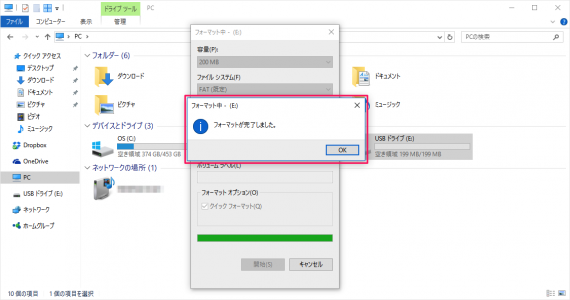目次
Windows 10 でリムーバブルディスク(USBメモリ・SDカードなど)をフォーマットする方法を紹介します。
USBメモリ・SDカードがファイルを削除したくなった場合は、本記事を参考にフォーマットしましょう。
リムーバブルディスクのフォーマット
それでは実際にリムーバブルディスクをフォーマットしてみましょう。
まずは、パソコンに USBメモリなどのリムーバブルディスクを差し込みましょう。
リムーバブルディスク(ここでは「Eドライブ」)にマウスカーソルをもっていき
右クリックすると
このようにメニューが表示されるので、その中から「フォーマット」をクリックしましょう。
すると、このように「フォーマット」という小さなウィンドウが表示されるので、必要な項目を選択・入力しましょう。
- 容量
リムーバブルディスクの容量を確認することができます。 - ファイルシステム
- FAT
- FAT32(既定)
- NTFS
- exFAT
※ 特に理由がない場合は「FAT32(既定)」を選択しましょう。 - アロケーションユニットサイズ
データのクラスタサイズです。特に変更する必要はありません。 - ボリュームラベル
リムーバブルディスクの「名前」のことです。適切な名前をつけましょう。必要なければ空欄でもOKです。 - クイックフォーマット
チェックを入れると短時間でフォーマットが終了します。
警告:フォーマットするとこのディスクのすべてのデータが消去されます。
問題なければ、「OK」をクリックします。
クリックすると、フォーマットがはじまります。
USBメモリの設定
その他のUSBメモリの設定です。合わせてご覧ください。