Windows10に接続したUSBメモリを暗号化する方法を紹介します。
Windows10の暗号化機能(BitLocker)を使って、USBメモリを暗号化(パスワードを設定)する方法をみていきます。
BitLockerは、Windows 10 Pro版で使用可能です。Home版では使用できないので、注意が必要です。
※ Windows 10 Homeでもフリーソフト「USBメモリのセキュリティ」を使えば、USBメモリを暗号化することができます。ご参考にどうぞ。
フリーソフト「USBメモリのセキュリティ」の使い方 Windows 10
USBメモリの暗号化する方法は?
さて、本題に戻ってWindows 10 ProのBitLockerでUSBメモリを暗号化する方法をみていきます。
USBメモリをパソコンに接続

まずはパスワードでロックしたいUSBメモリをパソコンに接続しましょう。
エクスプローラー
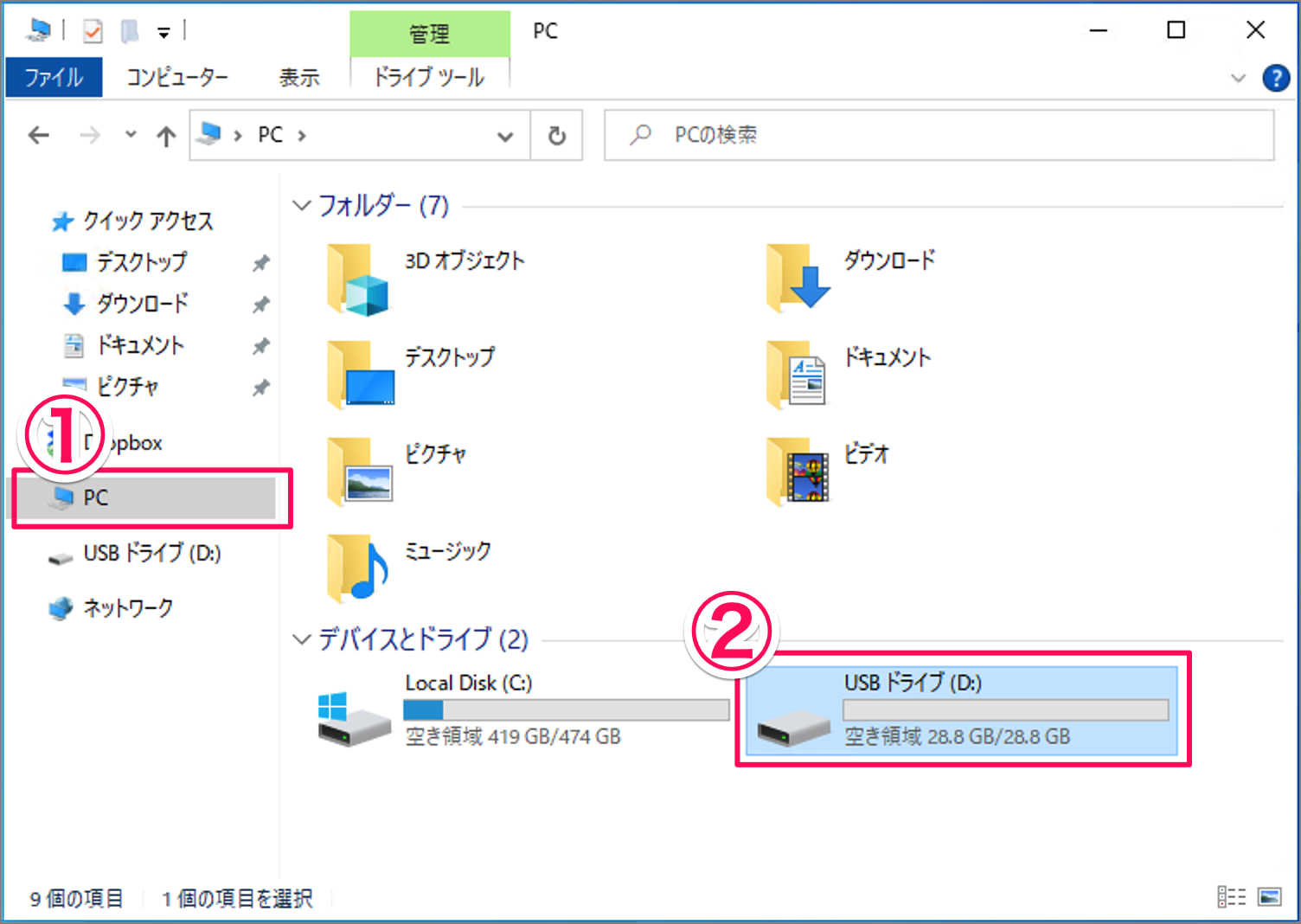
エクスプローラーを起動し
①左メニューの「PC」を選択
②USBメモリを右クリックします。
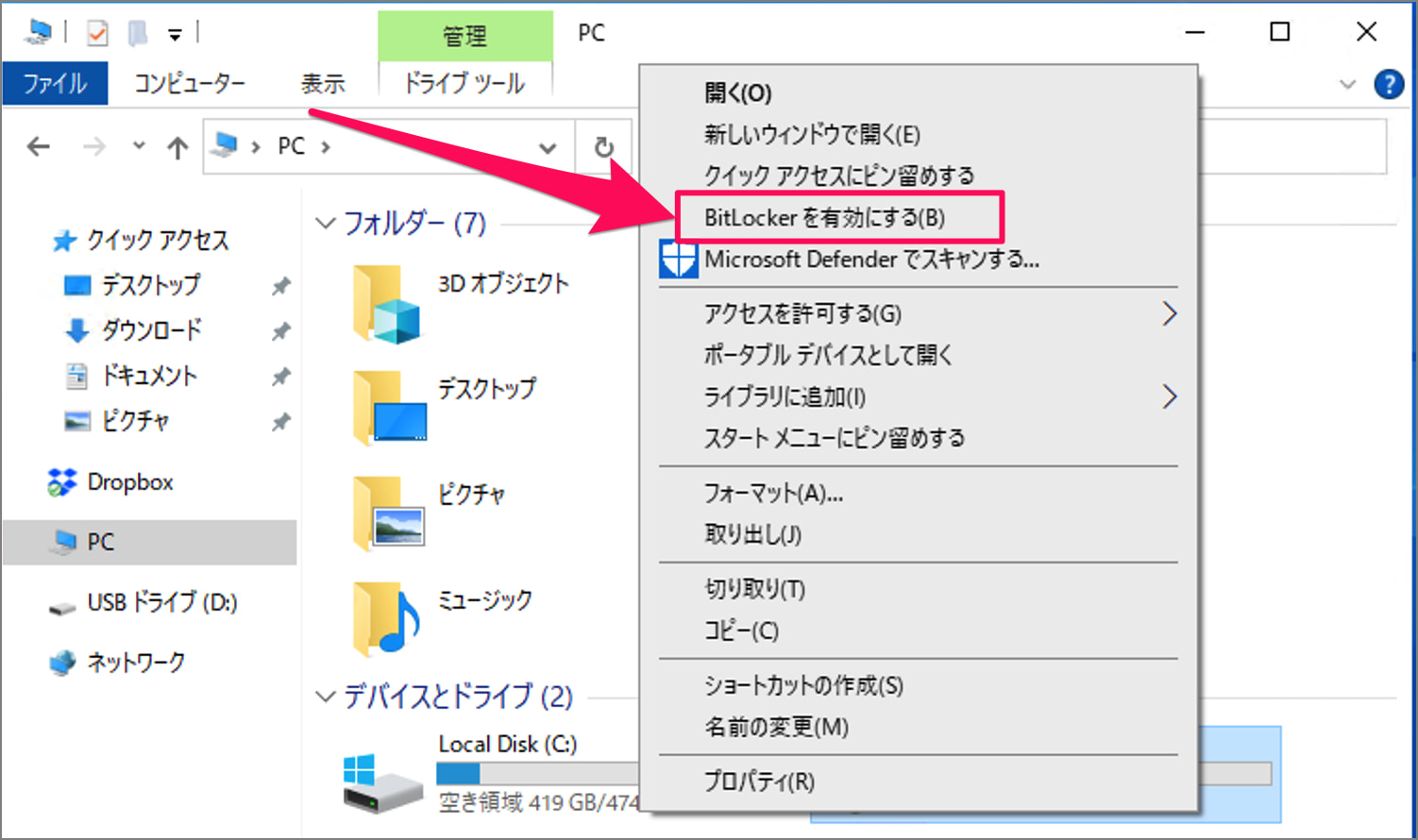
「BitLockerを有効にする」をクリックします。
BitLocker ドライブ暗号化
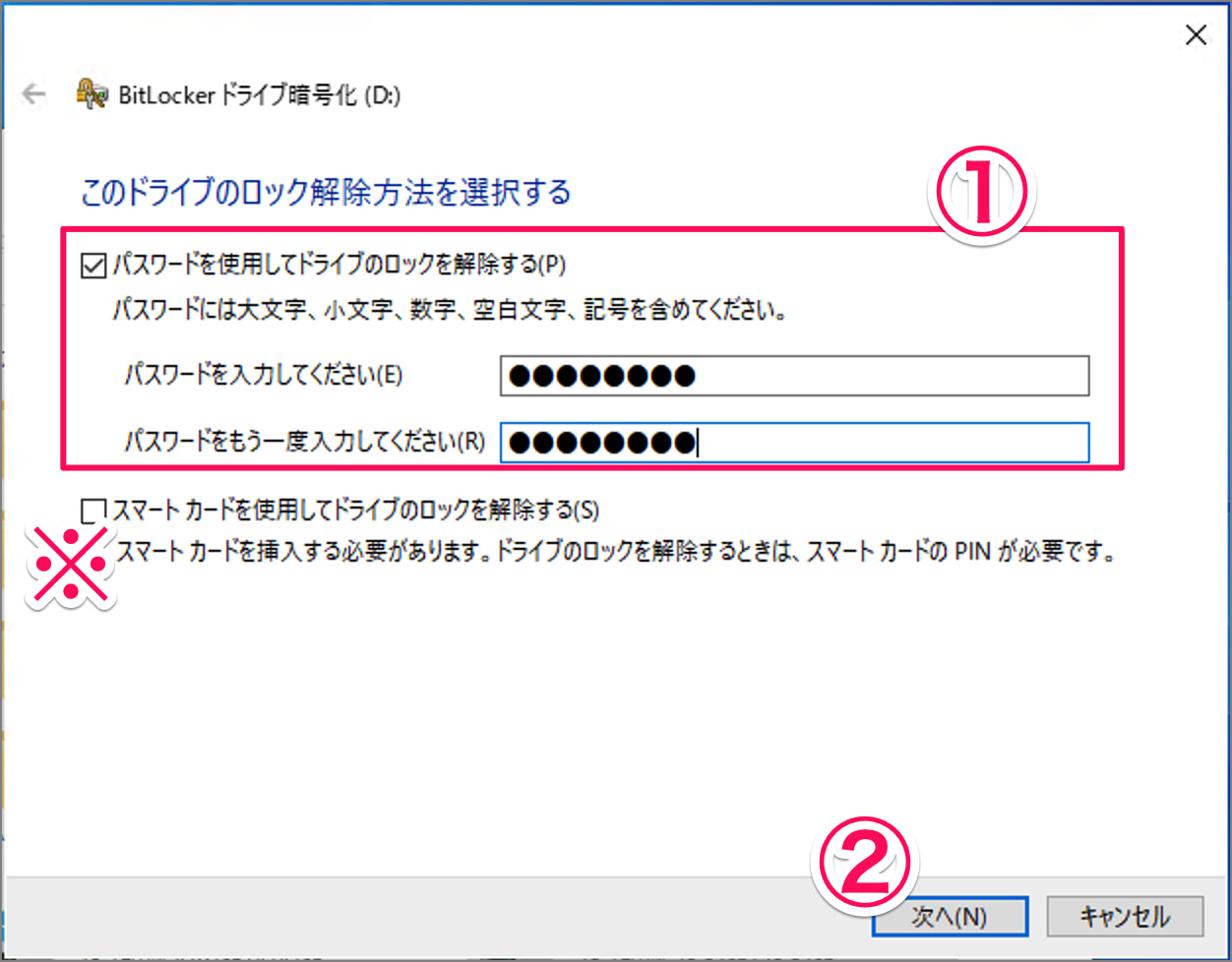
このドライブのロック解除方法を選択します。
①ロックを解除するパスワードを入力し
②「次へ」をクリックします。
※ スマートカードを使用してドライブのロックを解除することもできます。
回復キーのバックアップ方法を指定
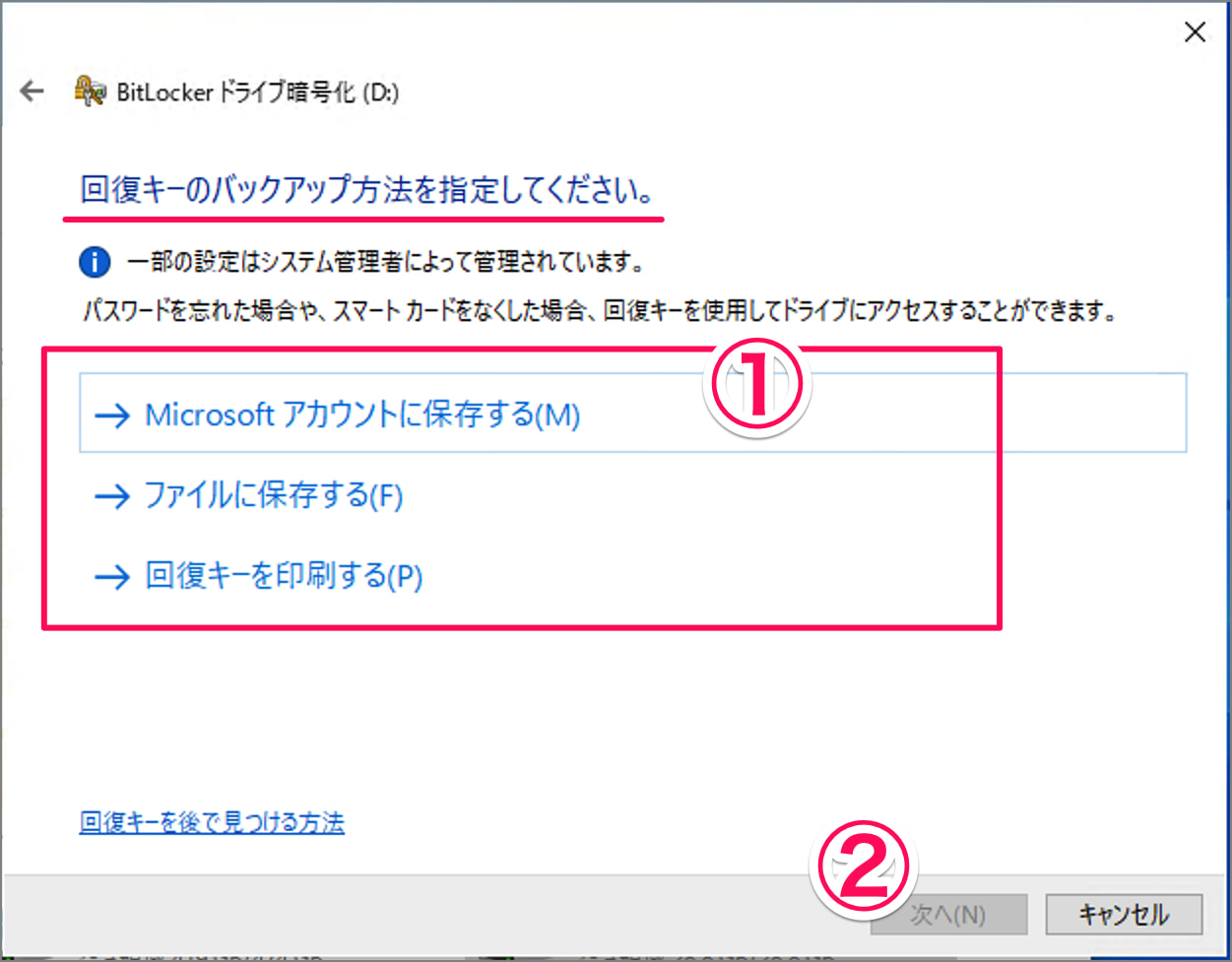
パスワードを忘れた場合の回復キーのバックアップ方法の選択です。
①バックアップ方法を選択し
②「次へ」をクリックします。
- Microsoftアカウントに保存する
最も簡単なバックアップ方法です。Microsoftアカウントにサインインすることで、回復キーを確認することができます。 - ファイルに保存する
回復キーをファイルとして保存します。 - 回復キーを印刷する
回復キーを紙に印刷します。
ドライブを暗号化する範囲の選択
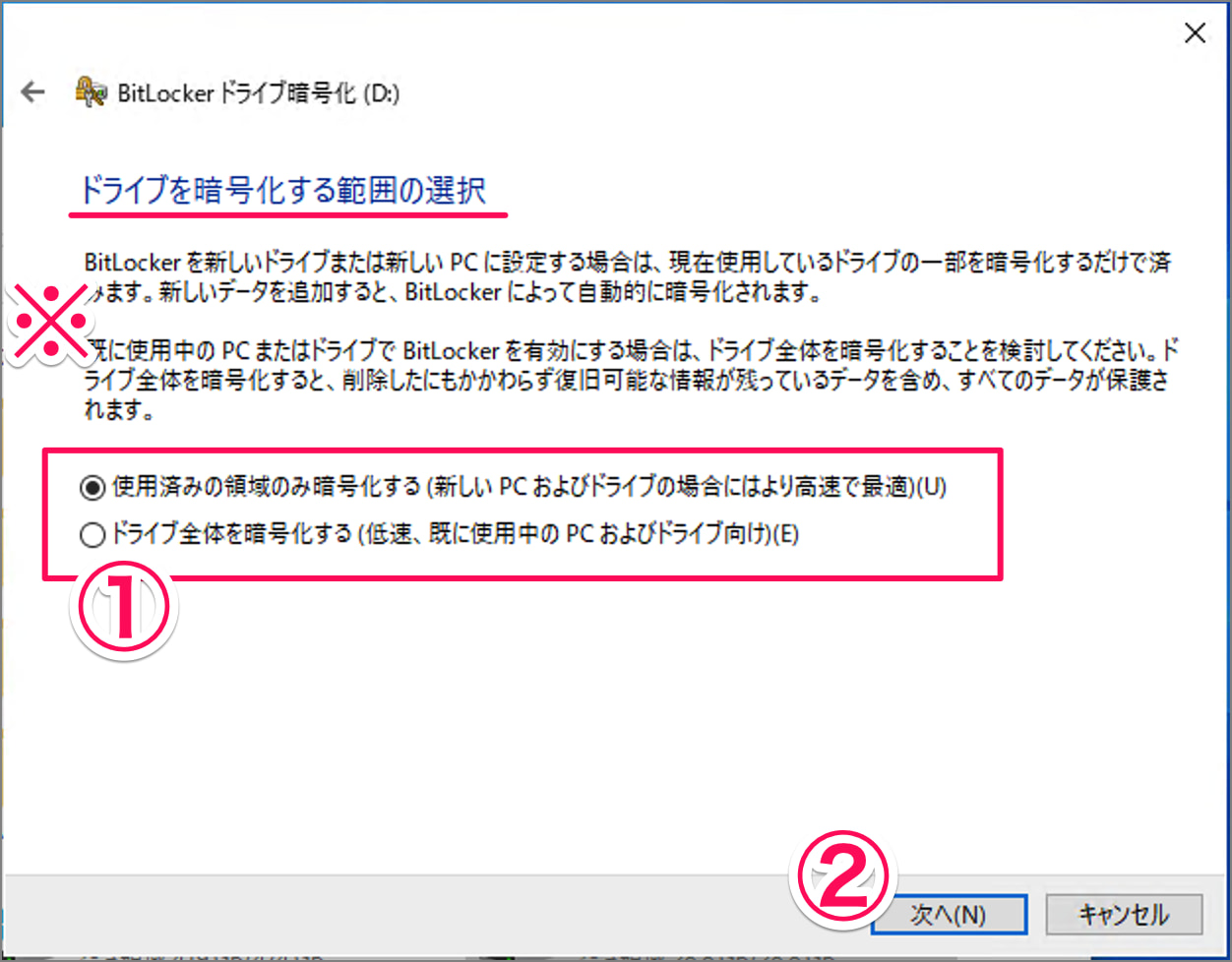
ドライブを暗号化する範囲の選択です。
①暗号化する範囲を選択し
②「次へ」をクリックします。
※ BitLockerを新しいドライブまたは新しいPCに設定する場合は、現在使用していしているドライブの一部を暗号化するだけで済みます。新しいデータを追加すると、BitLockerによってい自動的に暗号化されます。
既に使用中のPCまたはドライブでBitLockerを有効にする場合は、ドライブ全体を暗号化することを検討してください。
暗号化の開始
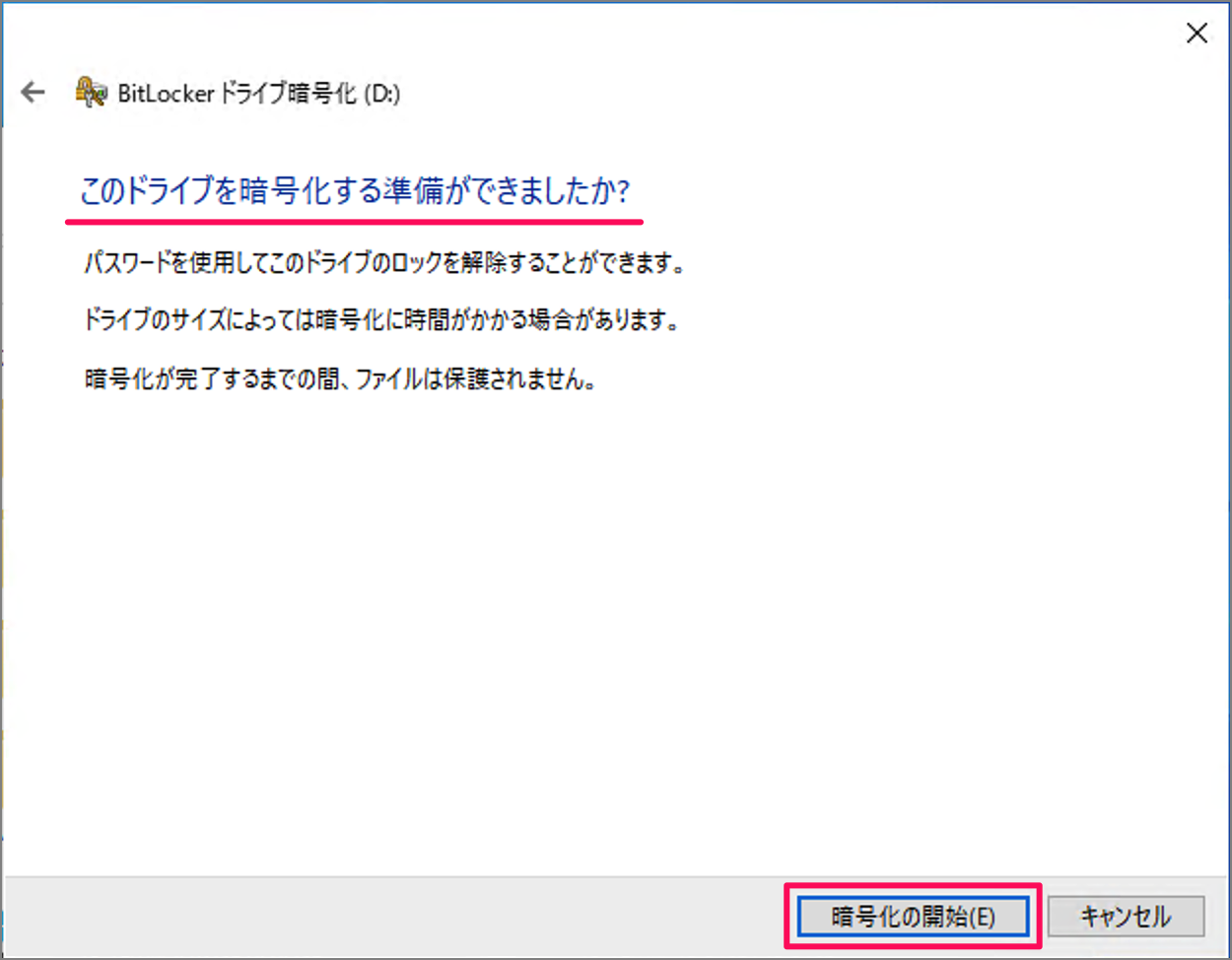
暗号化する準備ができたら「暗号化の開始」をクリックします。
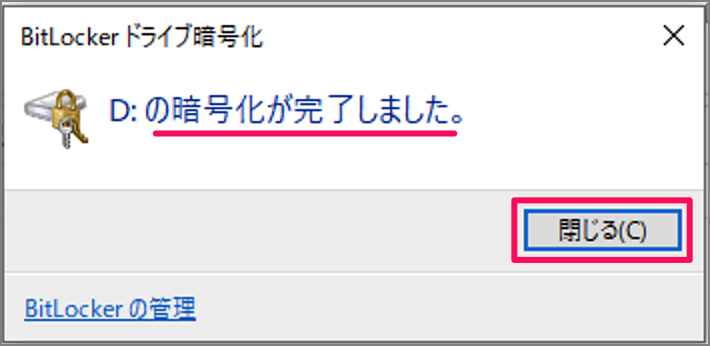
これでUSBメモリの暗号化が完了しました。「閉じる」をクリックします。
暗号化したUSBメモリの読み書き
暗号化(パスワードを設定)したUSBメモリを読み書きする方法をみていきます。
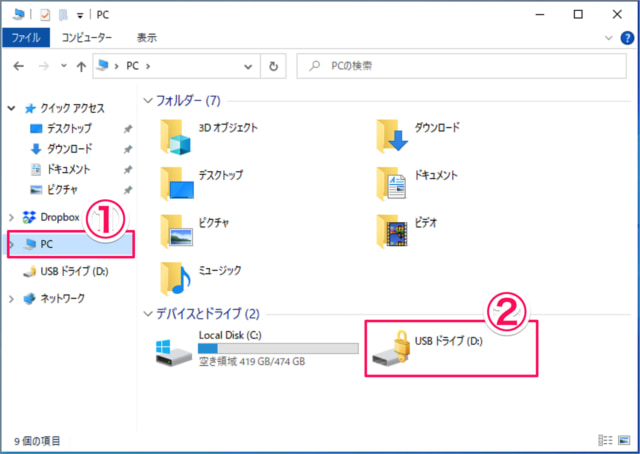
エクスプローラーを起動し
①左メニューの「PC」を選択し
②暗号化されたUSBメモリをダブルクリックします。
USBメモリがロックされていると錠前アイコンが閉じています。
パスワードを入力し、ロック解除
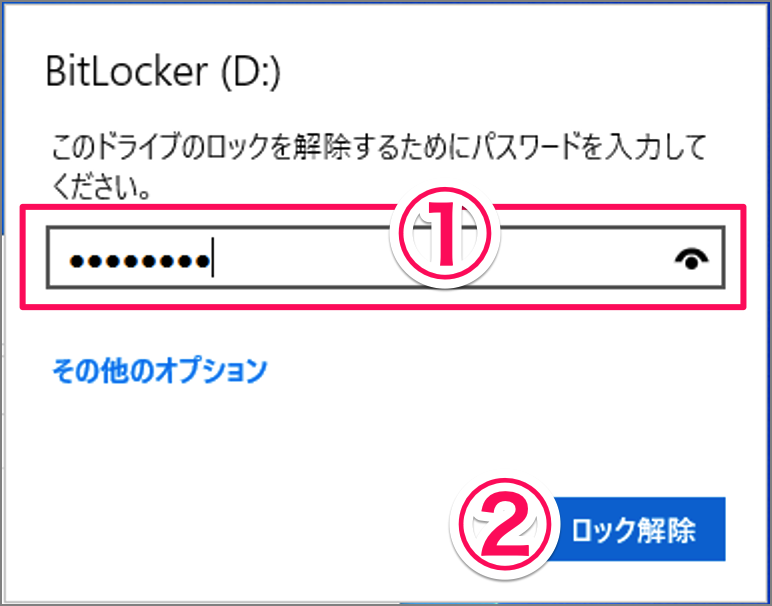
①「パスワード」を入力し
②「ロック解除」しましょう。
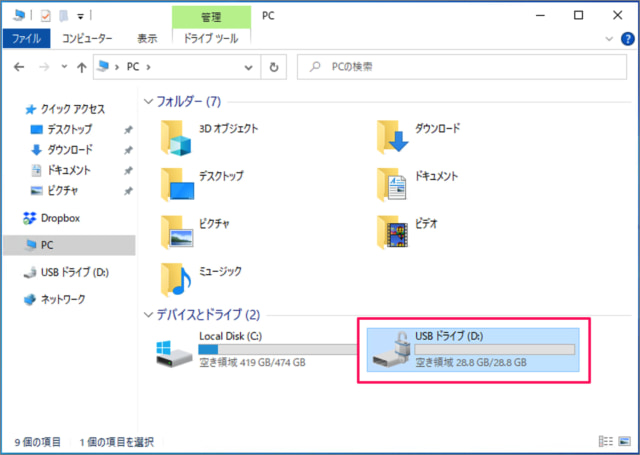
ロックが解除されました。
USBメモリのロックが解除されると、錠前アイコンが開いています。
USBメモリの読み書き
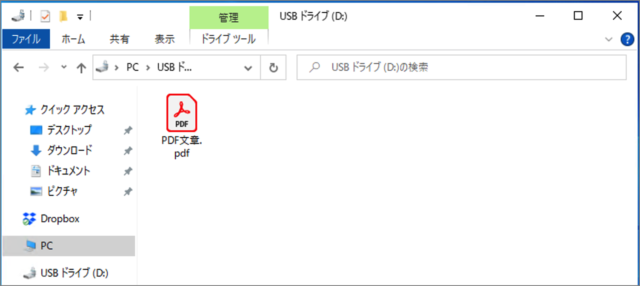
ロックを解除すると、通常通りUSBメモリが読み書きできるようになります。
USBメモリの暗号化を解除
USBメモリの暗号化を解除し、普通のUSBメモリに戻す方法をみていきます。
ロックの解除
まずはUSBメモリのロックを解除しましょう。
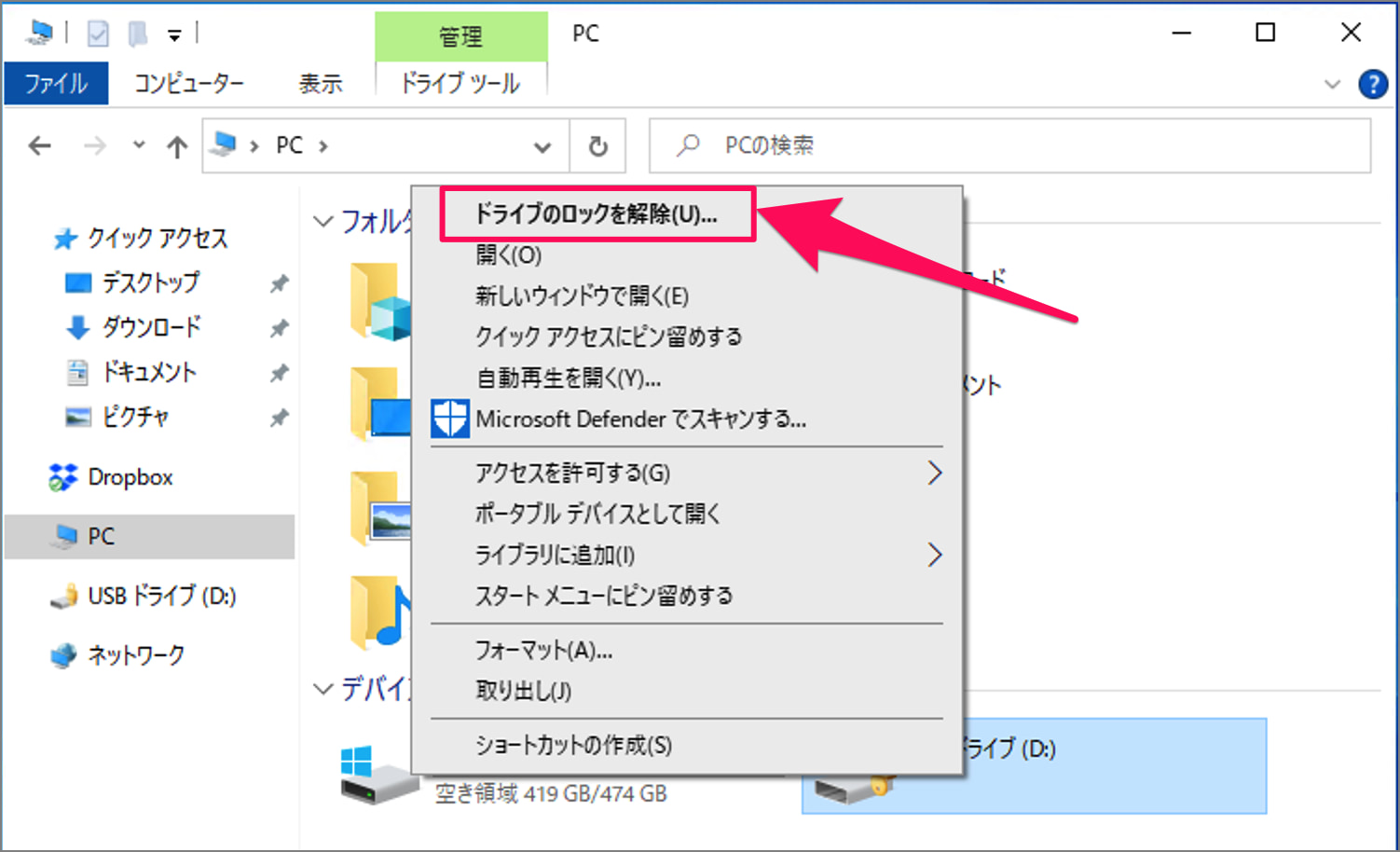
暗号化したUSBメモリを右クリックし、「ドライブのロックを解除」をクリックします。
パスワードの入力
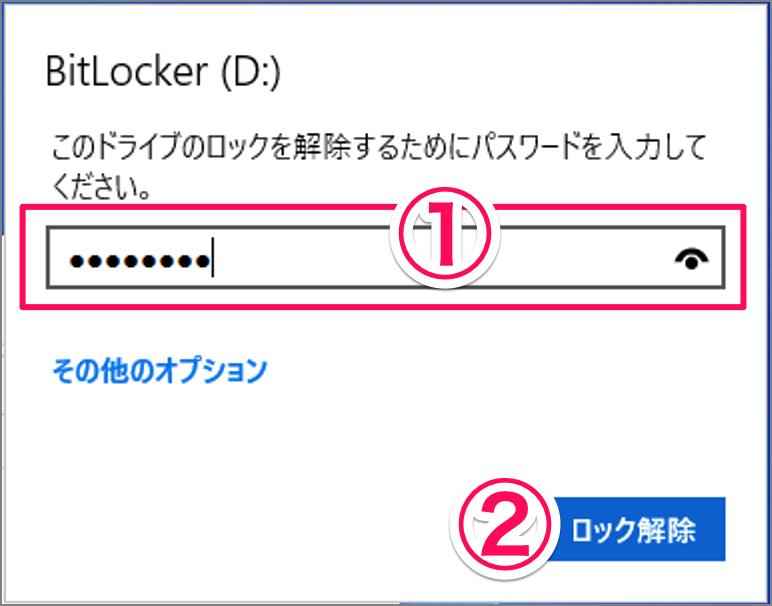
①「パスワード」を入力し
②「ロック解除」をクリックします。
BitLockerの管理
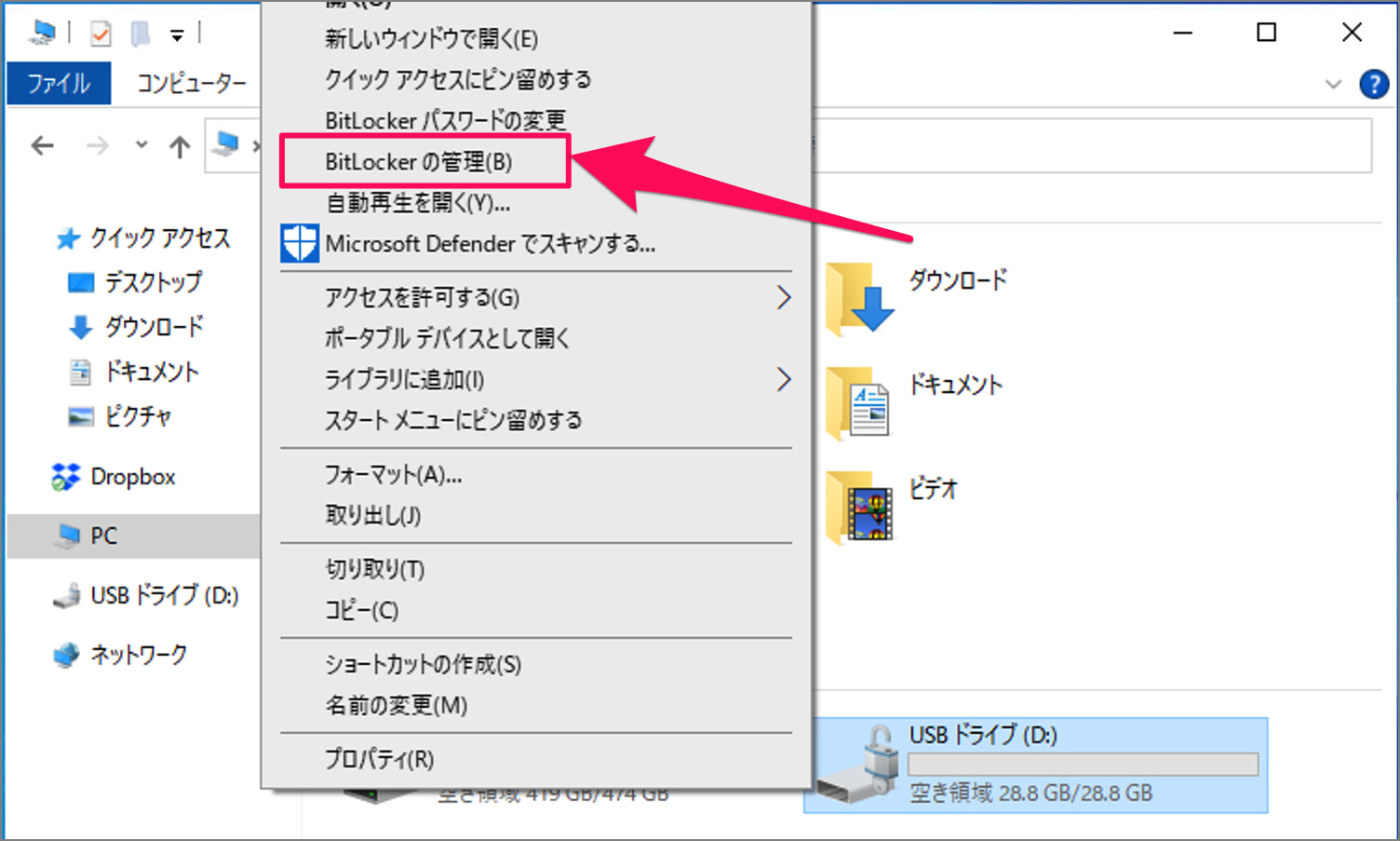
ロックを解除したUSBメモリを右クリックし、「BitLockerの管理」をクリックします。
BitLockerを無効にする
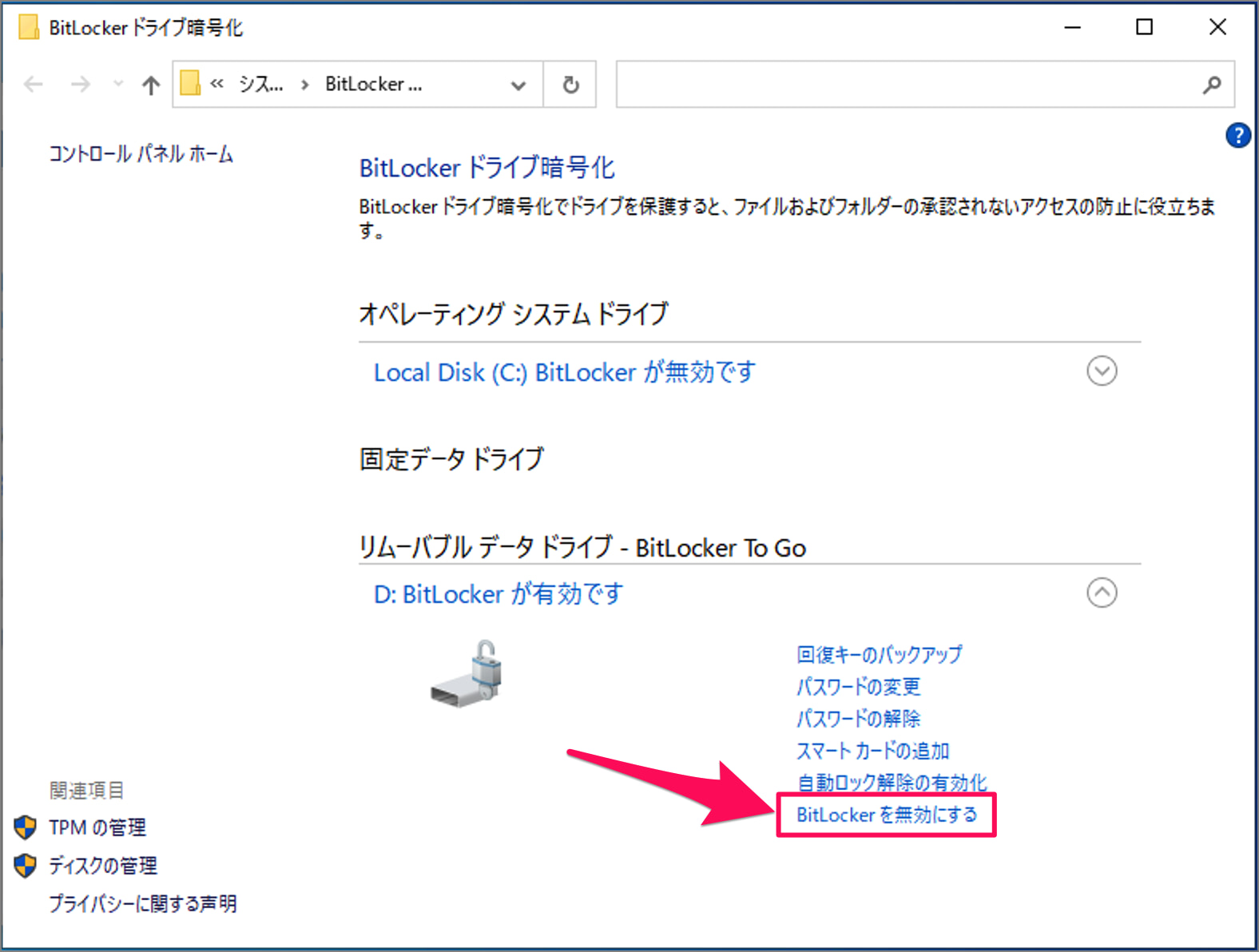
「BitLockerを無効にする」をクリックします。
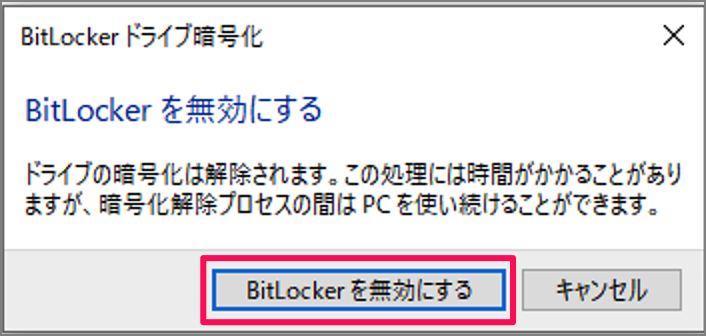
「BitLockerを無効にする」をクリックします。
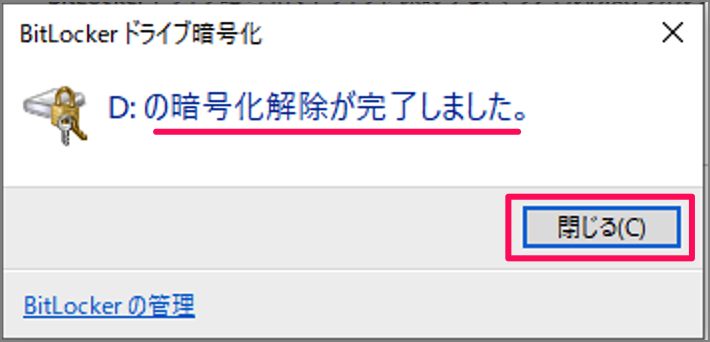
暗号化解除が完了しました。「閉じる」をクリックします。
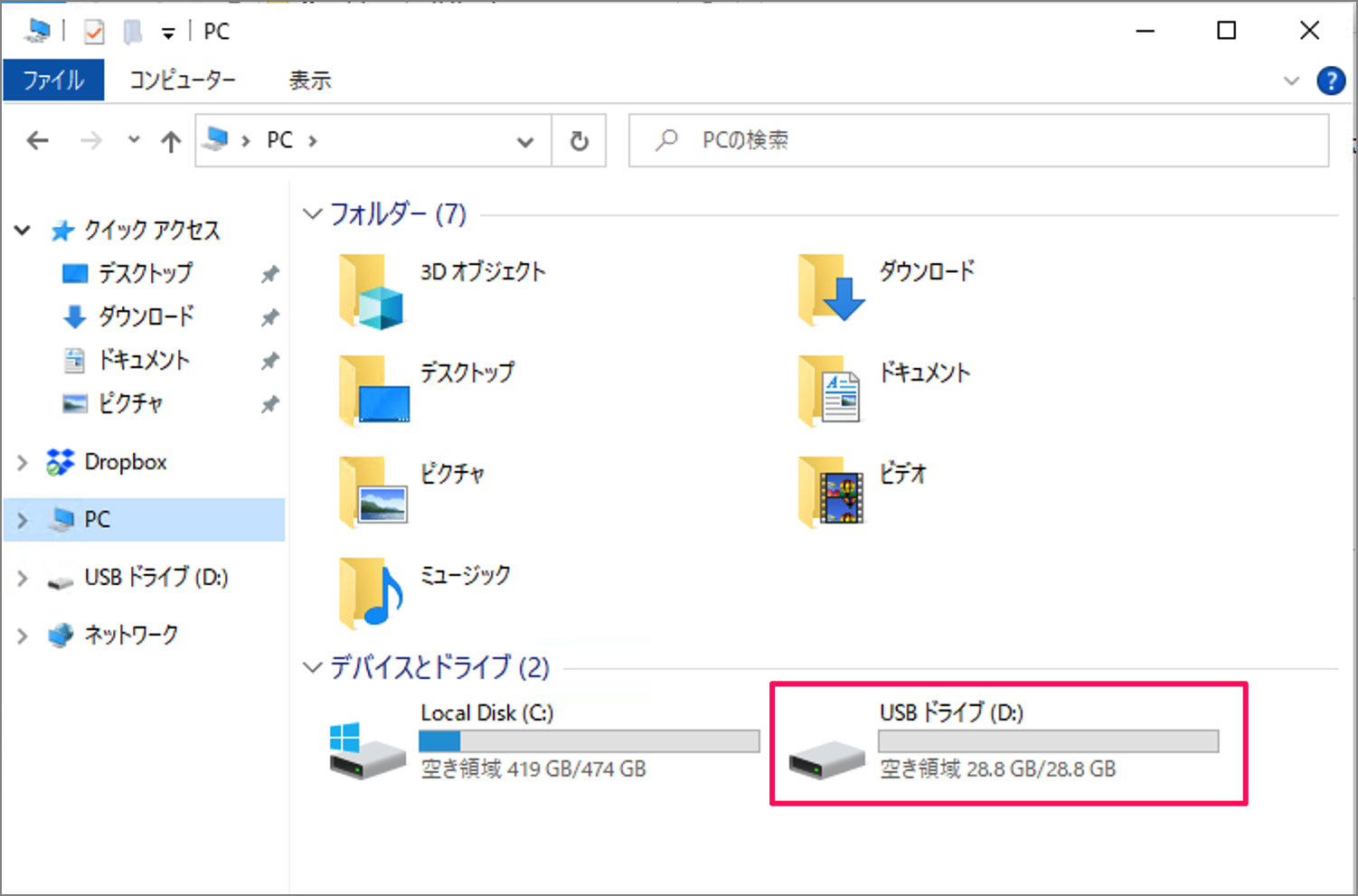
これでUSBメモリの暗号化が解除され、通常のUSBメモリに戻りました。
BitLockerを有効にできない
BitLockerを有効にできない場合の対処方法です。暗号化できない場合はこちらを参考にしてください。
BitLockerの使い方
その他のBitLockerの使い方も合わせてご覧ください。
ストレージの暗号化
Windows10に接続しているストレージ(HDD/SSD)を暗号化する/暗号化を解除する方法も合わせてご覧ください。
回復キーの確認・表示
MicrosoftアカウントにBitLocker回復キーを保存した場合はこちらの方法を参考に確認することができます。
ファイルにパスワードを設定
USBメモリ丸ごとではなく、ファイルだけにパスワードを設定することもできます。ご参考にどうぞ。
- Excel(エクセル)ファイルにパスワードを設定・解除する方法
- Wordファイルにパスワードを設定・解除する方法
- Wordでパスワード付きのPDFファイルを作成する方法
- フリーソフト「セキュリティ・ウェアハウス-mini」のダウンロードと使い方
USBメモリにパスワードをかける
その他、USBメモリにパスワードをかける方法も合わせてご覧ください。
Windows10の使い方
Windows10 の使い方や設定はこちらをご覧ください。

