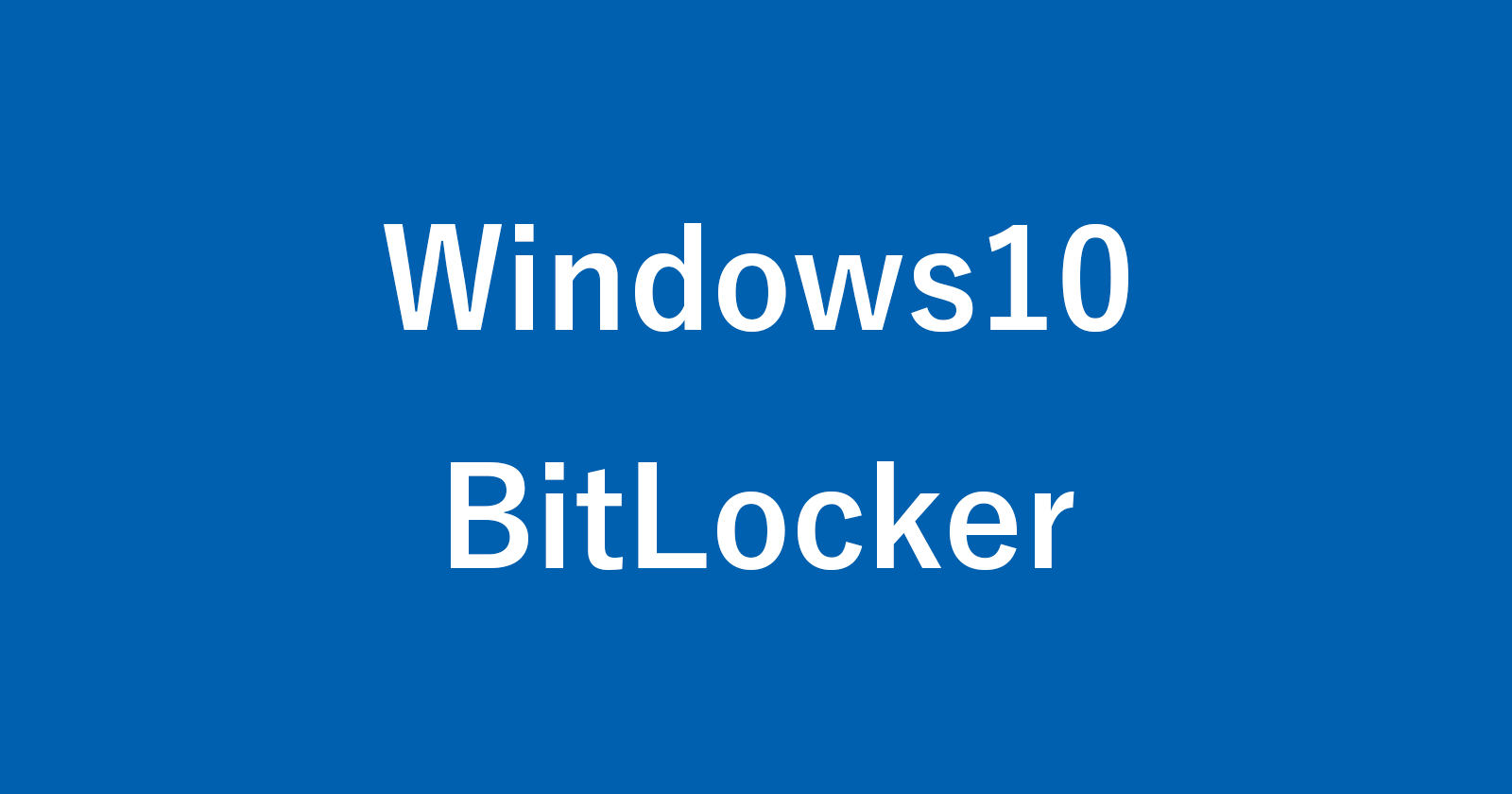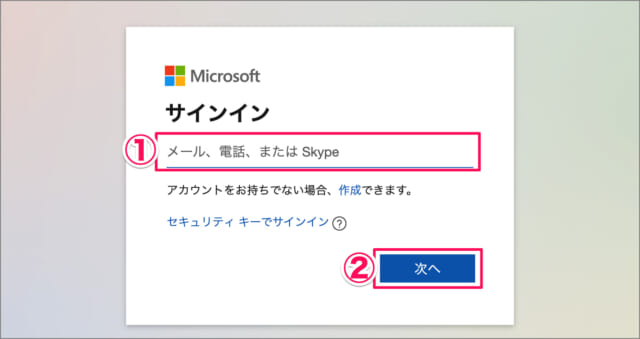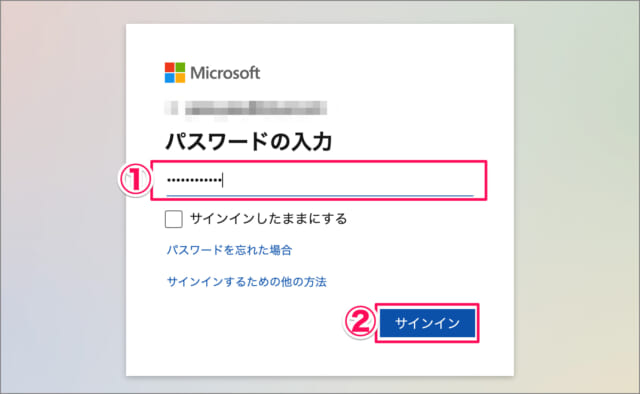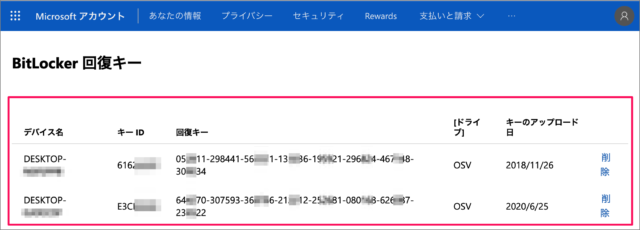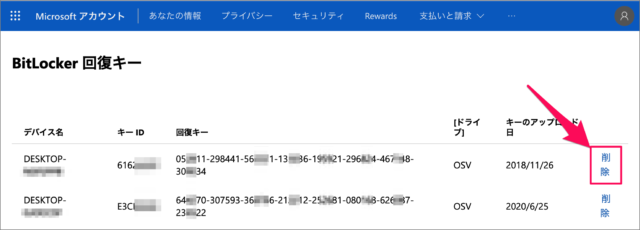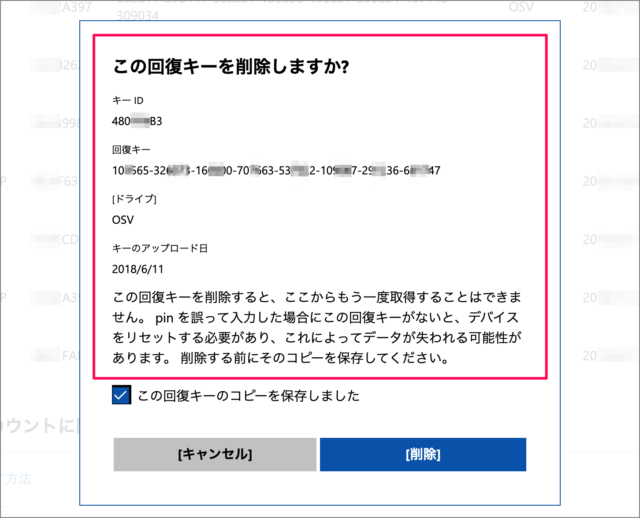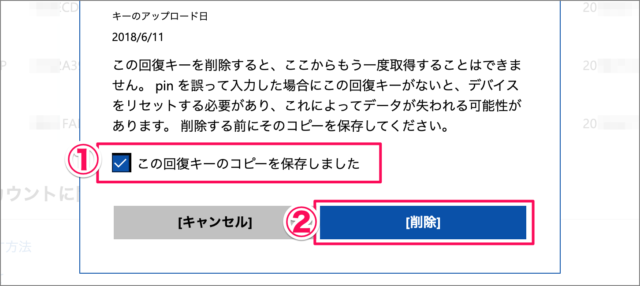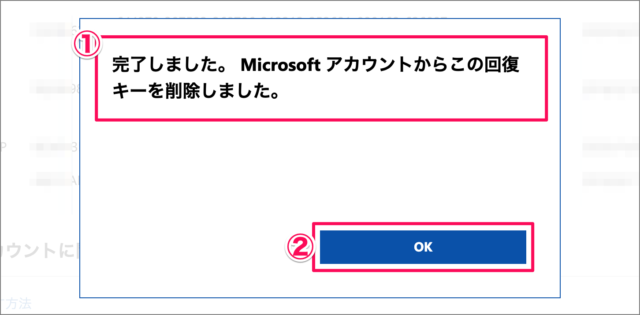Windows 11/10で、回復キー(BitLocker)を確認・表示する方法を紹介します。
BitLocker(ディスクの暗号化)
BitLocker を使えば、ドライブ(ディスク)を暗号化することができます。
ディスクを暗号化すると、ファイル・フォルダーに承認されないアクセスの防止に役立ち、情報の漏洩を防ぐことができるので、セキュリティを強化することができます。
BitLockerを有効にすると [回復キー] が作成されます。これを使用するとディスクに問題が発生した場合でもファイル・フォルダーにアクセスできます。
ここでは [回復キー] をMicrosoftアカウントで保存した場合の確認・表示方法をみていきます。
BitLocker の回復キーを確認・表示表示する方法は?
BitLocker の回復キーを確認・表示表示する方法は次の手順です。
-
Microsoftアカウントにアクセスする。
まずは、「Microsoftアカウント」にアクセスしましょう。
-
Microsoftアカウントにサインインする。
①Microsoftアカウントの「メールアドレス」を入力し、②「次へ」をクリックします。
①「パスワード」を入力し、②「サインイン」をクリックします。 -
BitLocker 回復キーを確認・表示する。
すると、このように「BitLocker 回復キー」を確認することができます。合わせて他の情報も表示されます。- デバイス名
- キーID
- 回復キー
- ドライブ
- キーのアップロード日
-
BitLocker 回復キーの削除する。
回復キーが不要になった場合は「削除」を選択します。
すると、「この回復キーを削除しますか?」と表示されるので回復キーを削除すると、ここからもう一度取得することはできません。pinを誤って入力した場合にこの回復キーがないと、デバイスをリセットする必要があり、これによってデータが失われる可能性があります。削除する前にそのコピーを保存してください。
①「この回復キーのコピーを保存しました」にチェックを入れ、②「削除」をクリックしましょう。
回復キーが削除できました。「OK」をクリックします。 -
BitLockerを無効にする。
これで Windows 11/10 BitLocker の回復キーを確認・表示する方法の解説は終了です。