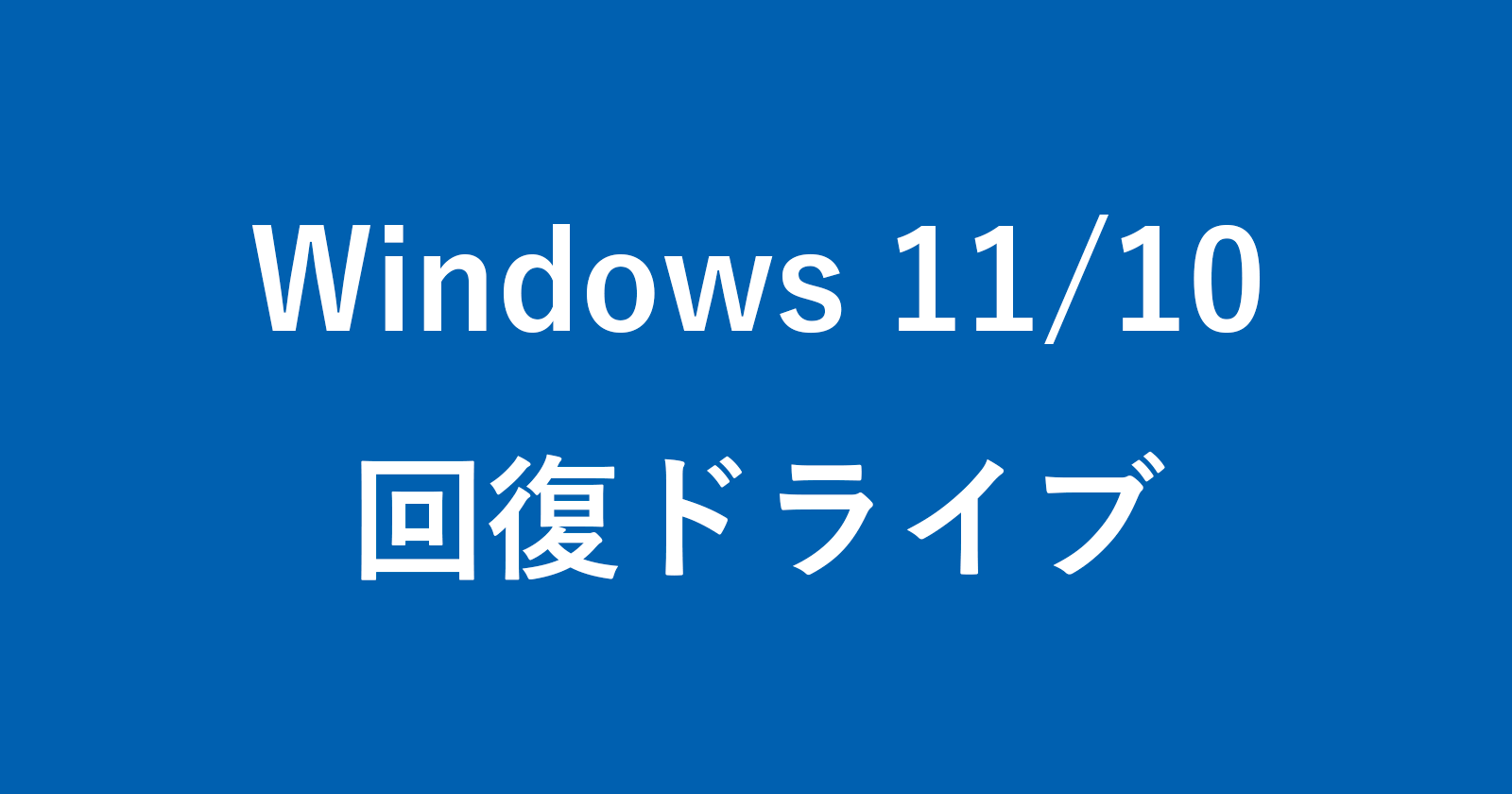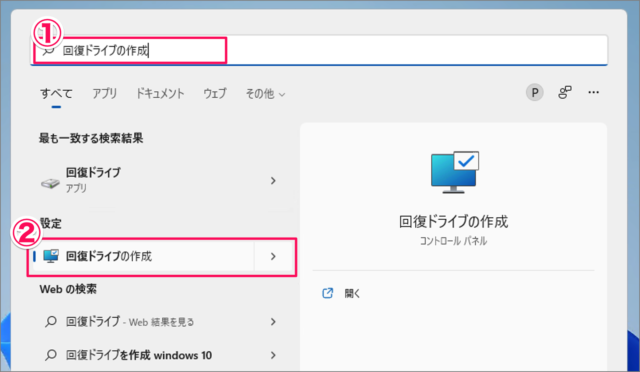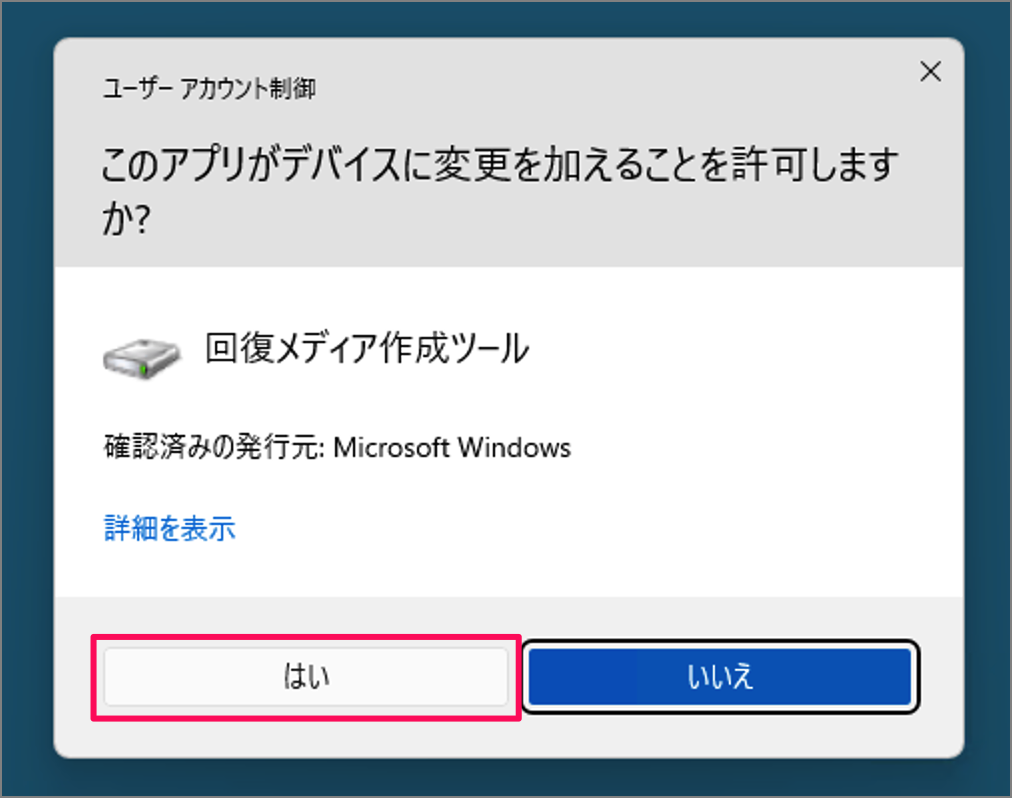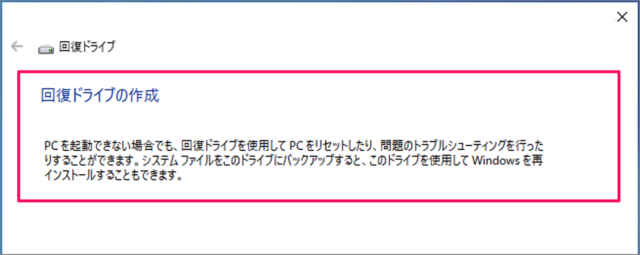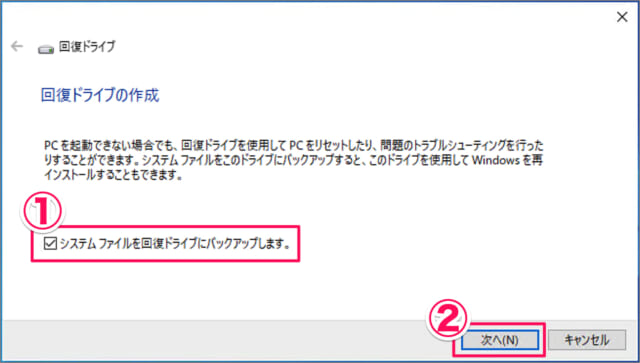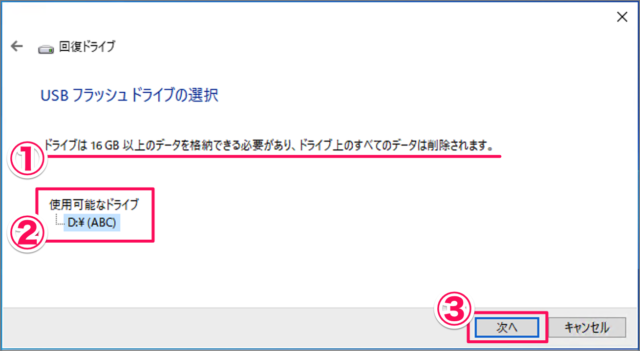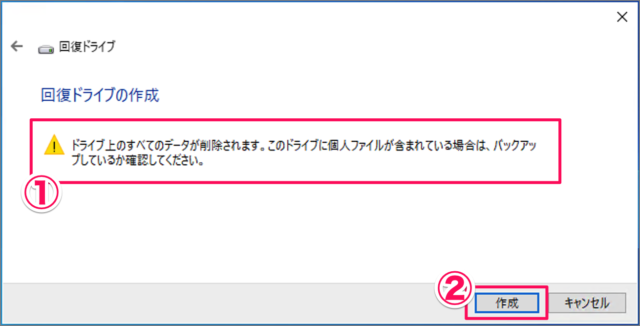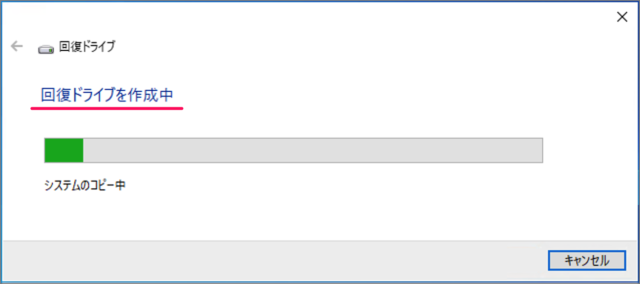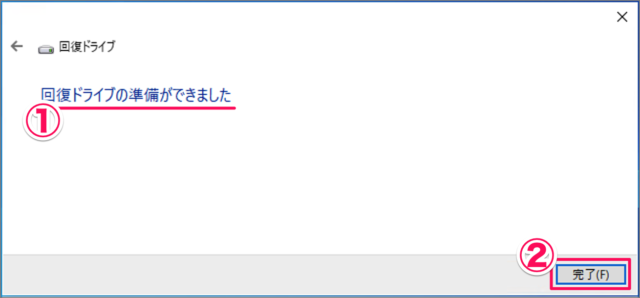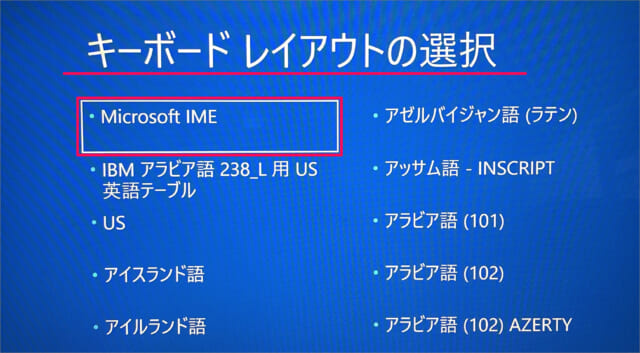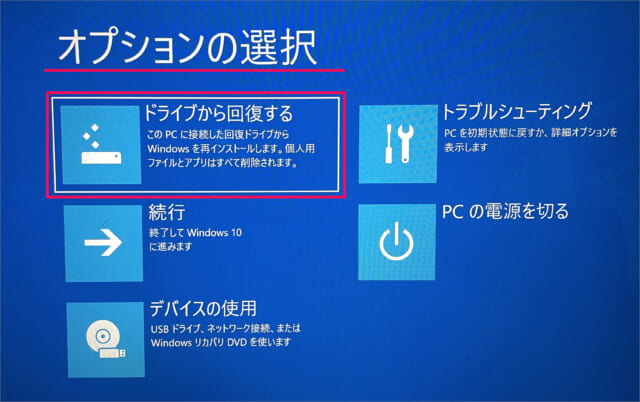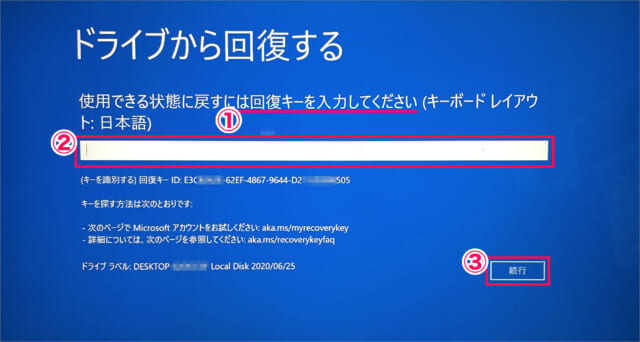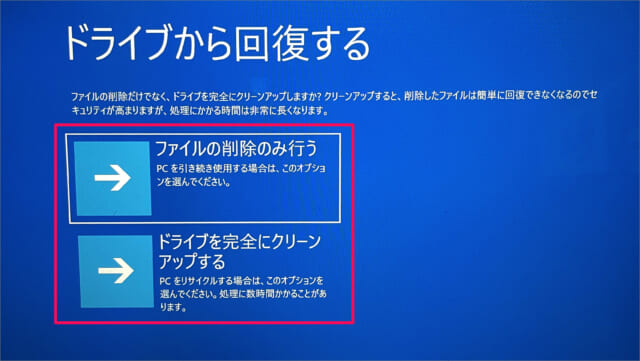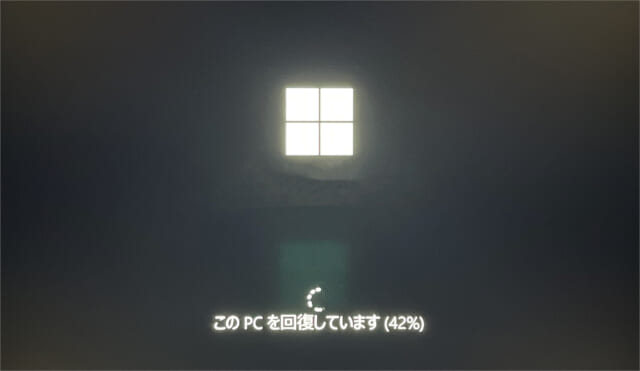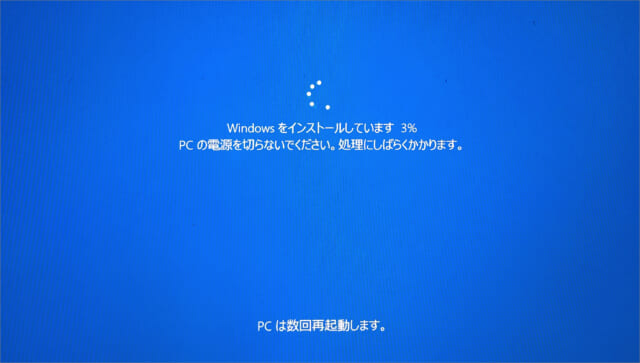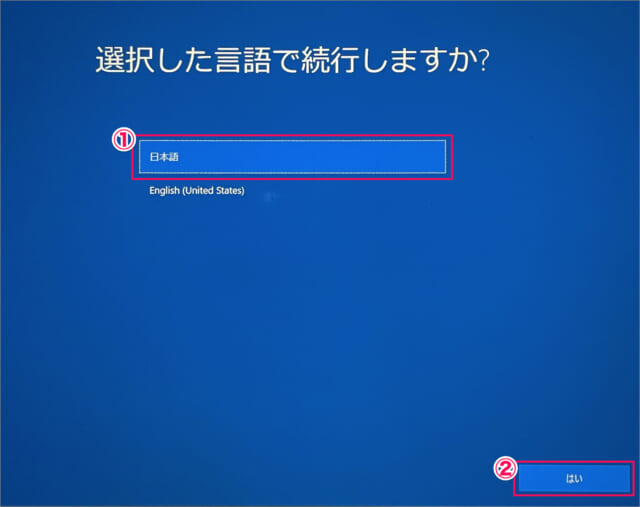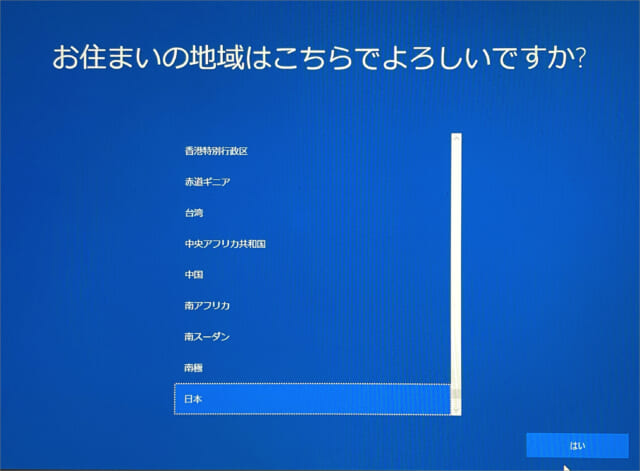Windows 11/10 の回復ドライブの作成と使い方を紹介します。
回復ドライブを作成しておけば、Windowsのスタートアップ修復でも回復できず、PCを起動できない場合でもPCをリセットしたり、問題のトラブルシューティングを行ったりすることができます。
また、回復ドライブを使用してWindowsを再インストールすることができるので、万が一のために作成しておきましょう。
回復ドライブの作成には、16〜32GB以上のUSBメモリが必要です。
回復ドライブを作成する方法は?
回復ドライブを作成する方法は次の手順です。
-
パソコンにUSBメモリを接続する
用意したUSBメモリをパソコンに接続しましょう。 -
[回復ドライブ] を起動する
- 検索フォームに [回復ドライブの作成] と入力し
- [回復ドライブの作成] をクリックします。
ユーザーアカウント制御です。「はい」をクリックし、作成を続行しましょう。 -
システムファイルを回復ドライブにバックアップする
回復ドライブの作成です。- [システムファイルを回復ドライブにバックアップします。] にチェックを入れ
- [次へ] をクリックします。
-
[USBフラッシュドライブ] を選択する
- [ドライブは16GB以上のデータを格納できる必要があり、ドライブ上のすべてのデータは削除されます。] とのことです。
- [使用可能なドライブ] を確認・選択し
- [次へ] をクリックします。
-
[回復ドライブ] を作成する
- ドライブ上のすべてのデータが削除されます。このドライブに個人ファイルが含まれている場合は、バックアップしているかを確認しましょう。
- バックアップを確認したら [作成] をクリックします。
回復ドライブの作成中です。次の手順で回復ドライブが作成されます。- ドライブのフォーマット
- ユーティリティのコピー
- システムファイルのバックアップ
- システムのコピー
回復ドライブの作成には、かなりの時間がかかります。
-
[回復ドライブ] の準備完了
- 回復ドライブの準備ができました。
- [完了] をクリックします。
Microsoftは、作成した回復ドライブを1年に1回再作成することを勧めているので、定期的に再作成しましょう。
これで Windows 11 回復ドライブを作成する方法の解説は終了です。
回復ドライブの使い方
回復ドライブの使い方をみていきます。
-
Windows を初期化してみる。
初期化できない場合は次の手順に進みましょう。
-
回復ドライブ(USBメモリ)をパソコンに接続する。
作成した回復ドライブ(USBメモリ)をパソコンに接続します。 -
回復ドライブから起動する。
パソコンの電源投入し、回復ドライブ(USBメモリ)から起動しましょう。
USBメモリから起動する方法はパソコンによって異なります。
- 電源ボタンを押し、「F8」キーを連打する
- 電源ボタンを押し、「F12」キーを連打する
- 「F3」キーを押しながら、電源ボタンを押す
- ……など
「メーカー名 usb boot」といったキーワードで、検索してみましょう。
-
キーボードレイアウトを選択する。
回復ドライブから起動しました。キーボードレイアウトを選択しましょう。「Microsoft IME」を選択します。 -
[オプションの選択] → [ドライブから回復する] を選択する。
オプションの選択です。「ドライブから回復する」を選択しましょう。このPCに接続した回復ドライブからWindowsを再インストールします。個人用ファイルとアプリはすべて削除されます。
-
回復キーを入力する。
BitLokcer(ドライブの暗号化)を有効にしている場合は- 「回復キー」が必要になります。
- 「回復キー」を入力し
- 「続行」をクリックします。
-
ファイル削除 or ドライブのクリーンアップ。
どちらかを選択しましょう。- ファイルの削除のみを行う
PCを引き続き使用する場合は、このオプションを選んでください。 - ドライブを完全にクリーンアップ
PCをリサイクルする場合は、このオプションを選んでください。処理に数時間かかることがあります。
ここでは「ファイルの削除のみを行う」を選択しました。
- ファイルの削除のみを行う
-
デバイスをリセットする準備。
- デバイスをリセットする準備はできていますか?、注意事項を読んで問題なければ
- 「回復」をクリックします。
-
PCの回復。
PCの回復がはじまります。 -
Windowsのインストール。
しばらくすると、Windowsのインストールがはじまります。 -
言語の選択。
- 言語を選択し
- [はい] をクリックしましょう。
-
Windowsのセットアップ。
あとは画面の指示に従って、Windowsをセットアップすれば、OKです。
これで回復ドライブの使い方の解説は終了です。
クリーンインストール
回復ドライブを作成していない場合はこちらを参考にWindows 11/10をクリーンインストールしましょう。
Windows 11/10の使い方
Windows 11/10 の使い方や設定はこちらをご覧ください。