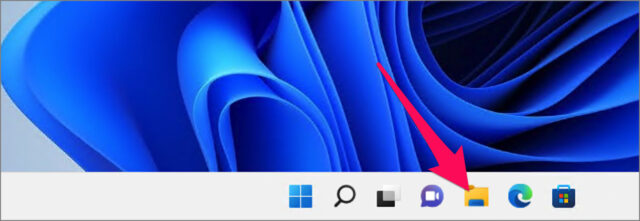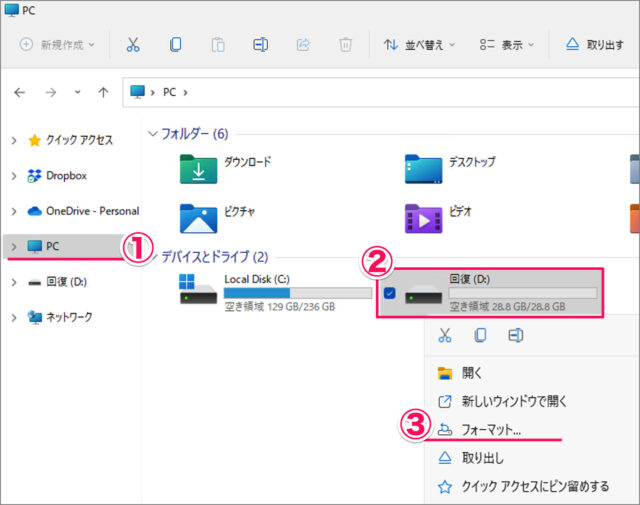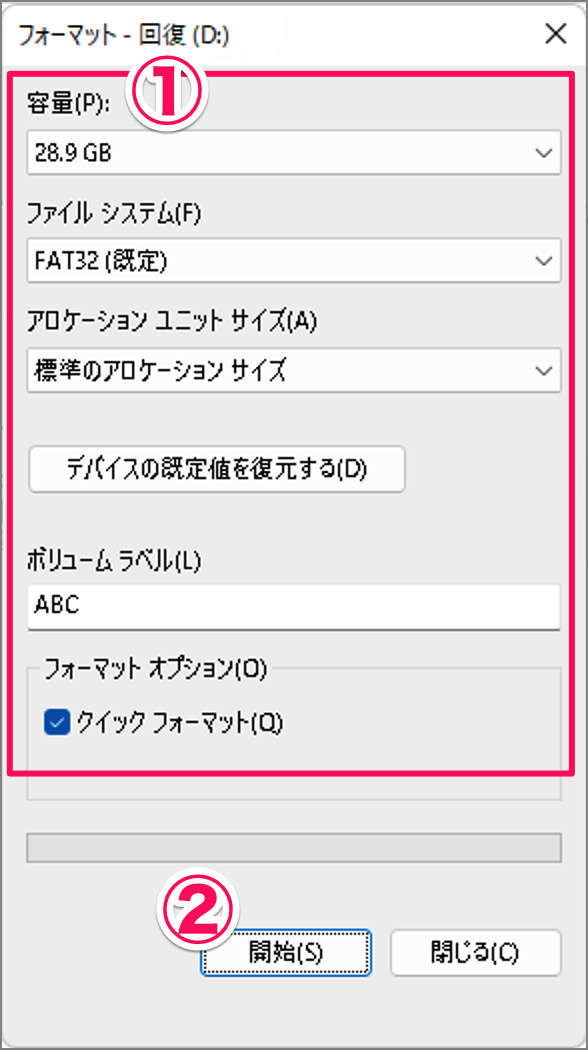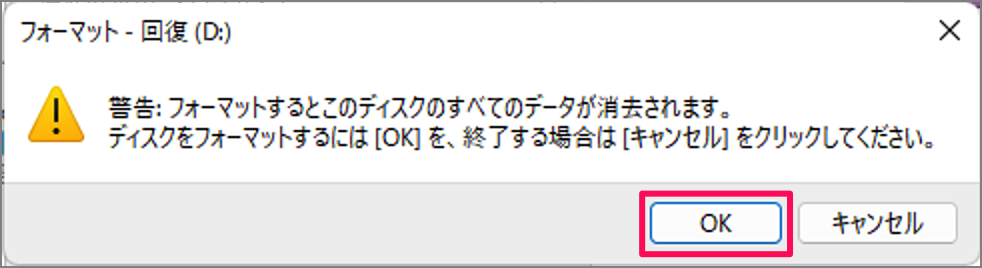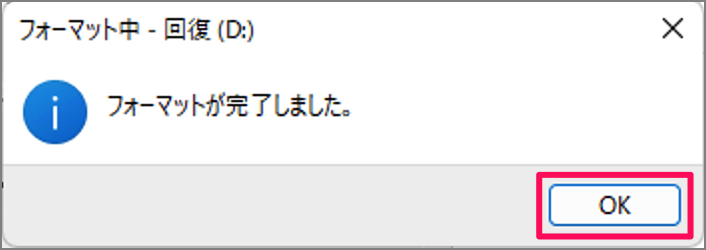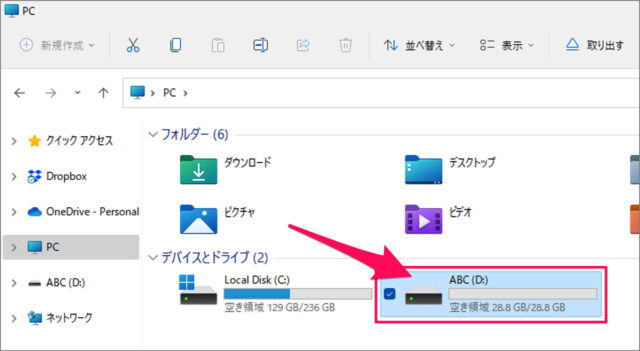目次
Windows 11 で、USBメモリをフォーマットする方法を紹介します。
USBメモリはフォーマットすることで、ファイルやフォルダーをすべて削除することができます。USBメモリを譲渡する場合は今回紹介する方法でフォーマットしましょう。
あるいは、Windows 11 では動作しないファイル形式でUSBメモリがフォーマットされていて、使用できない! そんな場合もフォーマットが必要になります。
USBメモリをフォーマットする方法は?
USBメモリをフォーマットする方法は次の手順です。
-
パソコンに [USBメモリ] を挿入する
まずはパソコンにUSBメモリを挿入しましょう。 -
[エクスプローラー] を起動する
-
[USBドライブ] を右クリックし、[フォーマット] を選択する
- 左メニューの [PC] を選択
- [USBドライブ] を右クリックし
- [フォーマット] を選択します。
-
[USBメモリ] をフォーマットする
- フォーマットを設定し
- 容量
- ファイルシステム
[NTFS] [FAT32] [exFAT]
[FAT32] を選択しておけば、OKです。 - アロケーションユニットサイズ
データのクラスタサイズです。特に変更する必要はありません。 - デバイスの既定値を復元する
設定がよくわからない場合は、ここをクリックしましょう。 - ボリュームラベル
USBメモリの名前です。 - フォーマットオプション
- [開始] をクリックしましょう。
[OK] をクリックし、USBメモリをフォーマットしましょう。
フォーマットが完了しました。[OK] をクリックします。 - フォーマットを設定し
-
[USBメモリ] を確認する
USBメモリを確認してみましょう。先ほど、入力した [ボリュームラベル] が確認できます。
これで Windows 11 USBメモリをフォーマットする方法の解説は終了です。
使用したUSBメモリは安全に取り外しましょう。詳しくは、Windows 11 USBメモリ・SDカードを安全に取り出す方法をご覧ください。
関連リソース
カテゴリから探す
Windows 11 エクスプローラーの記事を探す
- Windows 11 新しいフォルダーを作成する
- Windows 11 エクスプローラー起動時に「PC」を表示する
- Windows 11 エクスプローラーのチェックボックスを消す
- Windows 11 ファイル拡張子の表示/非表示にする
- Windows 11 エクスプローラーを再起動する
- Windows 11 ファイルのフルパスをコピーする
- Windows 11 エクスプローラーをフルパス表示にする
- Windows 11 エクスプローラーのアイコン・サイズを変更する
- Windows 11 フォルダーの表示をリセットする
- Windows 11 一時ファイルを削除する