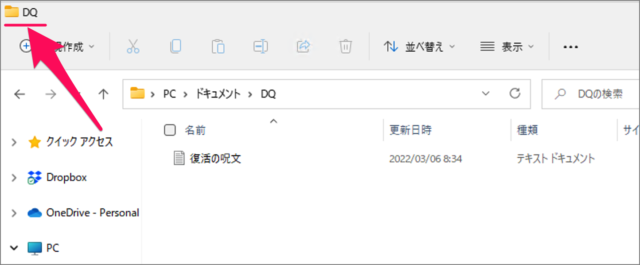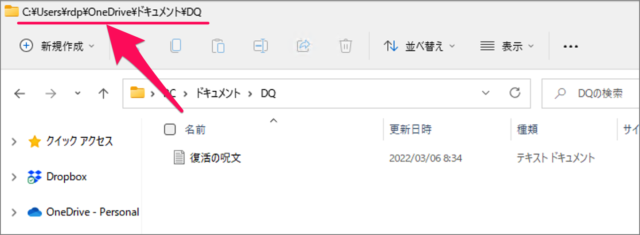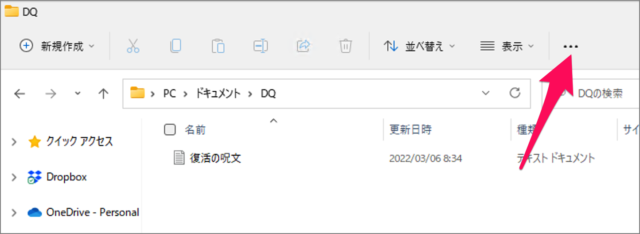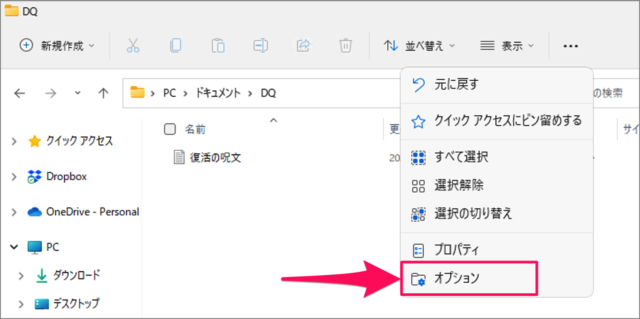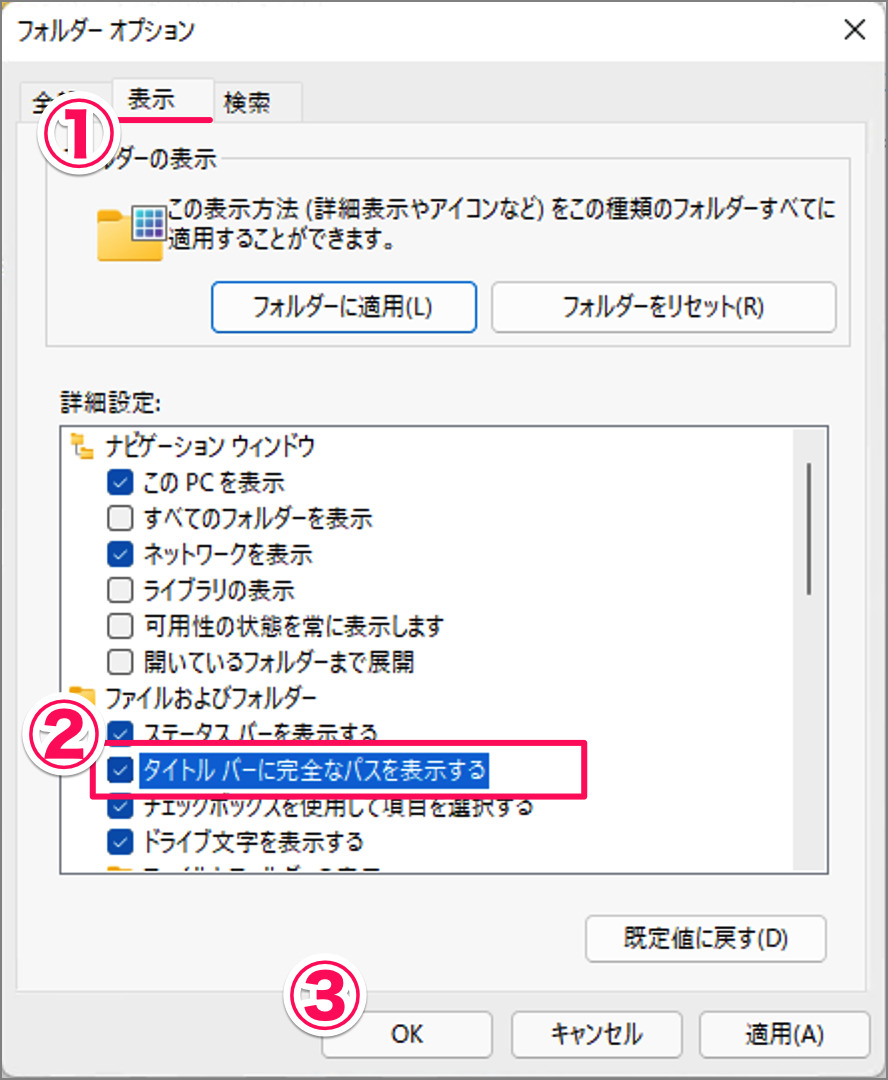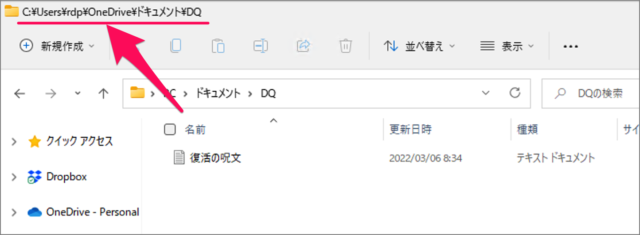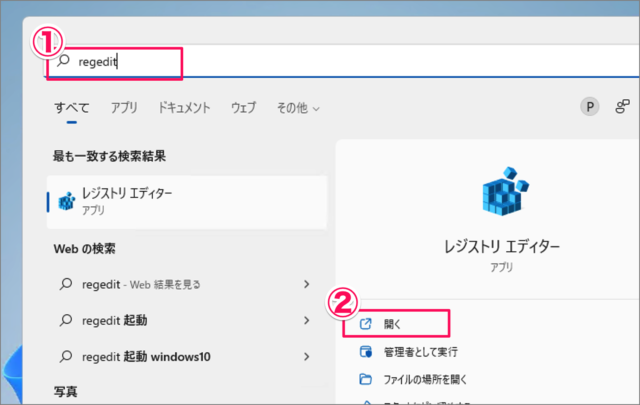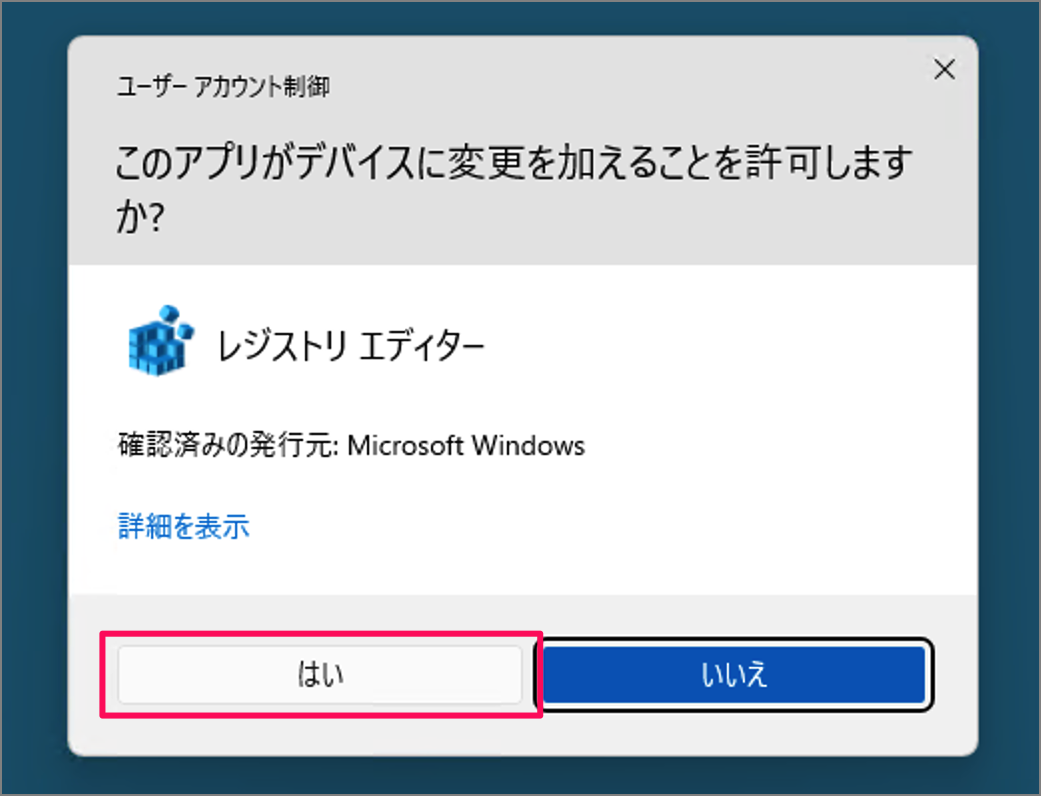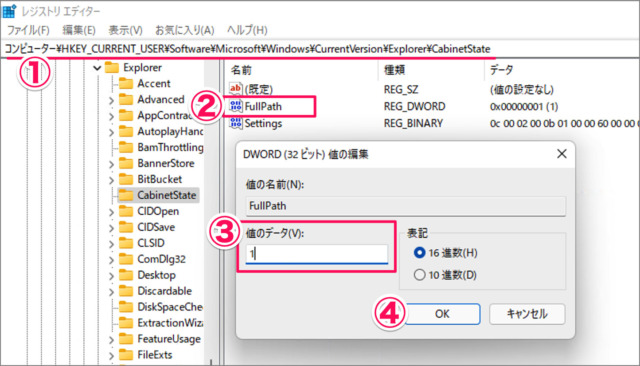Windows 11 でエクスプローラーをフルパス表示にする方法を紹介します。
デフォルトでは、エクスプローラーのタイトルに「現在のフォルダ名」が表示されていますが
このように「フルパス表示」にすることができます。
C:\Users\rdp\OneDrive\ドキュメント\DQ作業フォルダが深く、自分がどこにいるのか?よくわからなくなる……そんな場合は本記事で紹介するフルパス表示に設定してみましょう。
ここでは従来のように「エクスプローラーのオプション」で設定する方法に加えて、「レジストリエディター」「コマンドプロンプト」で設定する方法をみていきます。
エクスプローラをフルパス表示にする方法は?
エクスプローラをフルパス表示にする方法は次の手順です。
-
[エクスプローラー] を起動する
-
右上の「…」をクリックする。
エクスプローラーを起動したら、画面右上の […] をクリックします。 -
[オプション] を選択する
メニューが表示されるので、[オプション]をクリックします。 -
タイトルバーに完全なパスを表示する
フォルダーオプションです。- [表示] タブを選択
- [タイトルバーに完全なパスを表示する] にチェックを入れましょう。
- チェックを入れる → フルパス表示
- チェックをはずす → フォルダ名のみ表示
- [OK]をクリックします。
-
フルパス表示を確認する
エクスプローラーのタイトルバーを確認してみましょう。
このようにフルパス表示になっていれば、設定完了です。
これで Windows 11 エクスプローラーをフルパス表示にする方法の解説は終了です。
レジストリーエディターやコマンドプロンプトで、フルパス表示にすることもできます。興味のある方は、引き続きご覧ください。
レジストリエディターで設定する場合
レジストリエディターで設定する方法です。
-
レジストリをバックアップする。
-
- スタートメニューのフォームに [regedit] と入力し
- [レジストリエディター] を開きましょう。
これでレジストリエディターが起動します。
ユーザーアカウント制御です。
[はい]をクリックしましょう。 -
フルパス表示に設定する。
レジストリエディターです。- 次のパスに移動し
コンピューター\HKEY_CURRENT_USER\Software\Microsoft\Windows\CurrentVersion\Explorer\CabinetState - [FullPath]をダブルクリックしましょう。
- 値のデータを[1]に修正し
- 値のデータ[1] → フルパス表示
- 値のデータ[0] → フォルダ名のみ表示
- [OK]をクリックします。
これで設定完了です。コンピュータを再起動すれば、設定が反映されます。
- 次のパスに移動し
これで Windows 11 レジストリエディターでフルパス表示にする方法の解説は終了です。
コマンドプロンプトから設定する方法
コマンドプロンプトを起動し、次のコマンドを実行しましょう。
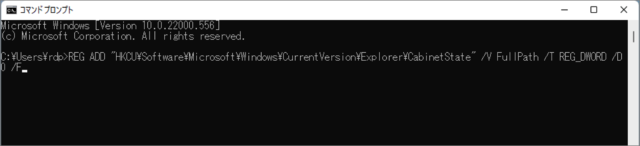
エクスプローラをフルパス表示にする場合は次のコマンドを実行します。
REG ADD "HKCU\Software\Microsoft\Windows\CurrentVersion\Explorer\CabinetState" /V FullPath /T REG_DWORD /D 1 /Fこれで設定完了です。コンピュータを再起動すれば、設定が反映されます。
エクスプローラにフォルダ名のみ表示する場合は次のコマンドを実行します。
REG ADD "HKCU\Software\Microsoft\Windows\CurrentVersion\Explorer\CabinetState" /V FullPath /T REG_DWORD /D 1 /0これで設定完了です。コンピュータを再起動すれば、設定が反映されます。
これで Windows 11 エクスプローラーをフルパス表示にする方法の解説は終了です。その他の Windows 11 の設定と使い方をまとめていますので、ご参考にどうぞ。
関連リソース
カテゴリから探す
Windows 11 エクスプローラーの記事を探す
- Windows 11 新しいフォルダーを作成する
- Windows 11 エクスプローラー起動時に「PC」を表示する
- Windows 11 エクスプローラーのチェックボックスを消す
- Windows 11 ファイル拡張子の表示/非表示にする
- Windows 11 エクスプローラーを再起動する
- Windows 11 ファイルのフルパスをコピーする
- Windows 11 エクスプローラーをフルパス表示にする
- Windows 11 エクスプローラーのアイコン・サイズを変更する
- Windows 11 フォルダーの表示をリセットする
- Windows 11 一時ファイルを削除する