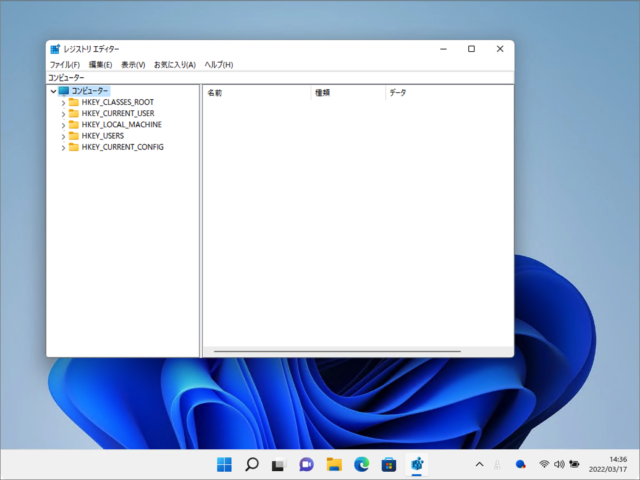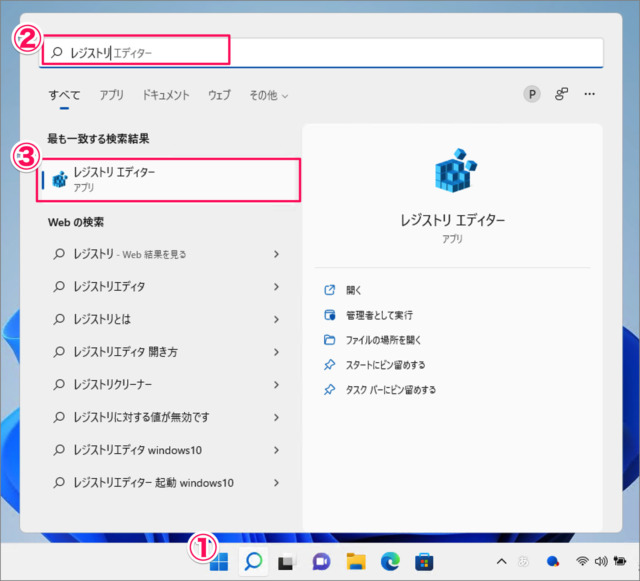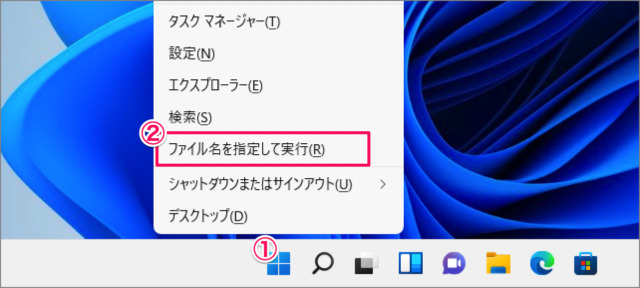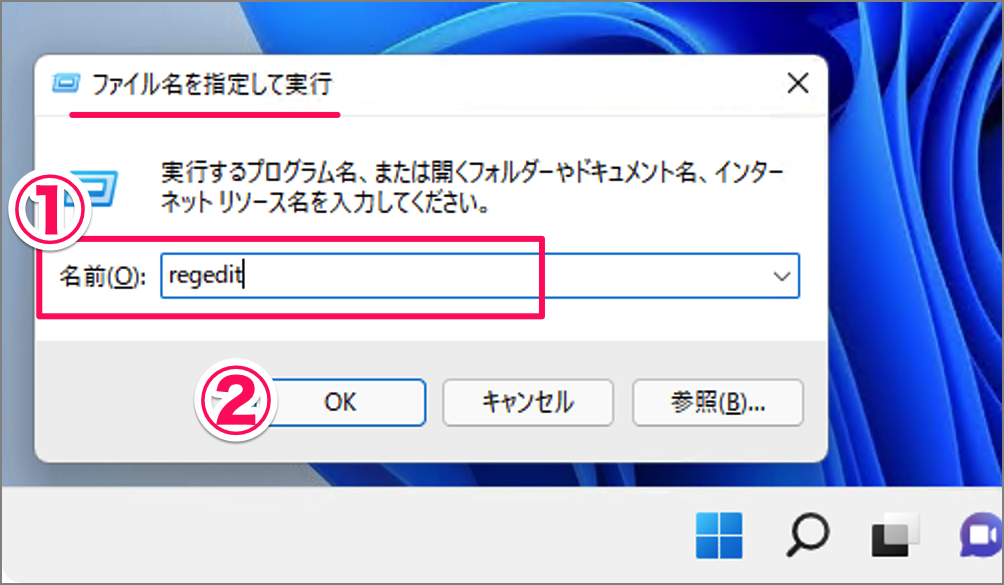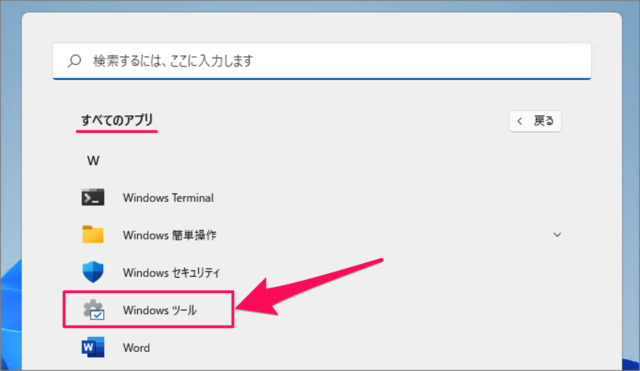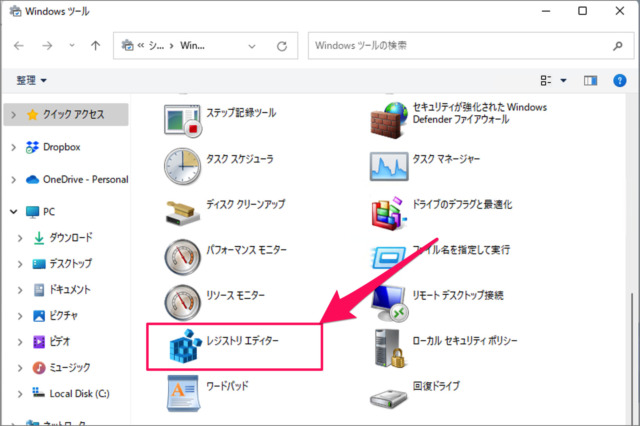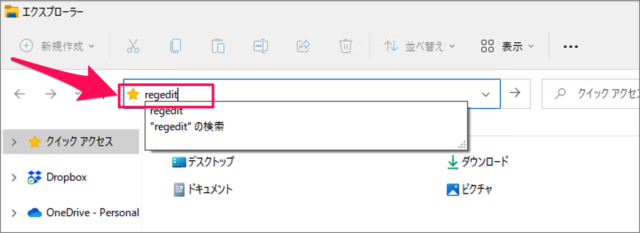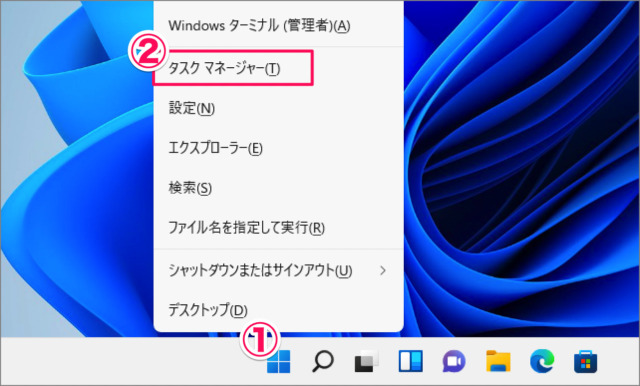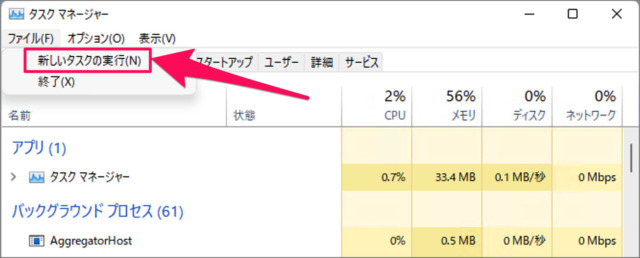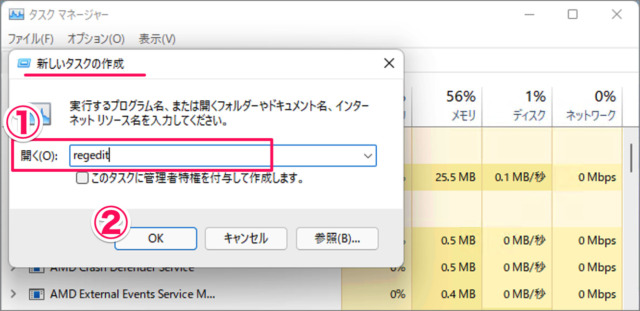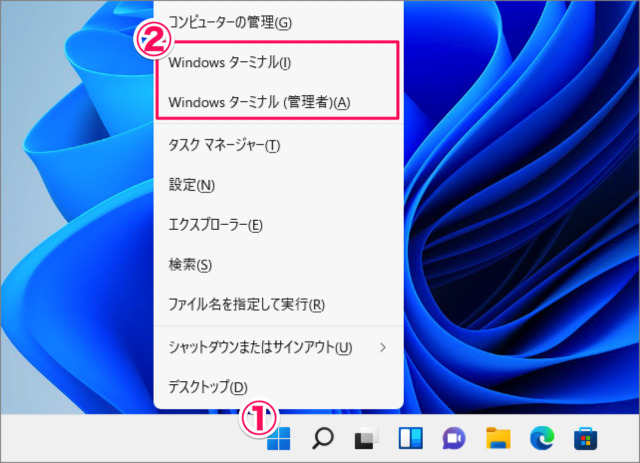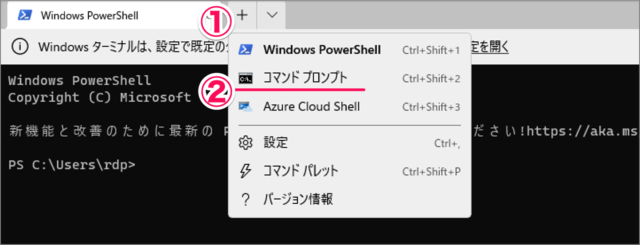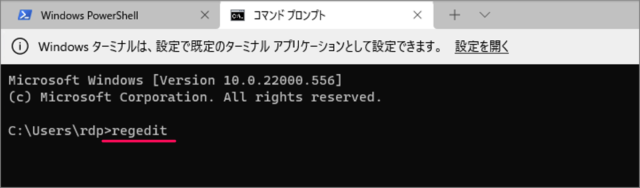Windows 11でレジストリエディターを起動する方法を紹介します。
レジストリエディターとは、Windowsシステムの設定情報を保管している「レジストリ」を閲覧・編集するためのツールです。レジストリを編集することで、「設定」「コントロールパネル」から設定できないようなカスタマイズを実現することができます。便利なツールなので、起動方法を確認しておきましょう。
Windows11には、「レジストリエディター」を起動する方法がいくつかあります。それぞれの方法を試して、自分に合った/状況に合った方法を探してみましょう。
それでは起動方法をみていきます。
①スタートメニュー(検索)から起動
スタートメニューからレジストリエディターを起動する方法です。
①「Windowsロゴ」をクリックし
②スタートメニューのフォームに「レジストリ」と入力し
③「レジストリエディター」を起動しましょう。
これでレジストリエディターが起動します。
②ファイル名を指定して実行から起動
「ファイル名を指定して実行」からレジストリエディターを起動する方法です。
①「Windowsロゴ」を右クリックし
②「ファイル名を指定して実行」をクリックします。
ファイル名を指定して実行です。
①名前に「regedit」と入力し
②「OK」をクリックします。
これでレジストリエディターが起動します。
③スタートメニュー(すべてのアプリ)から起動
「スタートメニュー」→「すべてのアプリ」からレジストリエディターを起動する方法です。
「スタートメニュー」→「すべてのアプリ」から「Windowsツール」をクリックします。
Windowsツールです。
「レジストリエディター」をダブルクリックしましょう。
これでレジストリエディターが起動します。
④エクスプローラーから起動
「エクスプローラー」からレジストリエディターを起動する方法です。
エクスプローラーの上部フォームに「regedit」と入力し、Enterキーを押しましょう。
これでレジストリエディターが起動します。
⑤タスクマネージャーから起動
「タスクマネージャー」からレジストリエディターを起動する方法です。
①「Windowsロゴ」を右クリックし
②「タスクマネージャー」を起動します。
タスクマネージャーです。
上部メニュー「ファイル」から「新しいタスクの実行」をクリックします。
新しいタスクの作成です。
①開くに「regedit」と入力し
②「OK」をクリックします。
これでレジストリエディターが起動します。
⑥Windowsターミナルから起動
「Windowsターミナル」からレジストリエディターを起動する方法です。
①「Windowsロゴ」を右クリックし
②「Windowsターミナル」をクリックします。
Windowsターミナルです。
①タブの「∨」をクリックし
②「コマンドプロンプト」を選択しましょう。
「regedit」と入力し、Enterキーを押しましょう。
これでレジストリエディターが起動します。
レジストリエディター以外にもWindows11には便利なツールが用意されています。他の起動方法も合わせてご覧ください。
関連リソース
Windows 11 ツール
- Windows 11 Windowsの設定を起動する
- Windows 11 コントロールパネルを起動する
- Windows 11 タスクマネージャーを起動する
- Windows 11 PowerShellを起動する
- Windows 11 コマンドプロンプトを起動する
- Windows 11 パフォーマンスモニターを起動する
- Windows 11 コンポーネントサービスを起動する
- Windows 11 「ファイル名を指定して実行」を起動する
- Windows 11 「Windows メモリ診断」を起動する
- Windows 11 仮想マシン プラットフォームを有効/無効にする
- Windows 11 Application Guard をインストールする