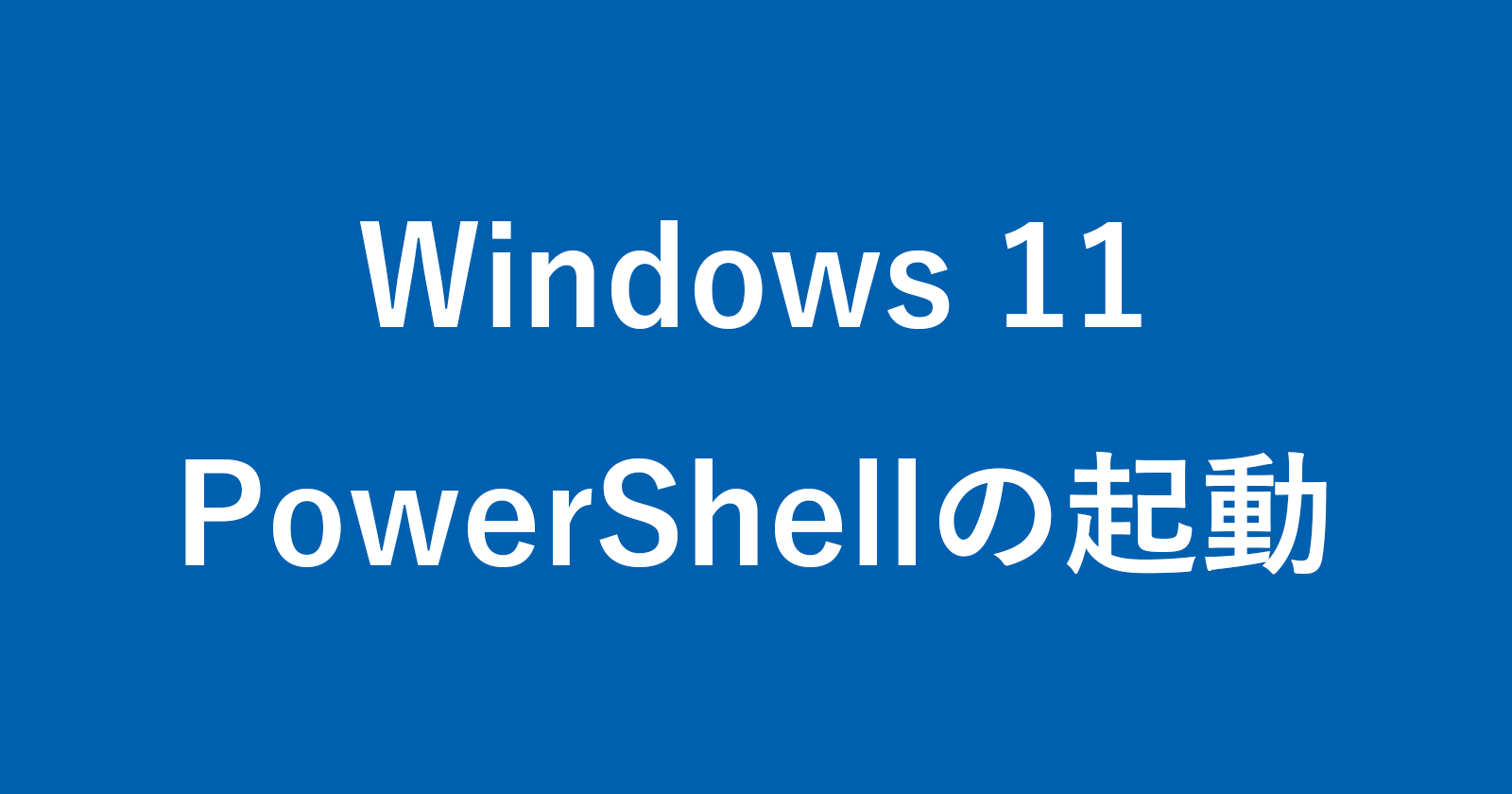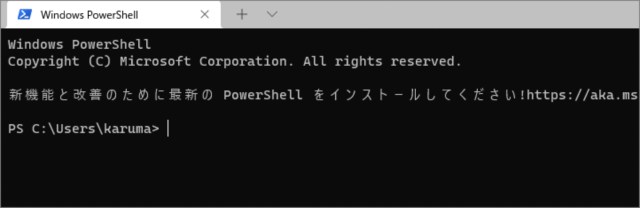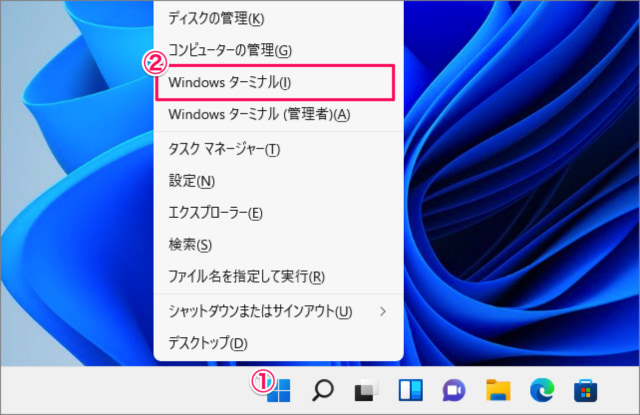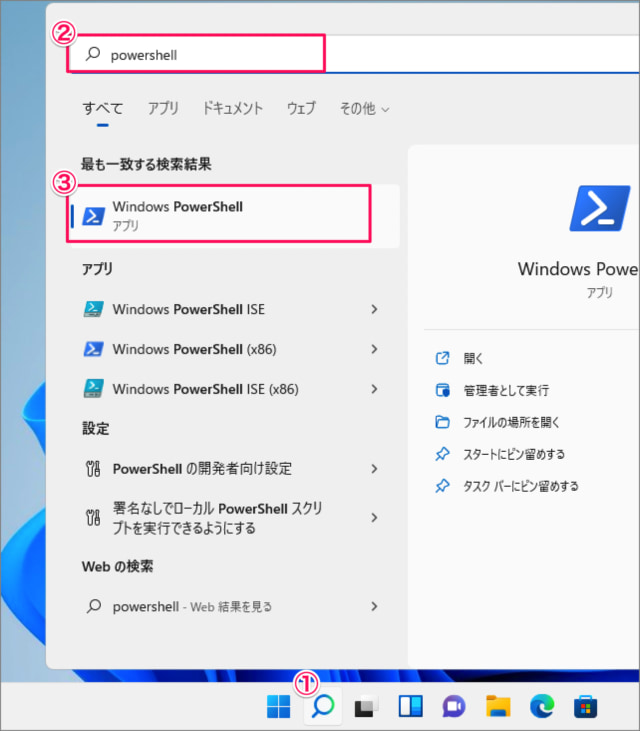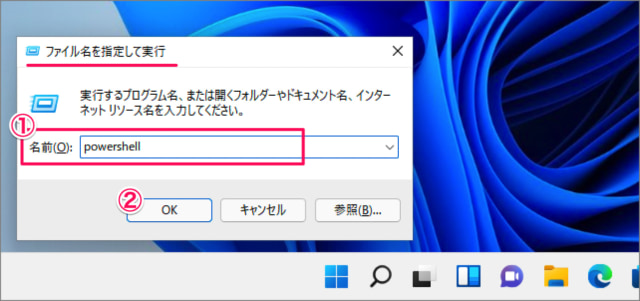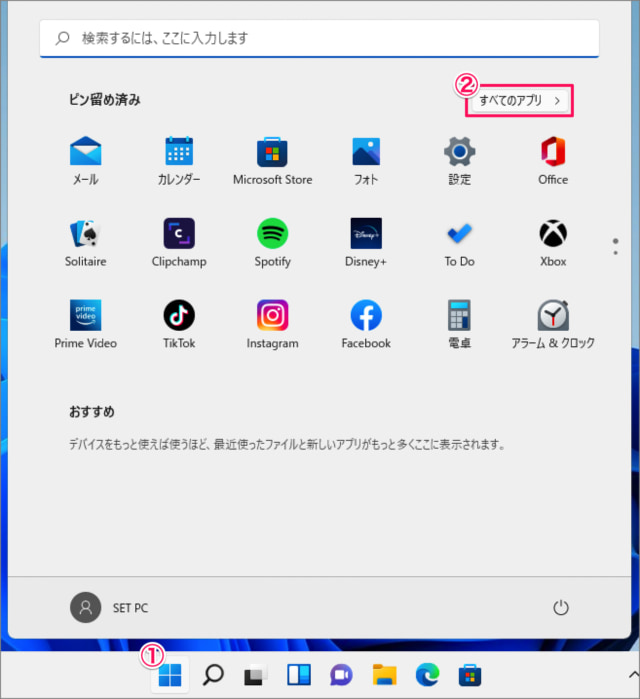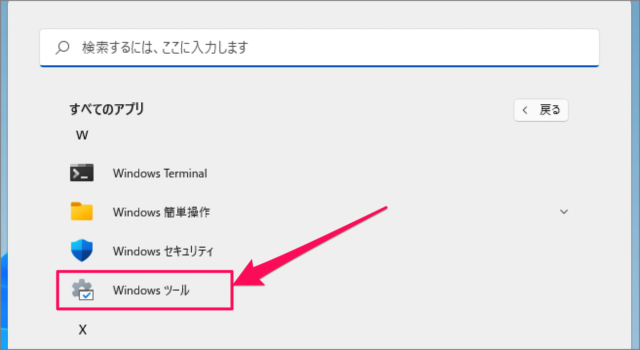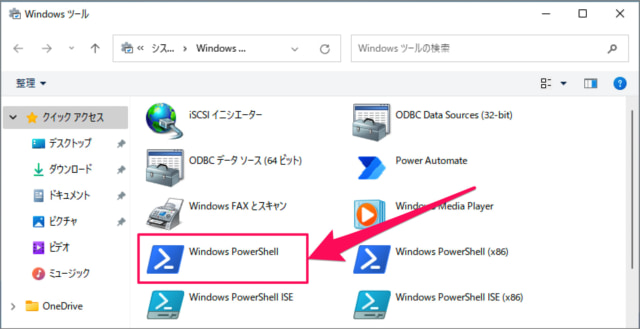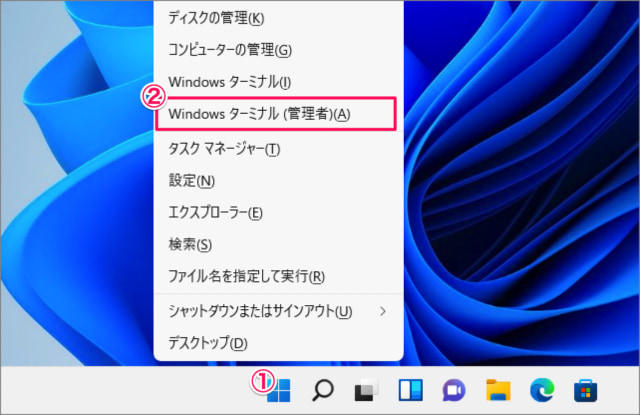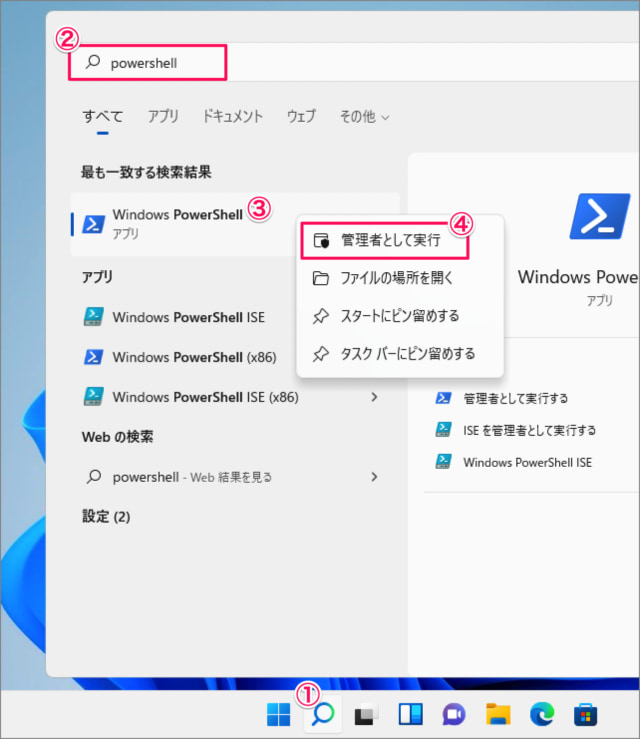Windows 11 の PowerShell を起動する方法を紹介します。
PowerShell はいくつかの方法で起動することができるので、ひとつずつみていきましょう。また、PowerShell は普通に起動する方法と管理者として起動する方法があるので、こちらの方法も確認しておきましょう。
PowerShell を起動する方法は?
Windows 11 で PowerShell を起動する方法をみていきます。
①Windowsターミナル
①「Windowsロゴ」を右クリックし
②「Windowsターミナル」をクリックしましょう。
Windowsターミナルのタブとして、PowerShellが起動します。
②スタートメニュー(検索)
①タスクバーの「検索」アイコンをクリック
②検索フォームに「powershell」と入力し
③「Windows PowerShell」を起動しましょう。
③ファイル名を指定して実行
ショートカットキー「Win + R」を押します。
※「Windows」キーを押しながら、「R」キーを押します。
ファイル名を指定して実行です。
①「powershell」と入力し
②「OK」をクリックします。
④すべてのアプリ
①「Windowsロゴ」をクリックし
②「すべてのアプリ」を選択しましょう。
すべてのアプリから「Windowsツール」をクリックし
「Windows PowerShell」を起動しましょう。
これで PowerShell が起動します。
管理者として、PowerShell を起動する方法は以下で解説しますので、引き続きご覧ください。
PowerShell(管理者)を起動する方法は?
次は管理者として、PowerShellを起動する方法をみていきます。
①Windowsターミナル
①「Windowsロゴ」を右クリックし
②「Windowsターミナル(管理者)」をクリックしましょう。
②スタートメニュー(検索)
①タスクバーの「検索」アイコンをクリック
②検索フォームに「powershell」と入力しましょう。
③「Windows PowerShell」を右クリックし
④「管理者として実行」しましょう。
関連リソース
Windows 11 ツール
- Windows 11 Windowsの設定を起動する
- Windows 11 コントロールパネルを起動する
- Windows 11 タスクマネージャーを起動する
- Windows 11 PowerShellを起動する
- Windows 11 コマンドプロンプトを起動する
- Windows 11 パフォーマンスモニターを起動する
- Windows 11 コンポーネントサービスを起動する
- Windows 11 「ファイル名を指定して実行」を起動する
- Windows 11 「Windows メモリ診断」を起動する
- Windows 11 仮想マシン プラットフォームを有効/無効にする
- Windows 11 Application Guard をインストールする