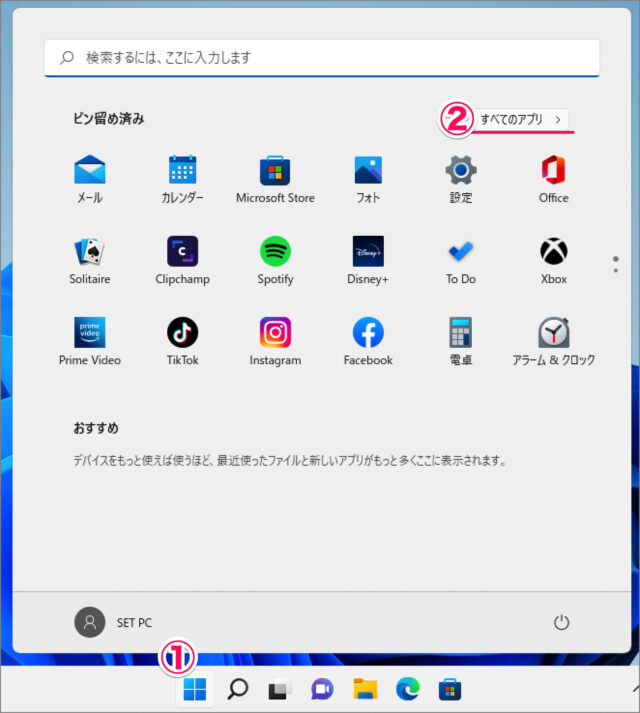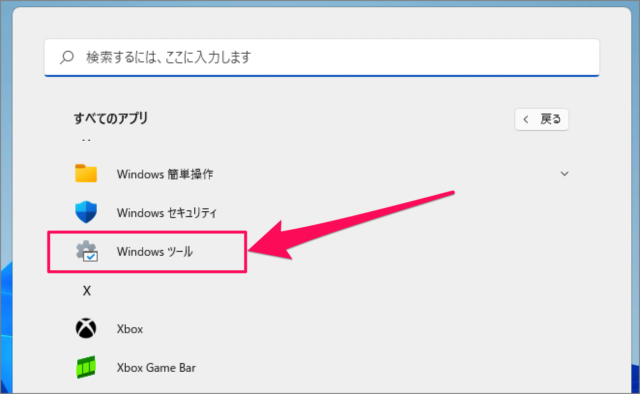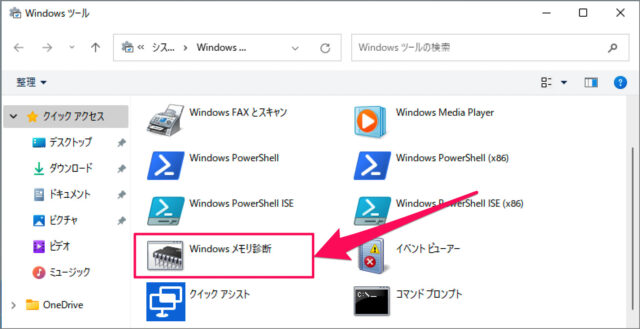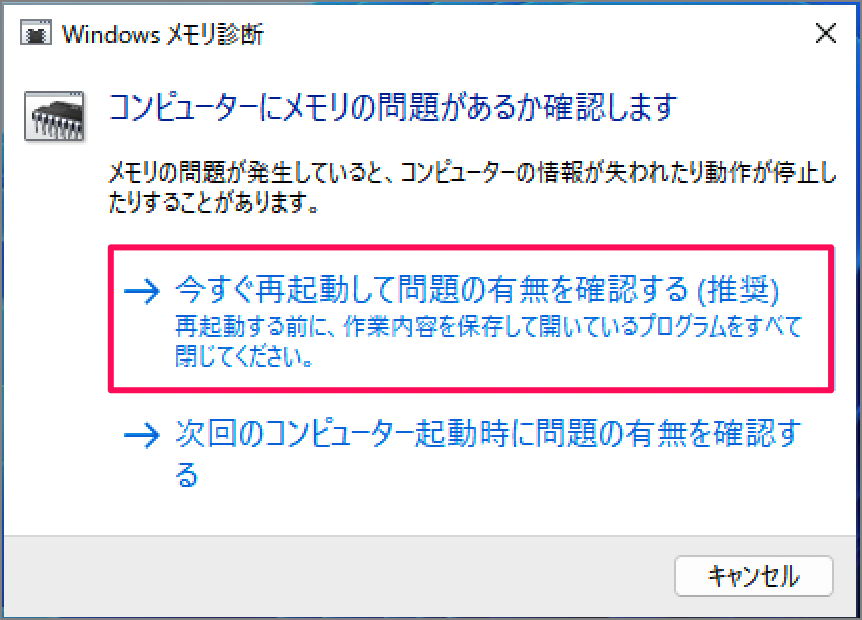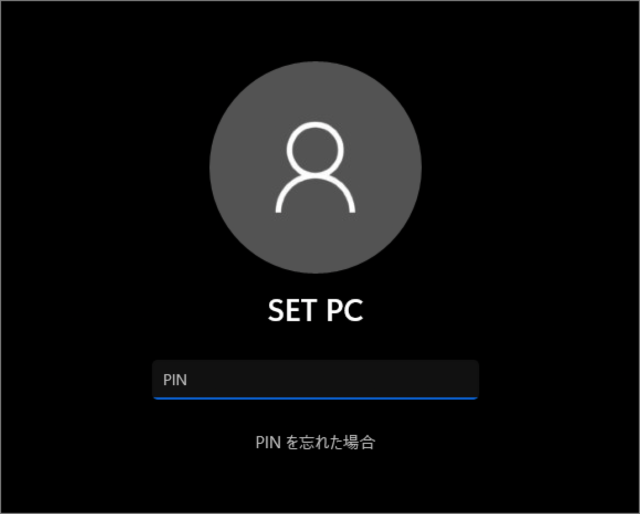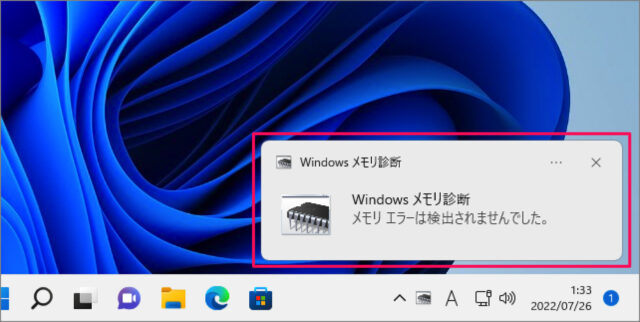Windows 11 (パソコン)のメモリに問題があるかどうかを確認する方法を紹介します。
Windows 11 には、[Windows メモリ診断] というツールが標準で用意されており、これを使用することで Windows 11 搭載(接続)しているメモリの問題があるかどうか? を確認することができます。
メモリに問題が発生していると、パソコンが突然止まったり、データが失われたりする場合があります。パソコンの調子がおかしい……と感じたら [Windows メモリ診断] を実行してみましょう。
ここでは [Windows メモリ診断] を使用して、メモリに問題があるかどうかを確認する方法をみていきます。
メモリに問題があるかを確認する方法は?
Windows 11 メモリに問題があるかを確認する方法は次の手順です。
-
[Windows ツール] を起動する
- [スタートボタン] をクリックし
- [すべてのアプリ] を選択します
[Windows ツール] を起動します。 -
[Windows メモリ診断] を起動する
Windows ツールから [Windows メモリ診断] を起動します。 -
メモリに問題があるか確認する
メモリに問題があるかを確認するために [今すぐ再起動して問題の有無を確認する] をクリックします。再起動する前に、作業内容を保存して開いているプログラムをすべて閉じてください。
すると、コンピューターが再起動されます。 -
メモリに問題がないかをチェックする
再起動後、メモリに問題がないかのチェックがはじまります。[F1] キーを押すと、メモリ診断の [オプション] を選択することができます。オプションでは、[テスト方法] [テスト回数] を選ぶことができます。デフォルトでは [標準] が選択されています。
メモリ診断には数分かかります。
メモリ診断が終了すると、ログイン画面が表示されます。いつも通りログインしましょう。 -
メモリ診断結果を確認する
ログインすると、[Windows メモリ診断] の結果が通知されます。[メモリエラーは検出されませんでした。] と表示されれば、メモリに問題はありません。エラーが表示された場合は、エラー内容を確認しましょう。
これで Windows 11 メモリに問題があるかを確認する方法の解説は終了です。