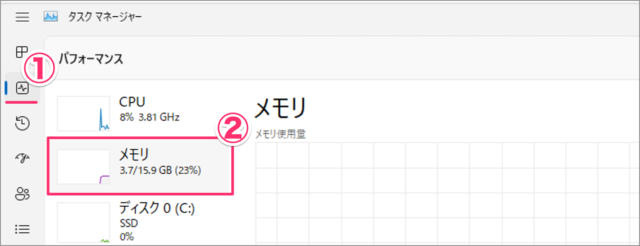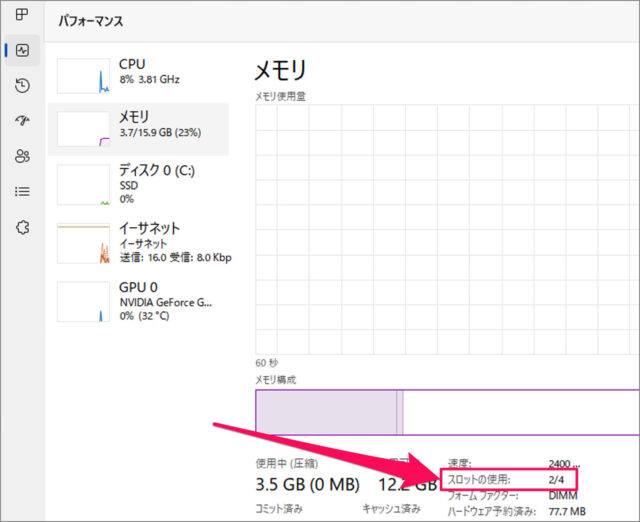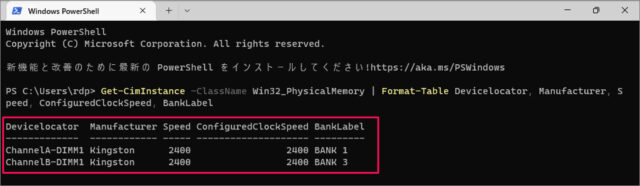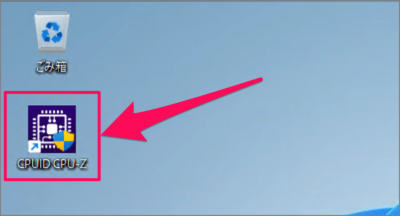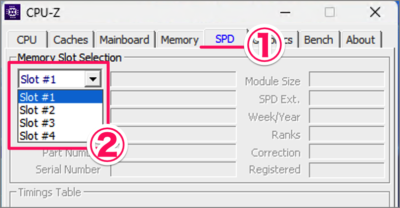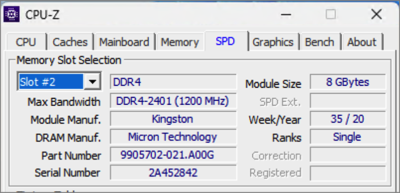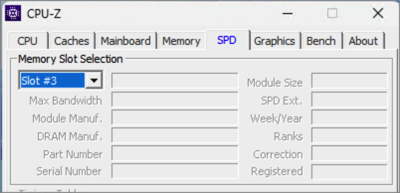Windows 11 メモリの空きスロット数を確認する方法を紹介します。
メモリ容量が少なくて、メモリを増設しようと考えている! そんな場合はまずお使いのパソコンにメモリの空きスロットがあるかどうか? 空きスロット数はいくつあるのか?
ここでは Windows 11 [タスクマネージャー] [Windowsターミナル] などでメモリの空きスロット数を確認する方法をみていきます。
メモリの空きスロット数を確認する方法は?
Windows 11 メモリの空きスロット数を確認する方法は次の手順です。
-
[タスクマネージャー] を起動する
- [スタートボタン] を右クリックし
- [タスクマネージャー] を選択します。
-
[パフォーマンス] → [メモリ] を選択する
タスクマネージャーです。- [パフォーマンス] をクリックし
- [メモリ] を選択しましょう。
-
メモリの空きスロット数を確認する
メモリの空きスロット数を確認しましょう。
これで Windows 11 メモリの空きスロット数を確認する方法の解説は終了です。
Windowsターミナルで確認する場合
Windowsターミナルで、メモリの空きスロット数を確認する方法です。
-
[Windowsターミナル] を起動する。
[スタートボタン] を右クリックし、[Windowsターミナル] を選択します。
-
[コマンド] を実行する。
次のコマンドを実行しましょう。Get-CimInstance -ClassName Win32_PhysicalMemory | Format-Table Devicelocator, Manufacturer, Speed, ConfiguredClockSpeed, BankLabel -
メモリの空きスロット数を確認する。
メモリの空きスロット数を確認しましょう。
アプリ「CPU-Z」で確認する場合
アプリ「CPU-Z」で確認する方法です。
-
アプリ「CPU-Z」を起動する。
アプリ「CPU-Z」を起動しましょう。アプリ「CPU-Z」をインストールしていない方は、こちらを参考にしてください。
-
[SPD] タブを選択し、[メモリスロット] を確認する。マザーボード型番やメーカーを確認する。
アプリ「CPU-Z」です。- [SPD] タブを選択し
- [メモリスロット] を確認しましょう。
-
メモリの空きスロット数を確認する。
メモリスロットにメモリが刺さっている場合は、このようにメモリの情報が表示されます。
メモリスロットが空いている場合は、このように何も表示されません。これを繰り返し、メモリの空きスロット数を確認しましょう。
これで Windows 11 メモリの空きスロット数を確認する方法の解説は終了です。