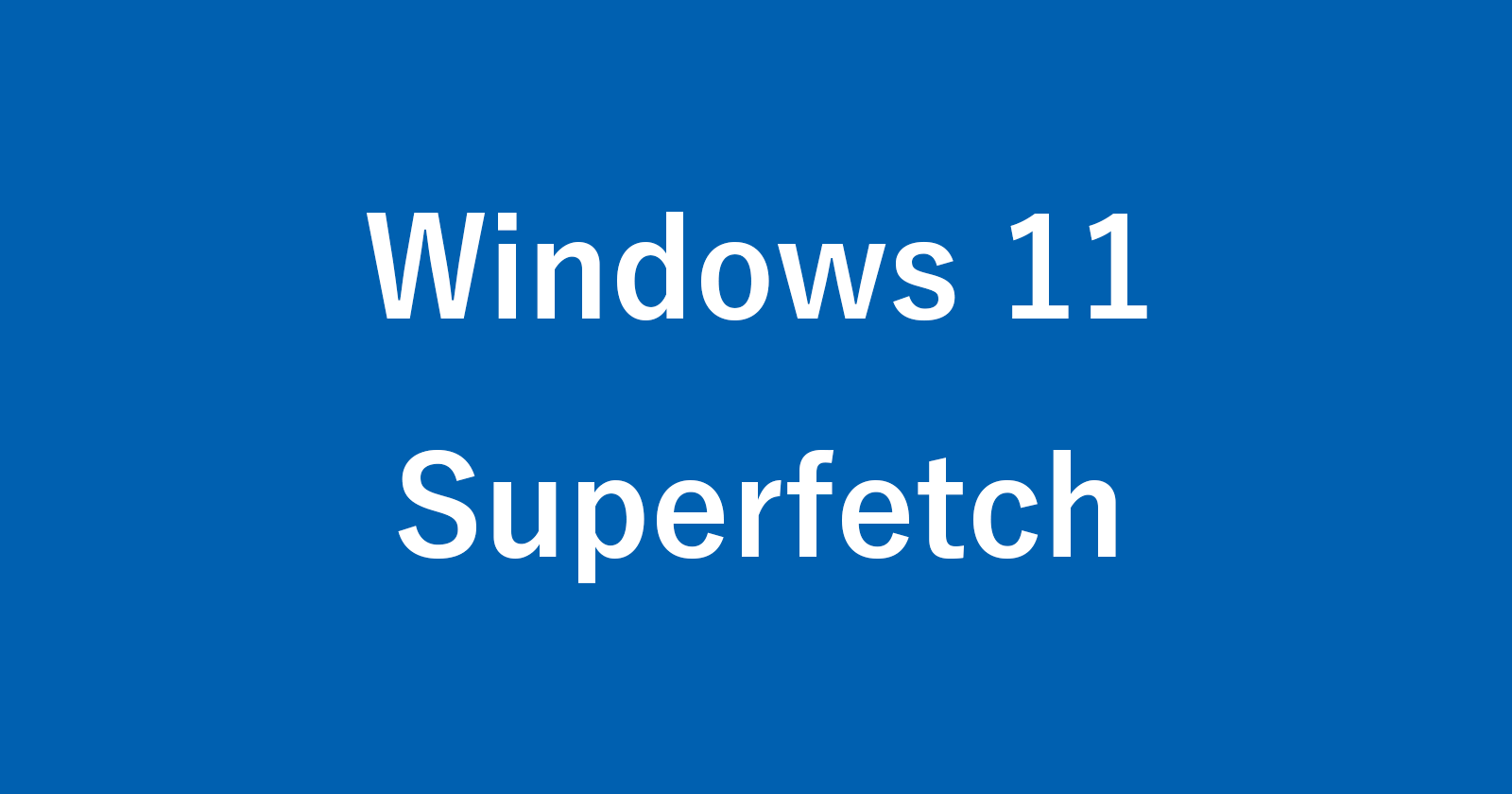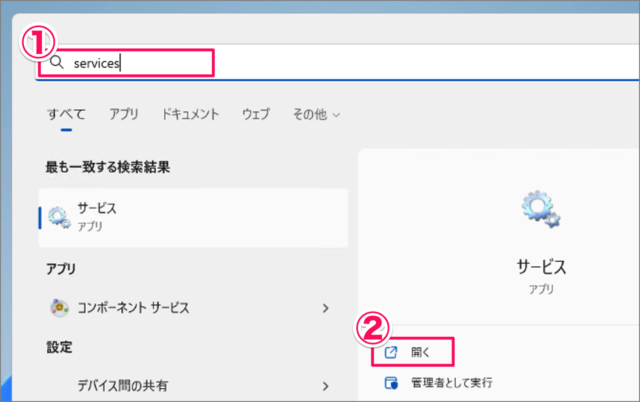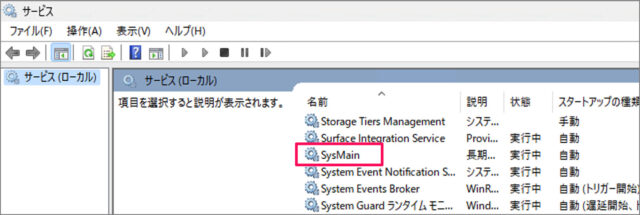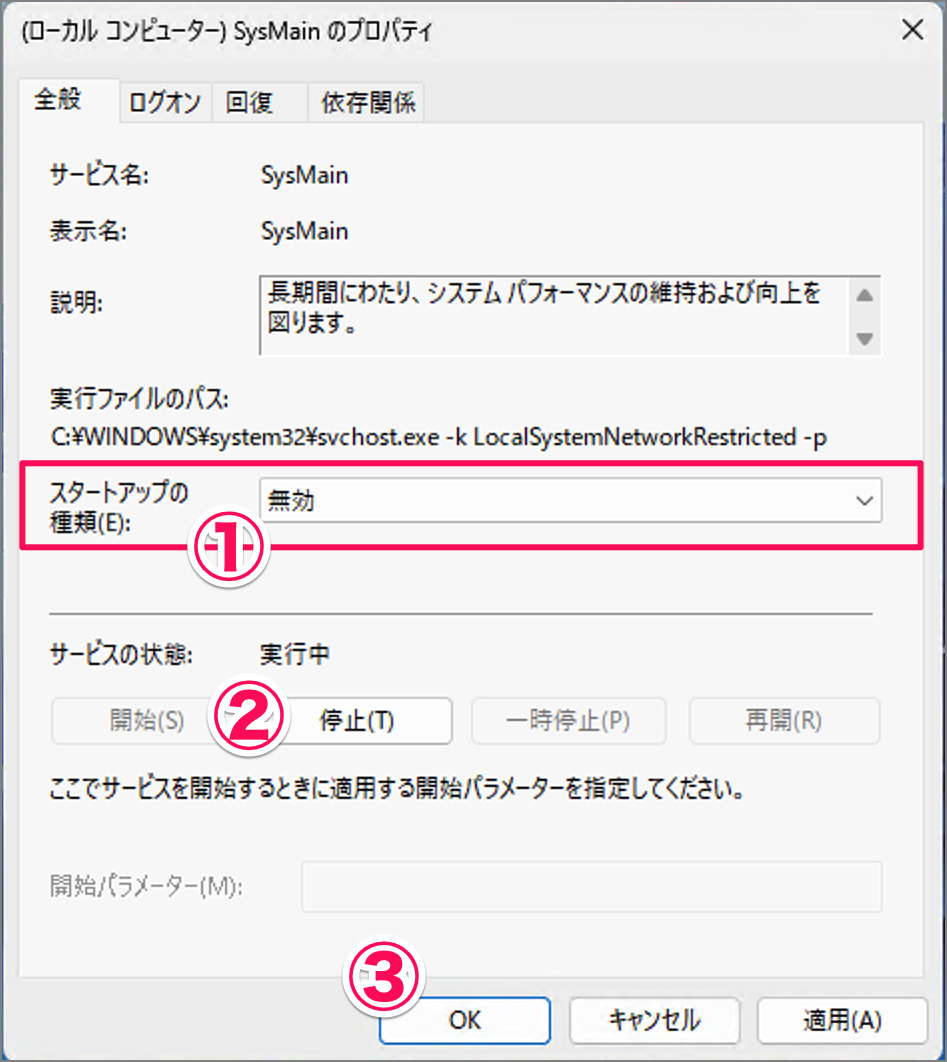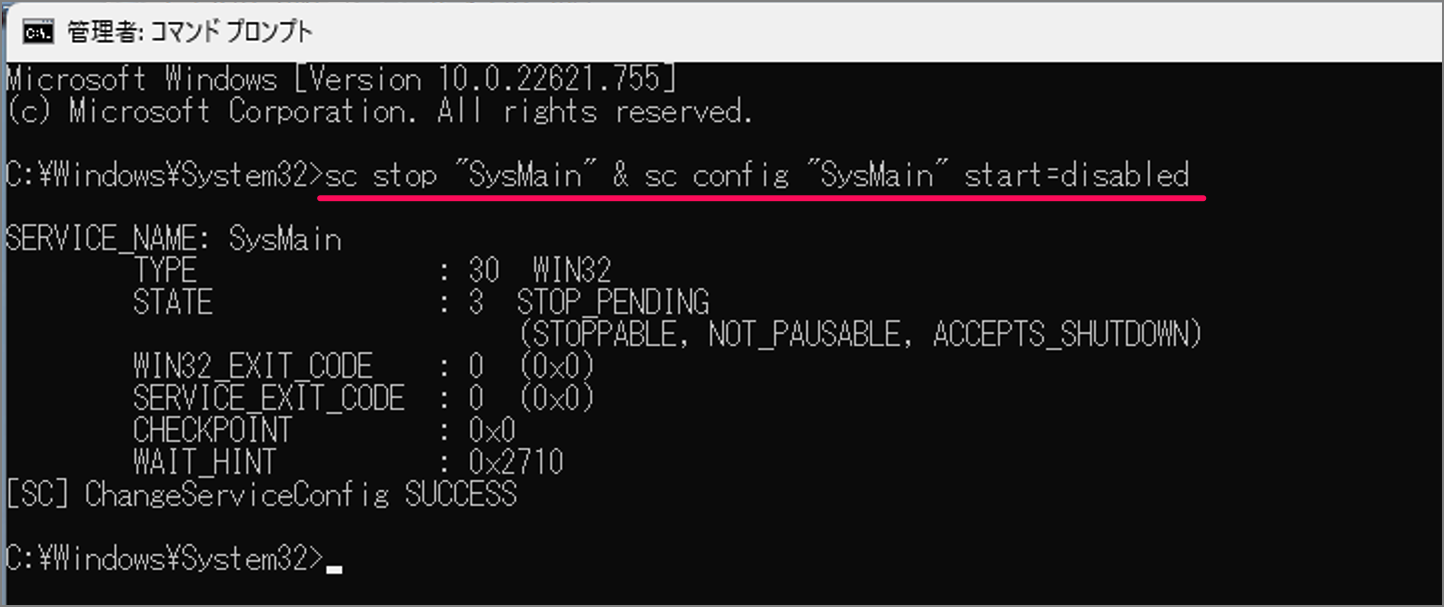目次
Windows 11 の SysMain(旧Superfetch)を無効にする方法を紹介します。
SysMain(Superfetch)は、アプリの起動を高速にする機能のことです。ここでは Superfetch を無効にする方法をみていきます。
Superfetch を無効にする方法は?
Windows 11 の Superfetch を無効にする方法は次の手順です。
-
[サービス] を起動する
- スタートメニューのフォームに [services] と入力し
- サービスの [開く] をクリックします。
-
[SysMain] をダブルクリックする
サービスです。[SysMain] を探し、ダブルクリックしましょう。 -
[SysMain] を無効にする
- スタートアップの種類の選択肢から [無効] を選択します。
- サービスの [停止] をクリックします。
- [OK] をクリックします。
-
コンピューターを再起動する
設定の変更を適用するためにコンピューターを再起動しましょう。
Windows 11 のデスクトップに [再起動] のショートカットを作成することもできるので、あわせてご覧ください。
これで Superfetch を無効にする方法の解説は終了です。
SysMain(Superfetch)とは?
SysMain(Superfetch)は、アプリの起動を高速にする機能のことです。「SysMain」は、頻繁に使用するアプリを推測し、対応するデータと必要なファイルを事前にメモリにロードすることで、アプリの起動速度を高速にしてくれます。
Windows Vista で導入された「Superfetch」は、「SysMain」という名前に変更されました。そのため、「SysMain」は「旧Superfetch」などを記載されている場合もあります。
アプリの起動を高速にしてくれる「SysMain」ですが、その代わりにパソコンを全体として遅くなる可能性があります。そんな場合は今回紹介している方法で「SysMain」を無効にしましょう。
コマンドプロンプトで無効にする場合
コマンドプロンプトで Superfetch を無効にする方法です。
- スタートメニューに [cmd] と入力・検索します。
- [管理者として実行] をクリックします。
- 次のコマンドを入力し、Superfetchを無効にしましょう。
sc stop "SysMain" & sc config "SysMain" start=disabled
これでコマンドプロンプトで、Superfetch を無効にする方法の解説は終了です。