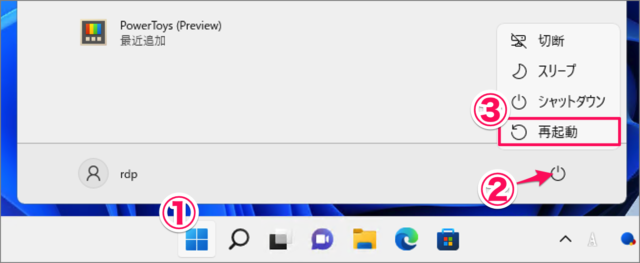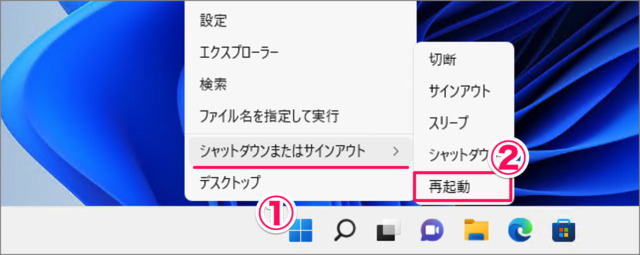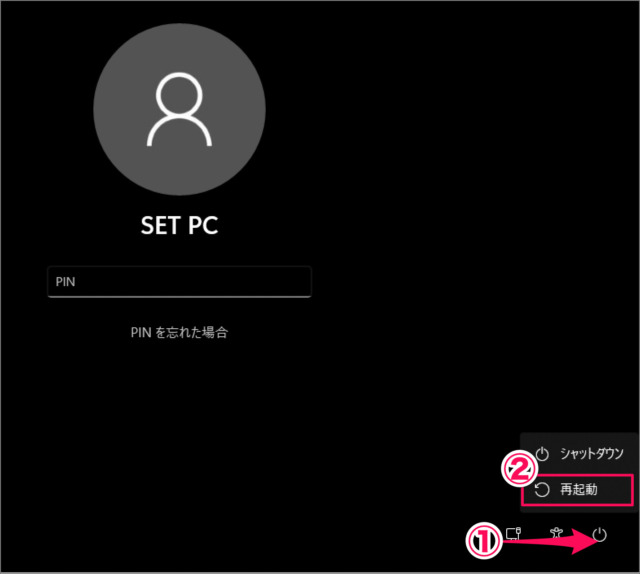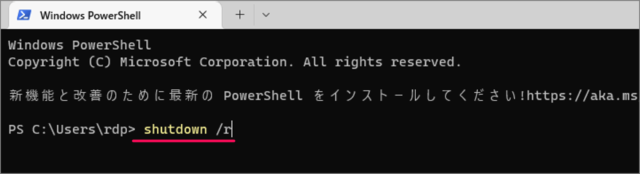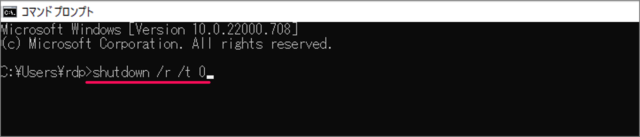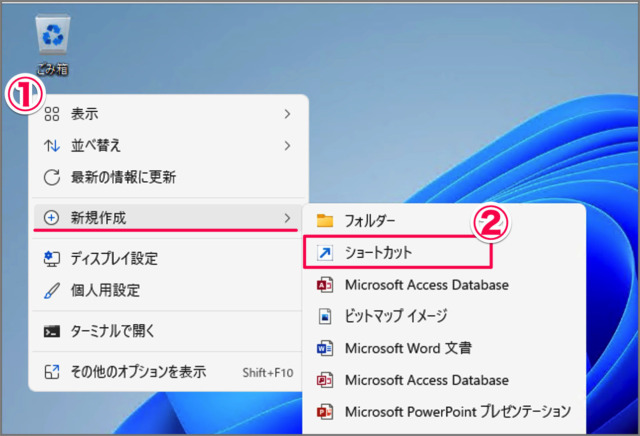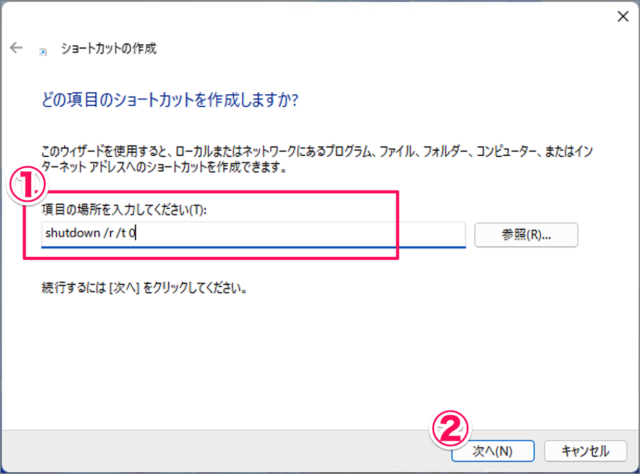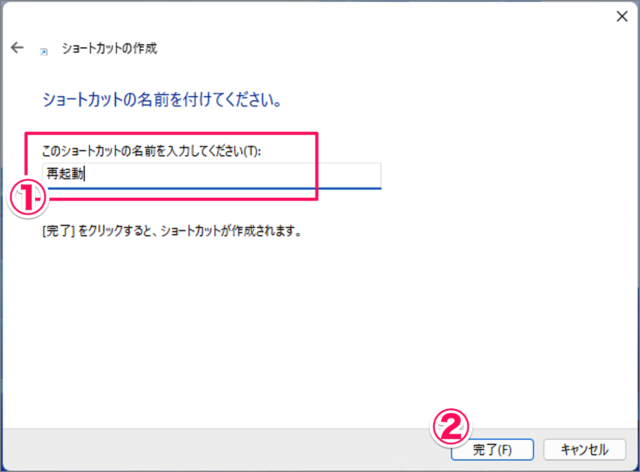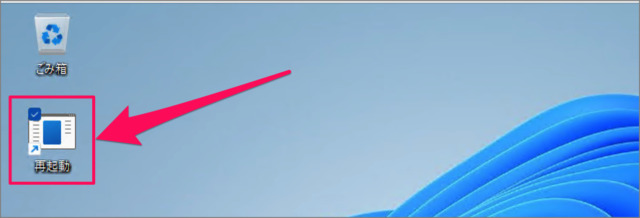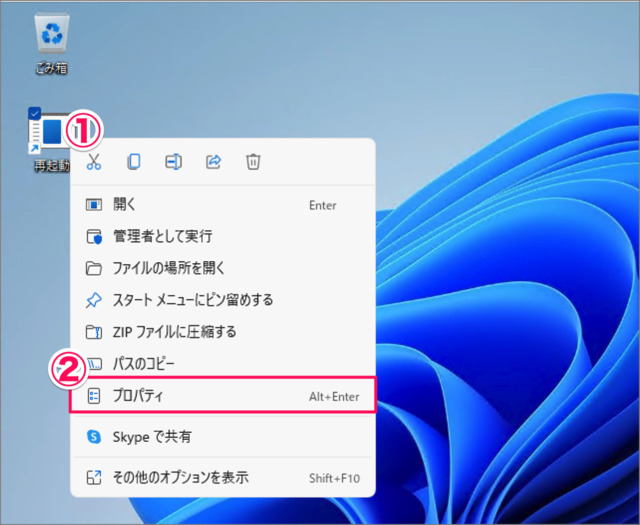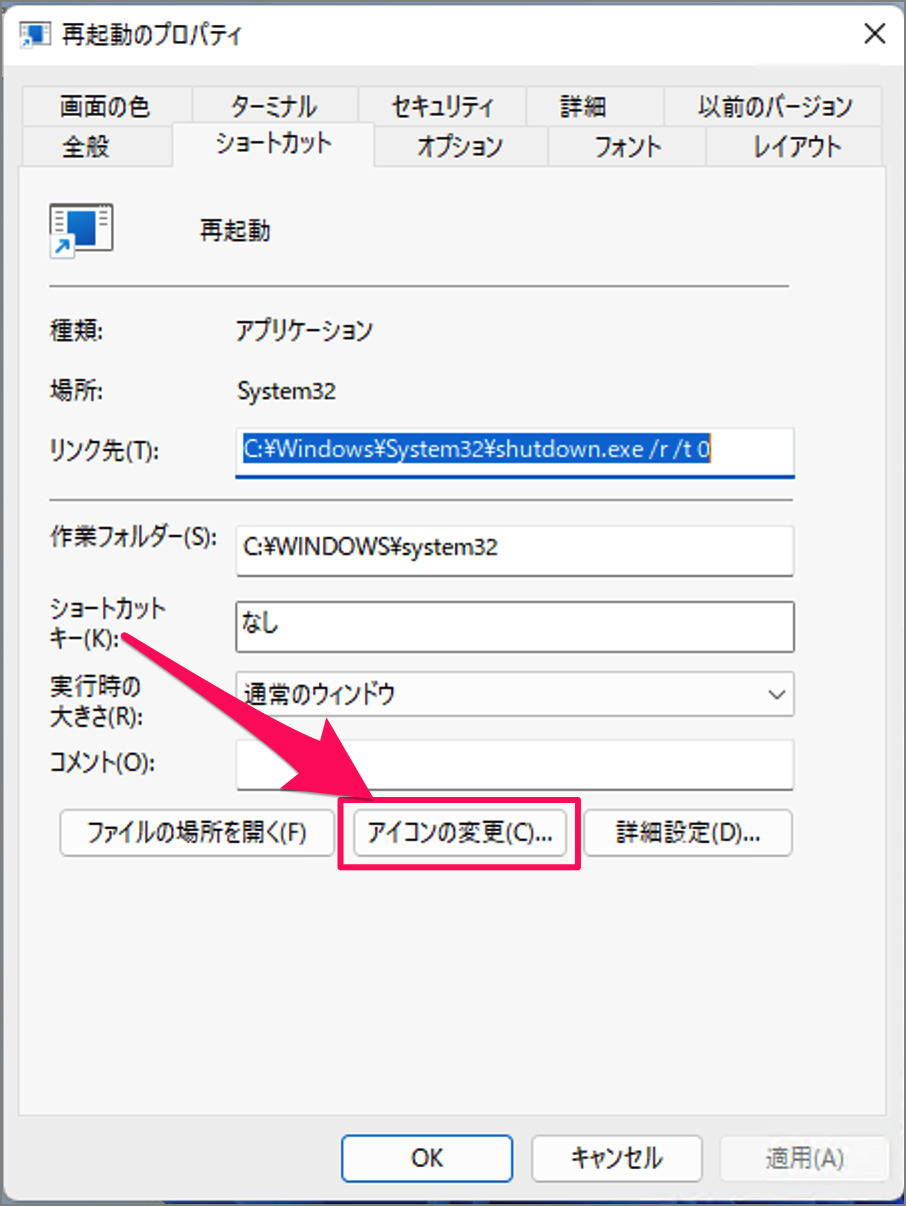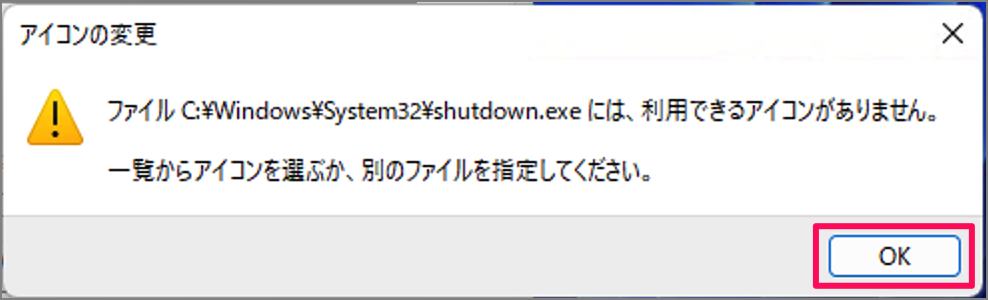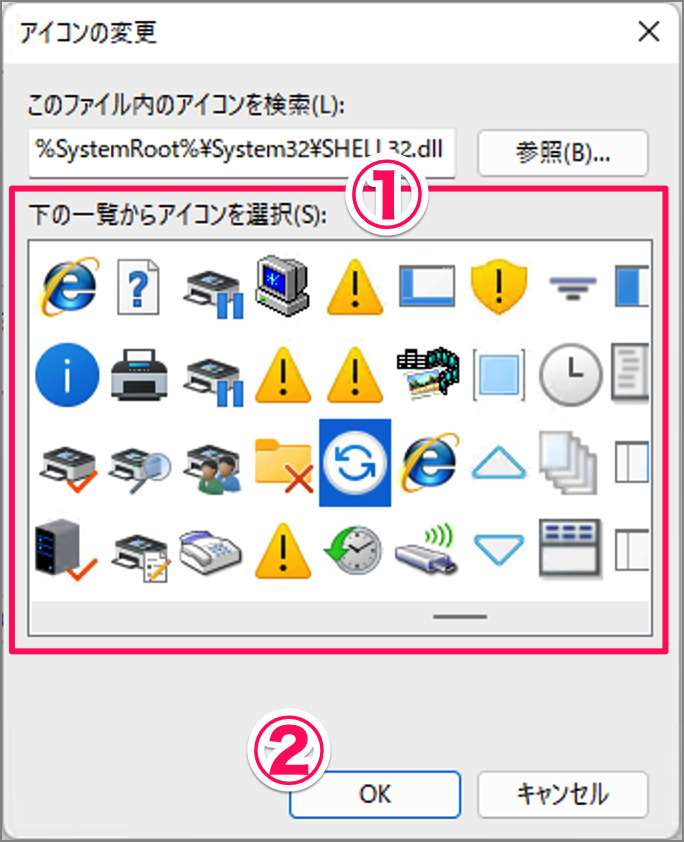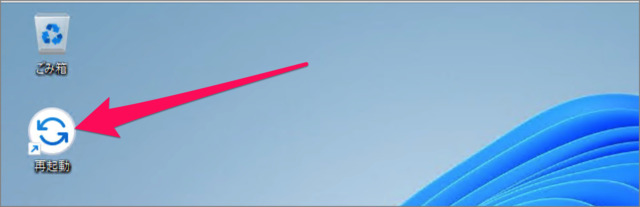ここでは Windows 11 を再起動する方法を紹介します。
Windows 11 には
- スタートメニュー
- PowerShell
- コマンドプロンプト
- ショートカット
- ……
といったいくつかの方法が用意されているので、状況に応じて最適な方法を選択しましょう。また、デスクトップ上に再起動の [ショートカット] を作成する方法も紹介します。
スタートメニューから再起動する
スタートメニューから再起動する方法です。
[スタートボタン] をクリックし、スタートメニューを表示します。
スタートメニューの右下にある [電源] アイコンをクリックし
[再起動] を選択します。
すると、Windows PC の再起動がはじまります。
スタートメニューはカスタマイズすることができます。詳しくは、Windows 11 スタートメニューをカスタマイズする方法をご覧ください。
スタートボタンの右クリックメニューから再起動する
スタートボタンの右クリックメニューから再起動する方法です。
[スタートボタン] を右クリックすると、メニューが表示されます。
[シャットダウンまたはサインアウト] から [再起動] を選択します。
すると、Windows PC の再起動がはじまります。
ショートカットキー「Alt + F4」から再起動する
ショートカットキーを使って、再起動する方法です。
ショートカットキー [Alt + F4] を押すと、[Windowsのシャットダウン] ウィンドウが表示されます。
[再起動] を選択し
[OK] をクリックします。
すると、Windows PC の再起動がはじまります。
ロック画面から再起動する
ロック画面から再起動する方法です。
ロック画面の右下にある [電源] アイコンをクリックし
[再起動] をクリックしましょう。
すると、Windows PC の再起動がはじまります。
Windowsターミナルで再起動する
Windowsターミナルにコマンドを入力し、再起動する方法です。
[スタートボタン] を右クリックし、[Windowsターミナル] を選択しましょう。
Windoswターミナルに次のコマンドを入力し、Enterキーを押しましょう。
shutdown /r
PowerShellはいくつかの起動方法があります。詳しくは、Windows 11 PowerShellを起動する方法をご覧ください。
コマンドプロンプトで再起動する
コマンドプロンプトにコマンドを入力し、再起動する方法です。
[スタートメニュー] の検索フォームに [cmd] と入力し、コマンドプロンプトを起動しましょう。
コマンドプロンプトに次のコマンドを入力し、Enterキーを押しましょう。
shutdown /r /t 0
コマンドプロンプトはいくつかの起動方法があります。詳しくは、Windows 11 コマンドプロンプトを起動する方法をご覧ください。
再起動のショートカットを作成する方法は?
再起動のショートカットを作成し、ダブルクリックするだけで再起動する方法をみていきます。
-
デスクトップを右クリックし、[新規作成] → [ショートカット] を選択する。
- デスクトップの何もないところで右クリックし
- 「新規作成」→「ショートカット」を選択します。
-
[ショートカット] を作成する。
ショートカットの作成です。- 次の再起動コマンドを入力し
- [次へ] をクリックします。
shutdown /r /t 0 -
[ショートカットの名前] を入力する。
ショートカットの名前を付けましょう。- [ショートカットの名前] を入力し
- [完了] をクリックします。
これで [再起動] のショートカットは作成完了です。
このショートカットをダブルクリックするだけで、PCを再起動することができます。 -
[再起動] のアイコンを変更する。
[再起動] ショートカットのアイコンを変更しておきましょう。
- [ショートカット] を右クリックし
- [プロパティ] を選択します。
再起動のプロパティです。「アイコンの変更」をクリックします。
[OK] をクリックします。- 再起動っぽい を選択し
- [OK] をクリックします。
これで [再起動] ショートカットのアイコン変更は完了です。
これで Windows 11 を再起動する方法(ショートカット作成も)の解説は終了です。
Windows11から仕様が変更された右クリックメニューは、旧仕様に戻すことができます。詳しくは、Windows 11 右クリックメニューを旧仕様に戻す方法をご覧ください。
関連リソース
カテゴリから探す
Windows 11 シャットダウン・再起動・スリープ
- Windows 11 完全シャットダウンする
- Windows 11 シャットダウンする(ショートカット作成も)
- Windows 11 再起動する(ショートカット作成も)
- Windows 11 スリープさせないように設定する
- Windows 11 休止状態を有効にする
- Windows 11 高速スタートアップを有効/無効にする