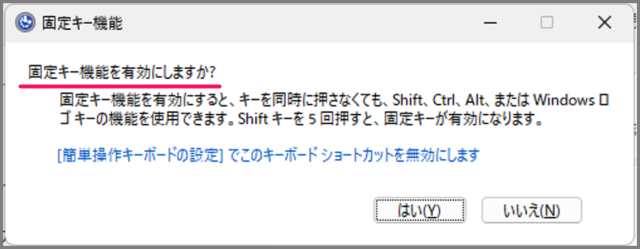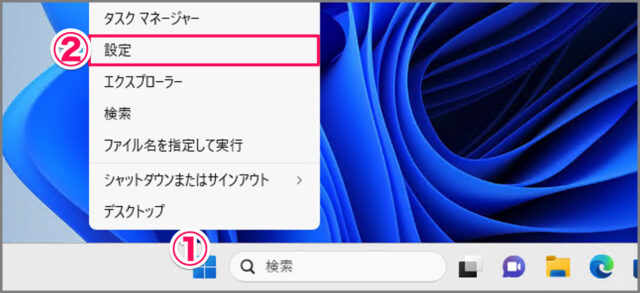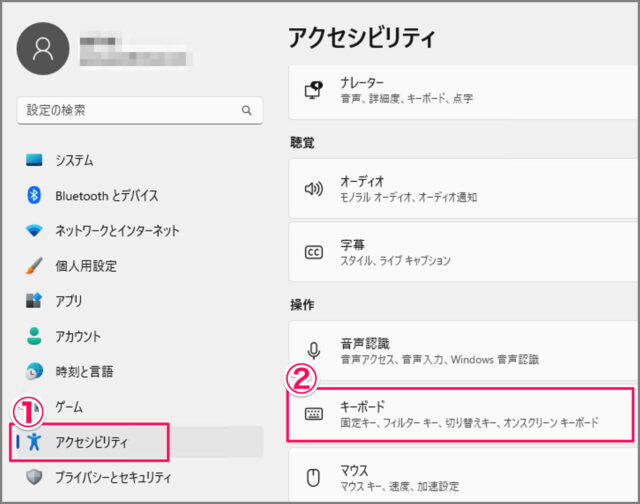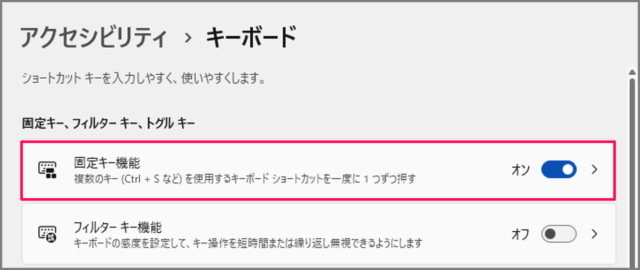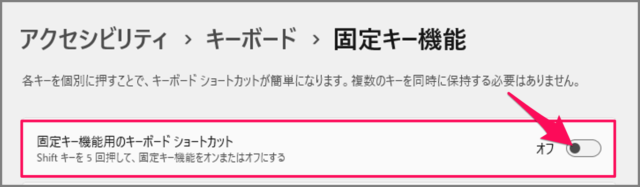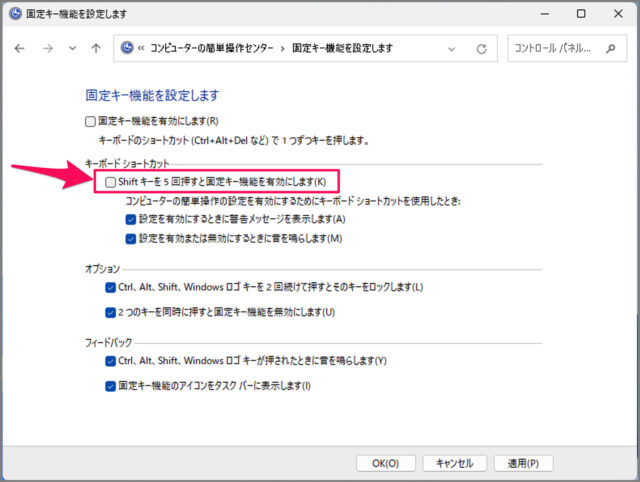Windows 11 の固定キーのショートカットを無効にする方法を紹介します。
Windows 11 では、Shift キーを5回押すと、固定キーの有効と無効を切り替えることができます。
固定キーを有効にすると、ショートカットキーを1つずつ押すことができます。
例えば、Windows キーを押して、R キー を押してみると、[ファイル名を指定して実行] が表示されます。固定キーが無効の場合は Windows キー と R キーを同時に押す必要があります。
便利な機能ですが、ゲームプレイ中に「固定キー機能を有効にしますか?」と表示され困る場合があります。
ということで、ここでは固定キーのショートカットを無効にする方法をみていきます。
固定キーのショートカットを無効にする方法は?
Windows 11 固定キーのショートカットを無効にする方法は次の手順です。
-
[設定] を起動する
- [スタートボタン] を右クリックし
- [設定] を選択します。
[設定] を起動する方法はいくつかあります。詳しくは、Windows 11 「Windowsの設定」を起動する方法をご覧ください。
-
[アクセシビリティ] → [キーボード] を選択する
- 設定の左メニュー [アクセシビリティ] を選択し
- [キーボード] を選択します。
-
[固定キー機能] を選択する
キーボードの設定です。[固定キー機能] を選択しましょう。 -
[固定キー機能のショートカット] を [オフ] にする
[固定キー機能用のキーボード ショートカット] を [オフ] にしましょう。 これで Shift キーを連打しても「固定キー機能を有効にしますか?」は表示されなくなります。
これで Windows 11 固定キーのショートカットを無効にする方法の解説は終了です。
コントロールパネルから固定キーのショートカットを無効にすることもできます。興味のある方は引き続きご覧ください。
コントロールパネルで無効にする場合
コントロールパネルで固定キーのショートカットを無効にする方法です。
タスクバーに [control] と入力・検索し、「コントロールパネル」を起動しましょう。
コントロールパネルが表示されたら [コンピューターの簡単操作] を選択します。
[キーボードの動作の変更] をクリックします。
[固定キー機能の設定] をクリックします。
[Shift キーを5回押すと固定キー機能を有効にします] からチェックを外し、[適用] をクリックしましょう。
これで設定完了です。Shift キーを連打しても「固定キー機能を有効にしますか?」は表示されなくなります。
関連リソース
Windows 11 キーボードの記事を探す
- Windows 11 ショートカットキーの早見表(まとめ)
- Windows 11 キーボードレイアウトの変更する
- Windows 11 タッチキーボード・アイコンを表示/非表示にする
- Windows 11 テンキーの入力を全角/半角にする
- Windows 11 絵文字・顔文字を使用する(ショートカットキー)
- Windows 11 クリップボードの履歴を有効にする
- Windows 11 「Alt + Tab」キーの設定を変更する
- Windows 11 キーボードのキーを入れ替える
- Windows 11 CapsLockキーを Ctrlキーに入れ替える
- Windows 11 CapsLockキーを無効(オフ)にする
- Windows 11 Windowsキーを無効(オフ)にする
- Windows 11 固定キーのショートカットを無効にする(Shift 5回)