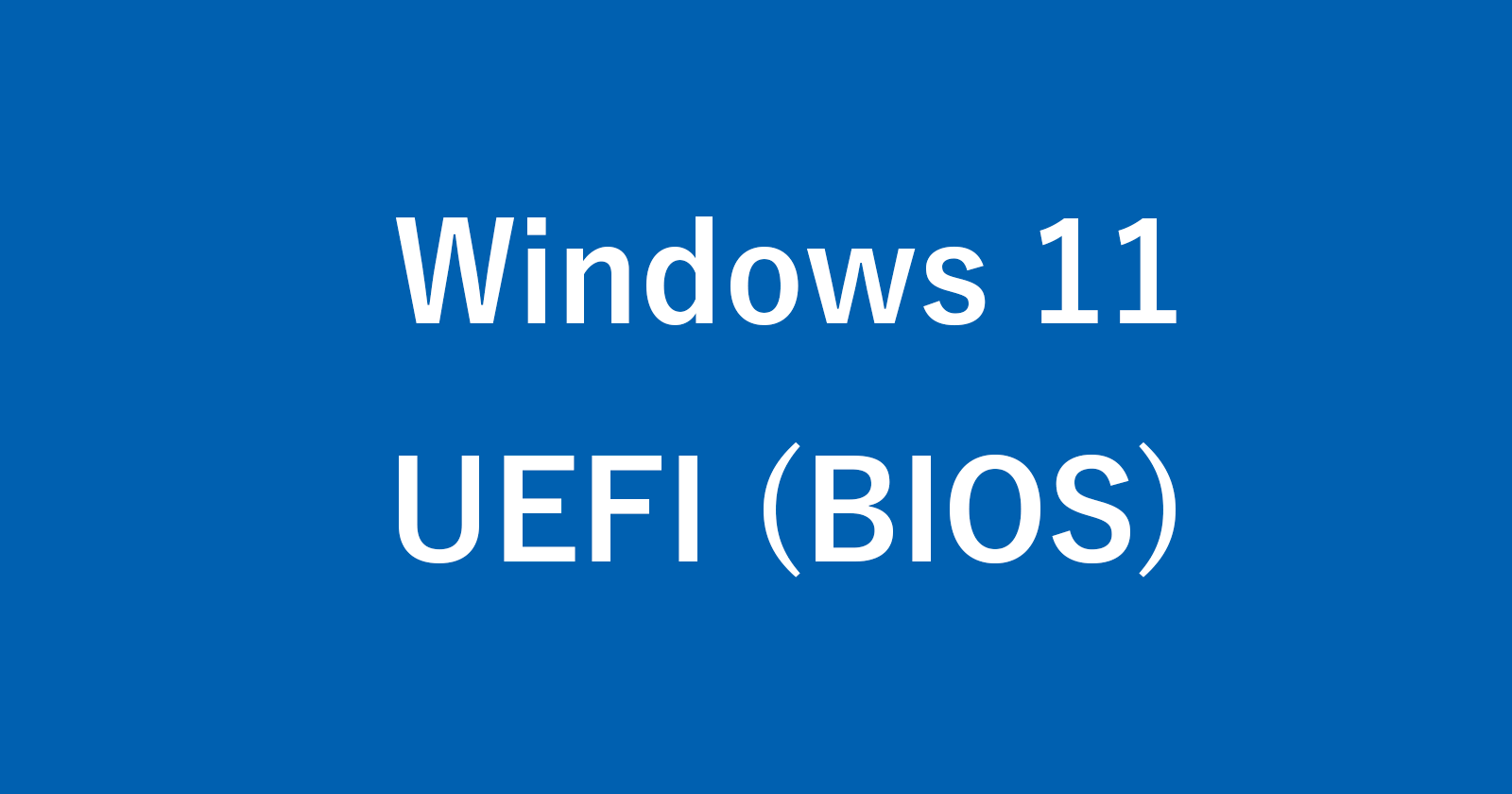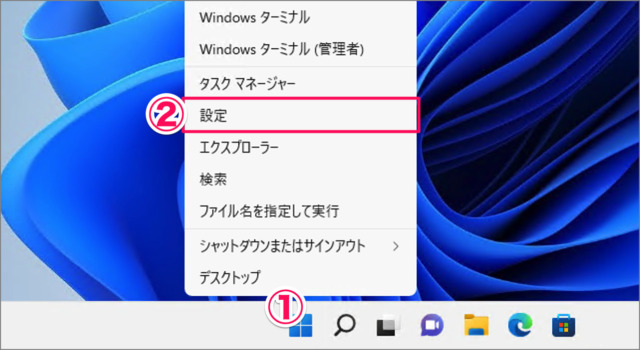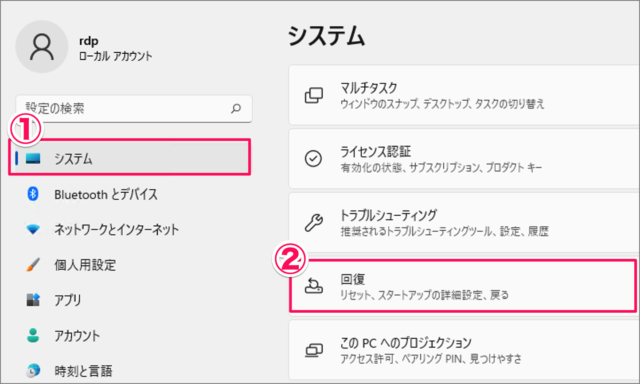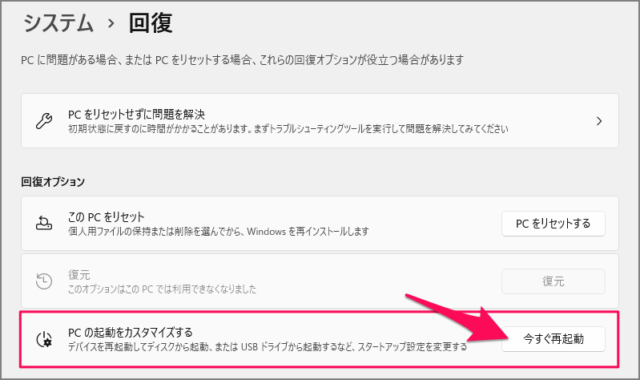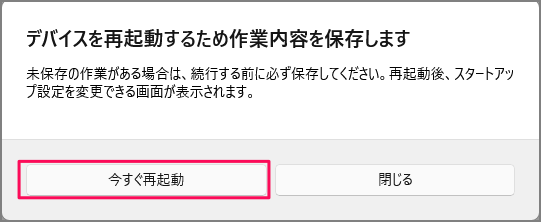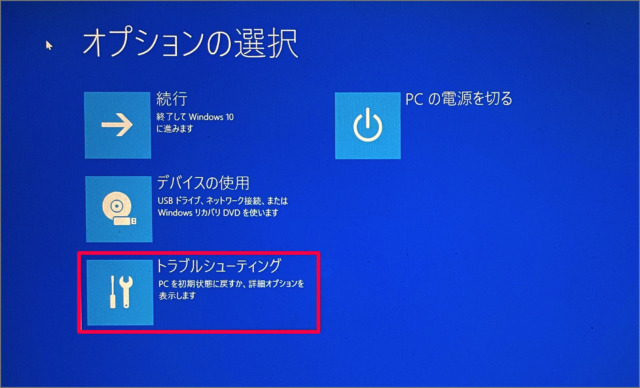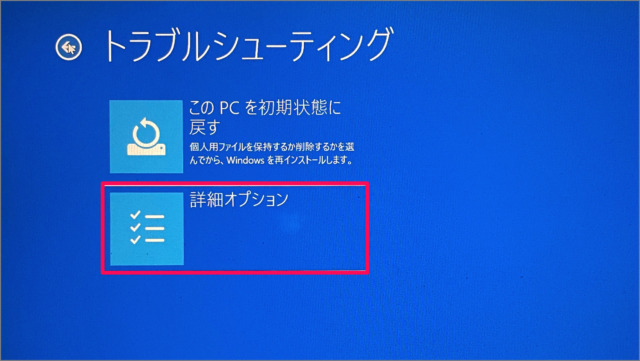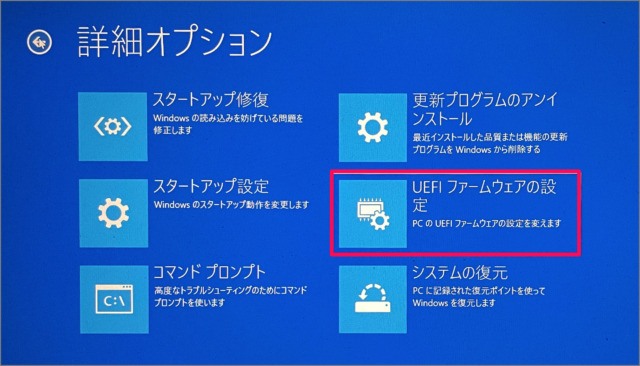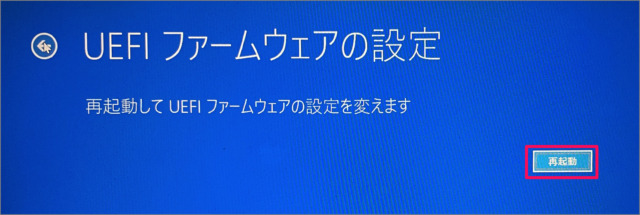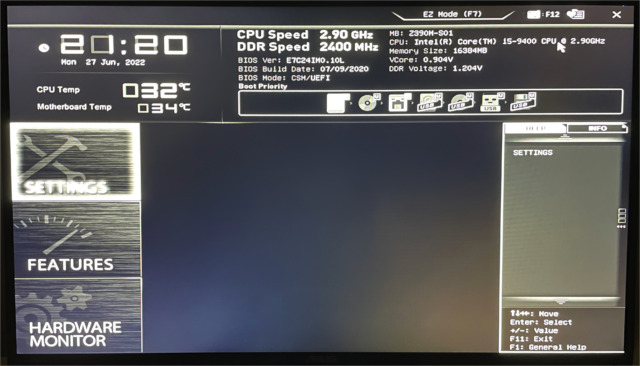目次
ここでは Windows 11 でUEFI(BIOS)画面を表示・起動する方法を紹介します。
UEFI(BIOS)画面はパソコンに電源を入れるやいなや……[F2キー] や [Delキー] を連打することで、表示することができます。
しかし! キーを押すタイミングがむずかしく、OSが起動してしまった……あるあるですね。
そんな場合は! Windows 11 の [設定] から、UEFI(BIOS)画面を表示しましょう。
「設定」からUEFI(BIOS)画面を表示する方法は?
Windows 11 「設定」からUEFI(BIOS)画面を表示する方法は次の手順です。
-
[設定] を起動する
- [スタートボタン] を右クリックし
- [設定] をクリックします。
-
[システム] → [回復] を選択する
Windowsの設定です。- 左メニュー [システム] を選択し
- [回復] をクリックします。
-
[今すぐ再起動] をクリックする
[PCの起動をカスタマイズする] の [今すぐ再起動] をクリックします。
[デバイスを再起動するため作業内容を保存します] と表示されるので、[今すぐ再起動] をクリックします。未保存の作業がある場合は、続行する前に必ず保存してください。再起動後、スタートアップ設定を変更できる画面が表示されます。
-
[トラブルシューティング] を選択する
オプションの選択です。
[トラブルシューティング] を選択します。 -
[詳細オプション] を選択する
トラブルシューティングです。
[詳細オプション] を選択します。 -
[UEFIファームウェアの設定] を選択する
詳細オプションです。
[UEFIファームウェアの設定] を選択します。 -
[再起動] をクリックする
[再起動] をクリックしましょう。すると、PCが再起動します。
-
UEFI(BIOS)画面が表示される
PC再起動後、UEFI(BIOS)画面が表示されます。UEFE(BIOS)画面は、マザーボードのメーカーによって異なります。
これで Windows 11 「設定」からUEFI(BIOS)画面を表示する方法の解説は終了です。
関連リソース
Windows 11 システム
- Windows 11を初期化(リセット)
- Windows 11 セーフモードで起動する
- Windows 11 コンピューター名を変更・確認する
- Windows 11 製品名(モデル名)の確認・変更する
- Windows 11 バージョン情報を確認する
- Windows 11 エディション(Home/Pro)を確認する
- Windows 11 Home から Pro へアップグレードする
- Windows 11 ライセンス認証する
- Windows 11 プロダクトキーの確認する
- Windows 11 パソコンの稼働時間を確認する
- Windows 11 アニメーション効果を無効にする
- Windows 11 パフォーマンスを優先にする
- Windows 11 電源モードを変更する
- Windows 11 UEFI(BIOS)画面を表示・起動する
- Windows 11 BIOSのバージョンを確認する
- Windows 11 マザーボード型番やメーカーを確認する