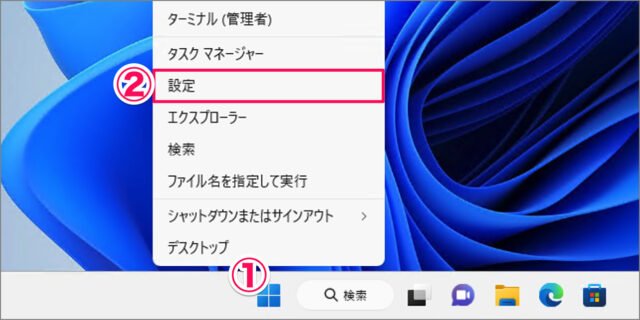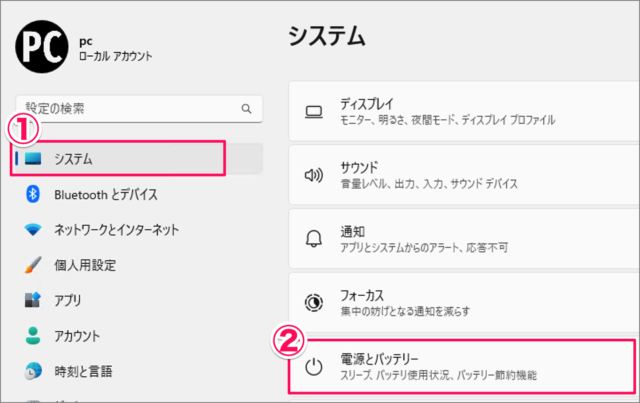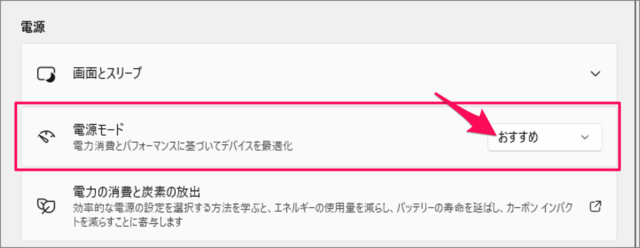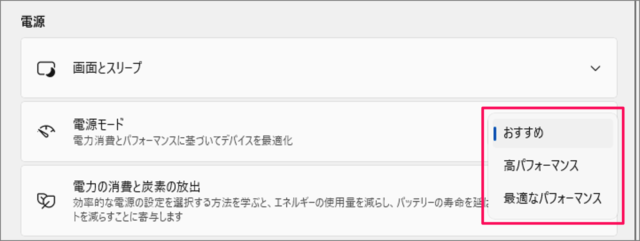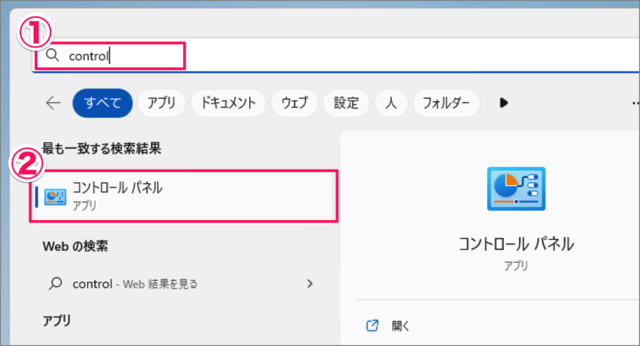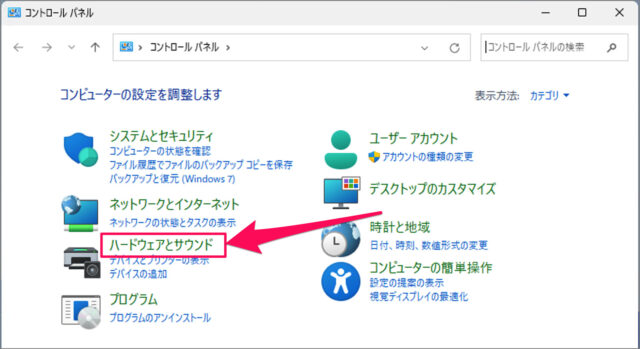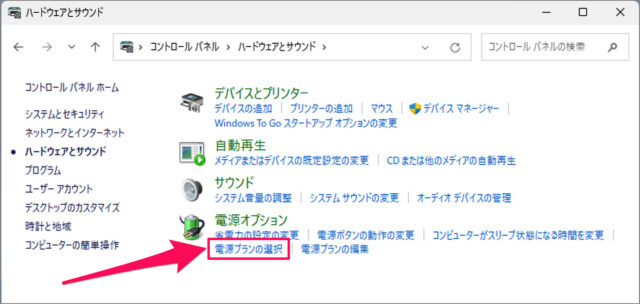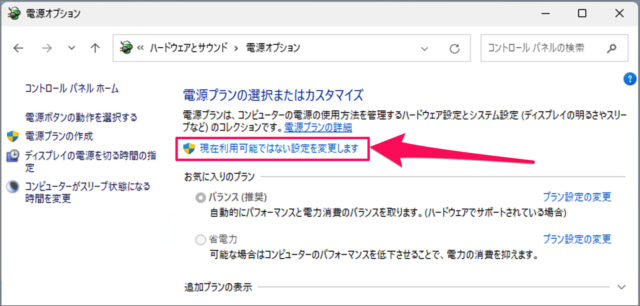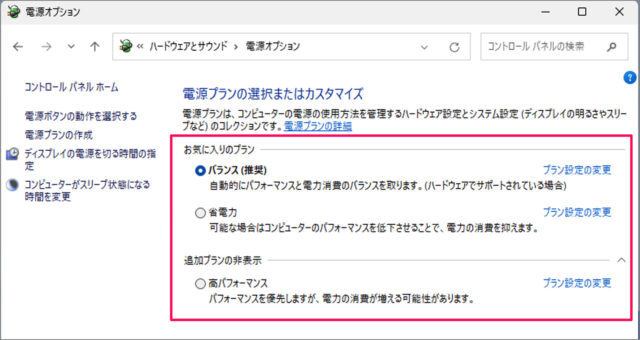目次
Windows 11 電源モードを変更する方法を紹介します。
Windows 11 では、コンピューターの電力消費とハードウエアやシステム設定(画面の明るさ、スリープ)などを設定する「電源モード(電源プラン)」が用意されています。
- バランス
- 省電力
- 高パフォーマンス
といったように用途に応じて設定することができるので、ここではその方法をみていきます。
電源モードを変更する方法は?
Windows 11 の電源モードを変更する方法は次の手順です。
-
[設定] を起動する
- [スタートボタン] を右クリックし
- [設定] を選択しましょう。
-
[システム] → [電源] を選択する
- 設定の左メニュー [システム] を選択し
- [電源] を選択しましょう。
-
[電源モード] を選択する
デフォルトの [電源モード] は [おすすめ] になっているので
お好みの [電源モード] を選択しましょう。
これで Windows 11 電源モードを変更する方法の解説は終了です。
コントロールパネルで変更する場合
コントロールパネルで変更する方法です。
-
コントロールパネルを起動する。
- スタートメニューのフォームに [control] と入力し
- [コントロールパネル] を起動しましょう。
-
[ハードウェアとサウンド] を選択する。
コントロールパネルです。[ハードウェアとサウンド] をクリックします。 -
[電源プランの選択] をクリックする。
-
[現在利用可能ではない設定を変更します] をクリックする。
電源プランを変更するために [現在利用可能ではない設定を変更します] をクリックしましょう。 -
[電源プラン] を変更する。
電源プランを変更できるようになるので、[お気に入りのプラン] [追加のプラン] から電源プランを選択しましょう。
これで Windows 11 電源プランを変更する方法の解説は終了です。
関連リソース
Windows 11 システム
- Windows 11を初期化(リセット)
- Windows 11 セーフモードで起動する
- Windows 11 コンピューター名を変更・確認する
- Windows 11 製品名(モデル名)の確認・変更する
- Windows 11 バージョン情報を確認する
- Windows 11 エディション(Home/Pro)を確認する
- Windows 11 Home から Pro へアップグレードする
- Windows 11 ライセンス認証する
- Windows 11 プロダクトキーの確認する
- Windows 11 パソコンの稼働時間を確認する
- Windows 11 アニメーション効果を無効にする
- Windows 11 パフォーマンスを優先にする
- Windows 11 電源モードを変更する
- Windows 11 UEFI(BIOS)画面を表示・起動する
- Windows 11 BIOSのバージョンを確認する
- Windows 11 マザーボード型番やメーカーを確認する