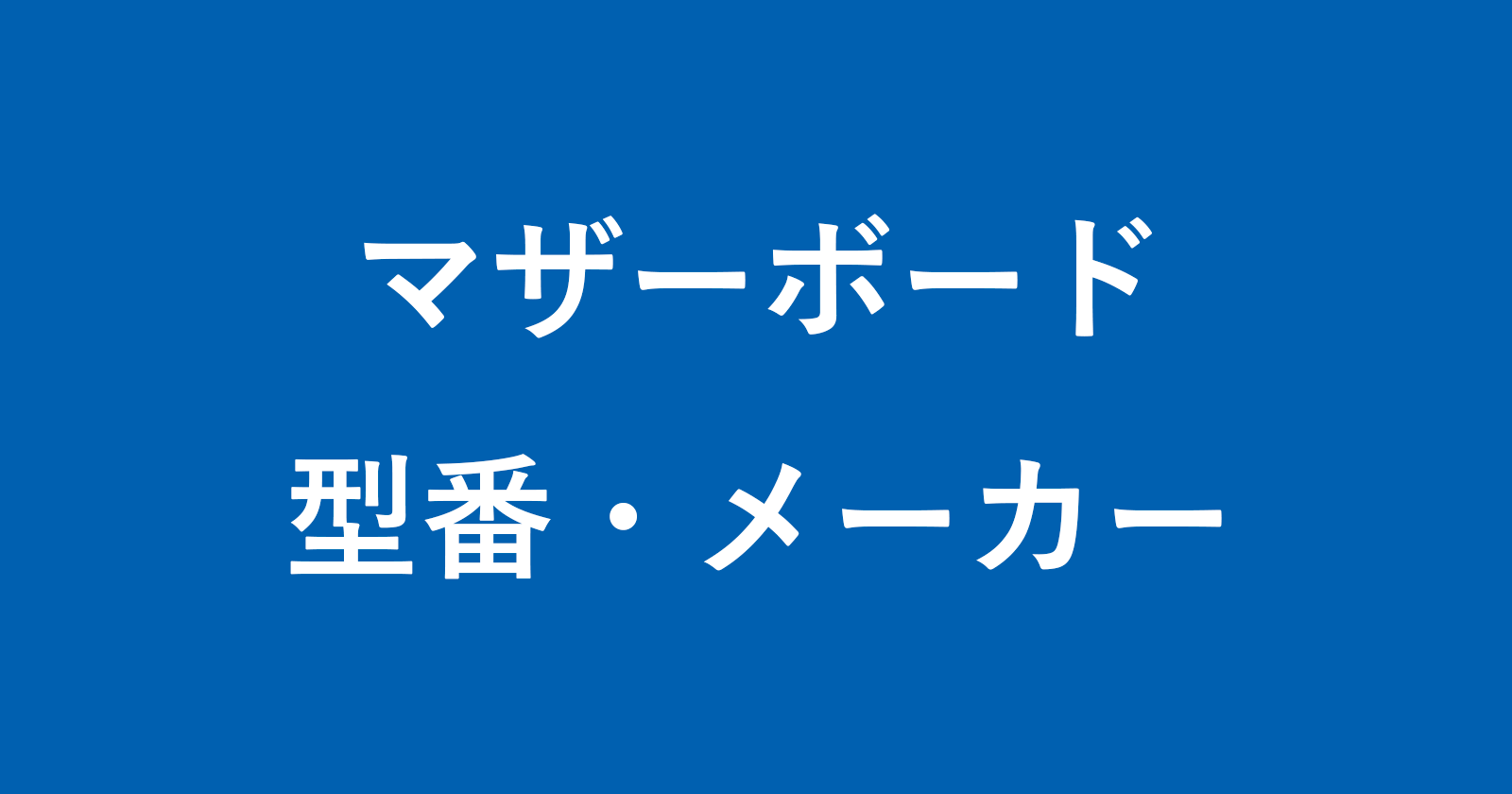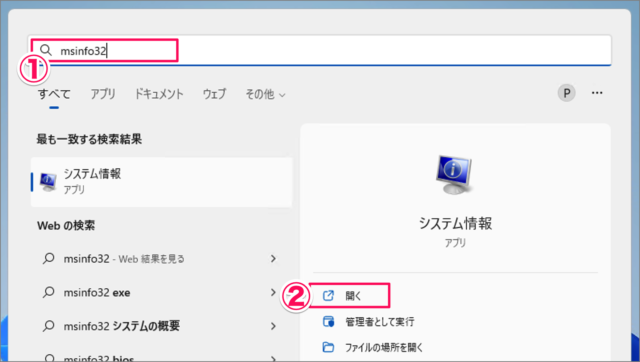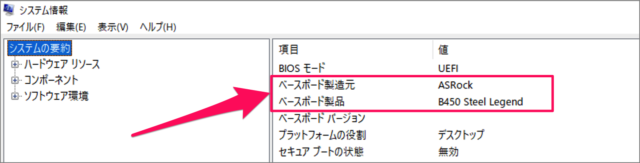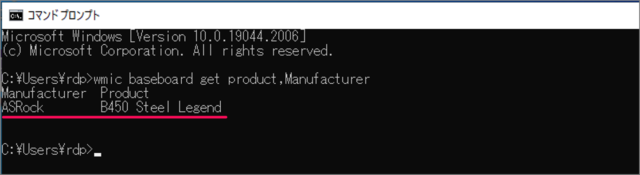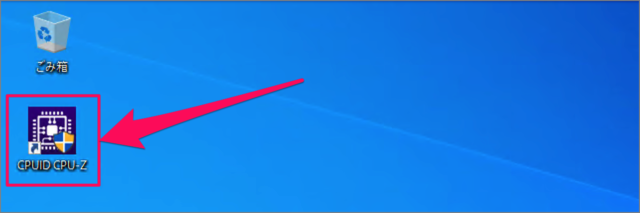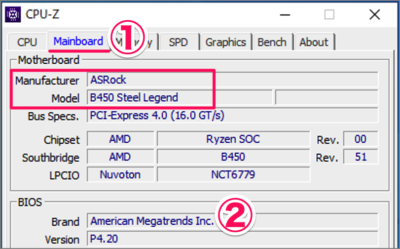目次
パソコンのマザーボード型番やメーカーを確認する方法を紹介します。
Windows 11/10 の [システム情報] [コマンドプロンプト] などを使って、マザーボード型番やメーカーを確認する方法を紹介します。
マザーボード型番やメーカーを確認する方法は?
マザーボード型番やメーカーを確認する方法は次の手順です。
-
[システム情報(msinfo32)] を起動する。
- スタートメニューの検索に [msinfo32] と入力し
- [システム情報] を起動しましょう。
-
マザーボード型番やメーカーを確認する。
マザーボード型番やメーカーを確認しましょう。この例では、マザーボードのメーカー・型番は次の通りです。
- メーカー:ASRock
- 型番:B450 Steel Legend
システム情報からマザーボード型番やメーカーを確認する方法の解説は終了です。
コマンドプロンプトで確認する場合
コマンドプロンプトで確認する方法です。
-
コマンドプロンプトを起動する。
スタートメニューの検索に [cmd] と入力し、コマンドプロンプトを起動しましょう。
-
マザーボード型番やメーカーを確認する。
次のコマンドを入力し、Enterキーを押しましょう。wmic baseboard get product,Manufacturer
マザーボード型番やメーカーを確認しましょう。この例では、マザーボードのメーカー・型番は次の通りです。
- メーカー:ASRock
- 型番:B450 Steel Legend
アプリ「CPU-Z」で確認する場合
アプリ「CPU-Z」で確認する方法です。
-
アプリ「CPU-Z」を起動する。
アプリ「CPU-Z」を起動しましょう。アプリ「CPU-Z」をインストールしていない方は、こちらを参考にしてください。
-
マザーボード型番やメーカーを確認する。
アプリ「CPU-Z」です。- [Mainboard] タブを選択し
- [Manufacturer] [Model] からマザーボードの情報を確認しましょう。
この例では、マザーボードのメーカー・型番は次の通りです。
- メーカー:ASRock
- 型番:B450 Steel Legend
これでマザーボード型番やメーカーを確認する方法の解説は終了です。
関連リソース
Windows 11 システム
- Windows 11を初期化(リセット)
- Windows 11 セーフモードで起動する
- Windows 11 コンピューター名を変更・確認する
- Windows 11 製品名(モデル名)の確認・変更する
- Windows 11 バージョン情報を確認する
- Windows 11 エディション(Home/Pro)を確認する
- Windows 11 Home から Pro へアップグレードする
- Windows 11 ライセンス認証する
- Windows 11 プロダクトキーの確認する
- Windows 11 パソコンの稼働時間を確認する
- Windows 11 アニメーション効果を無効にする
- Windows 11 パフォーマンスを優先にする
- Windows 11 電源モードを変更する
- Windows 11 UEFI(BIOS)画面を表示・起動する
- Windows 11 BIOSのバージョンを確認する
- Windows 11 マザーボード型番やメーカーを確認する