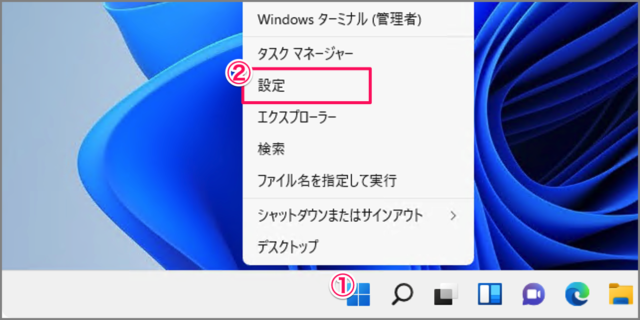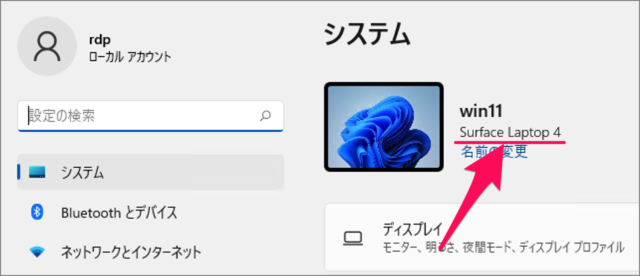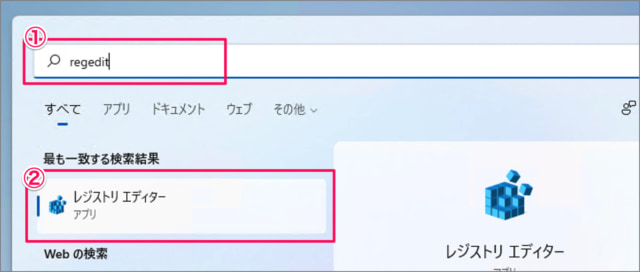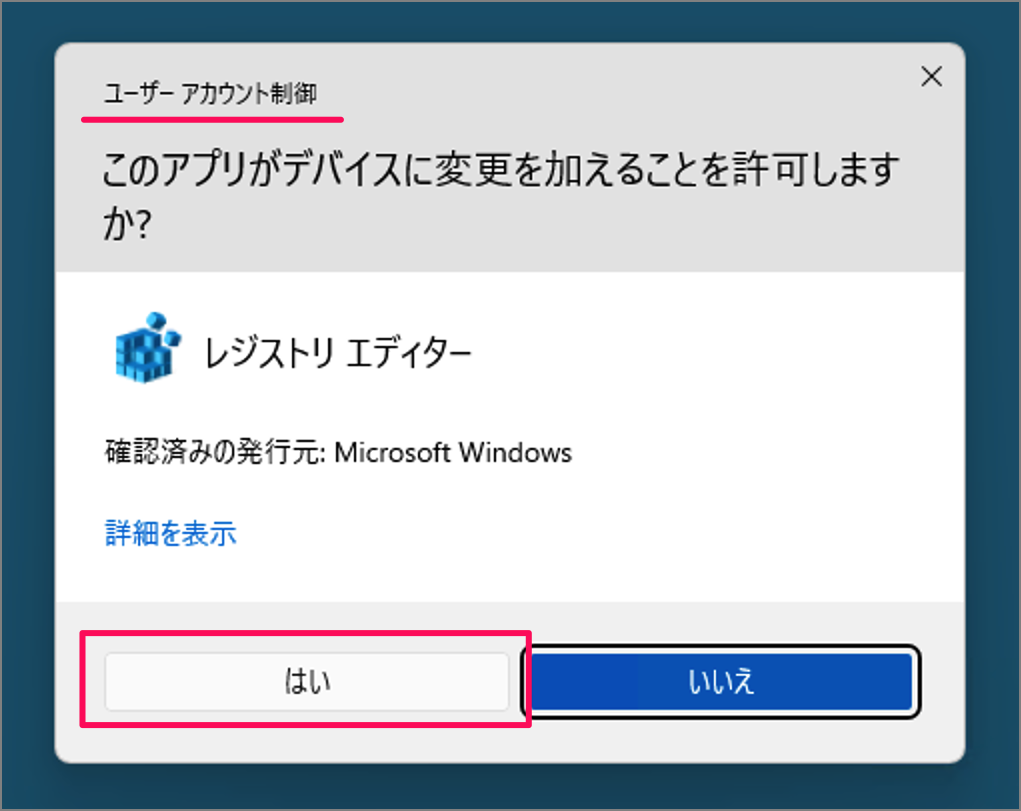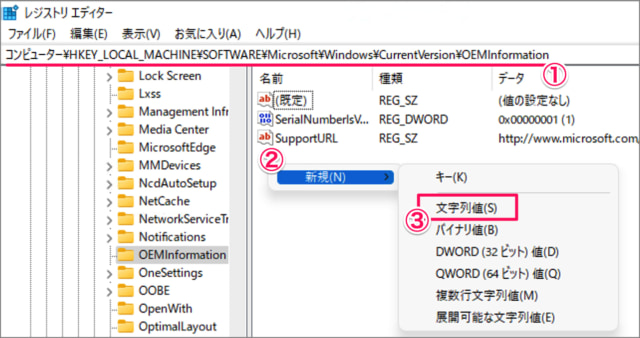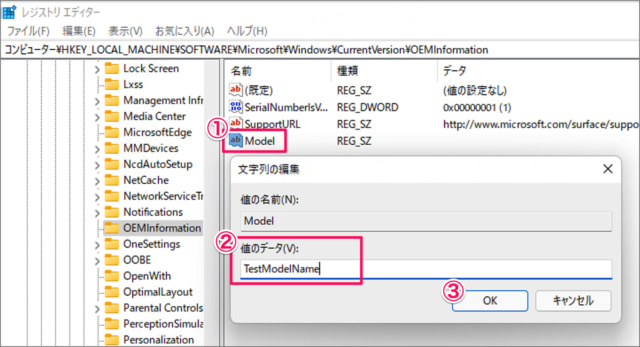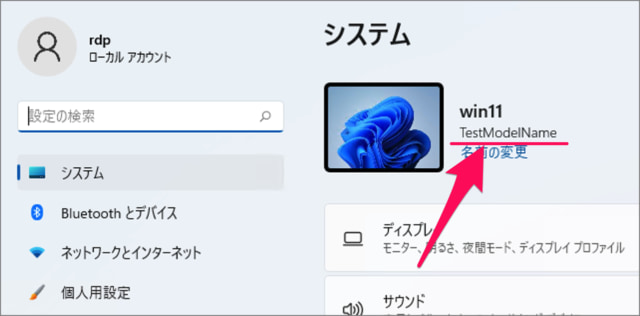ここではWindows 11で、パソコンの製品名(モデル名)を確認・変更する方法を紹介します。
パソコンの製品名(モデル名)は [設定] から簡単に確認することができます。また、レジストリを編集することで変更することもできるので、その方法もあわせてみていきます。
製品名(モデル名)を確認する方法は?
Windows 11 で製品名(モデル名)を確認する方法は次の手順です。
-
[設定] を起動する
- [スタートボタン] を右クリックし
- [設定] を選択します。
-
パソコンの [モデル名] を確認する
パソコンの製造名(モデル名)を確認することができます。この例では「Surface Laptop 4」がモデル名になります。
これで Windows 11 で 製品名(モデル名)を確認する方法の解説は終了です。
パソコンの 製品名(モデル名)を変更する方法は以下で解説していますので、引き続きご覧ください。
製品名(モデル名)を変更する方法は?
Windows 11 製品名(モデル名)を変更する方法は次の手順です。
-
[レジストリ] をバックアップする。
レジストリを修正する前に次の記事を参考にバックアップを取得しましょう。詳しくは、Windows 11 レジストリをバックアップ・復元する方法をご覧ください。
-
[レジストリエディター] を起動する。
①スタートメニューの検索フォームに「regedit」と入力し
②「レジストリエディター」を起動します。
ユーザーアカウント制御です。「はい」をクリックします。 -
[モデル名] を変更する。
①次のパスにアクセスしコンピューター\HKEY_LOCAL_MACHINE\SOFTWARE\Microsoft\Windows\CurrentVersion\OEMInformation②何もないところで右クリックし、表示されたメニューの「新規」から
③「文字列値」を選択しましょう。
①文字列値を「Model」にし、それをダブルクリックします。
②「値のデータ」にお好みのモデル名を入力し
③「OK」をクリックします。これでパソコンのモデル名の変更は完了です。
-
[モデル名] を確認する。
Windowsの設定を確認してみると、このようにモデル名の変更が反映されています。
これで製品名(モデル名)を変更する方法の解説は終了です。
コンピューター名の名前は変更することができます。詳しくは、Windows 11 コンピューター名を変更する方法をご覧ください。
関連リソース
Windows 11 システム
- Windows 11を初期化(リセット)
- Windows 11 セーフモードで起動する
- Windows 11 コンピューター名を変更・確認する
- Windows 11 製品名(モデル名)の確認・変更する
- Windows 11 バージョン情報を確認する
- Windows 11 エディション(Home/Pro)を確認する
- Windows 11 Home から Pro へアップグレードする
- Windows 11 ライセンス認証する
- Windows 11 プロダクトキーの確認する
- Windows 11 パソコンの稼働時間を確認する
- Windows 11 アニメーション効果を無効にする
- Windows 11 パフォーマンスを優先にする
- Windows 11 電源モードを変更する
- Windows 11 UEFI(BIOS)画面を表示・起動する
- Windows 11 BIOSのバージョンを確認する
- Windows 11 マザーボード型番やメーカーを確認する