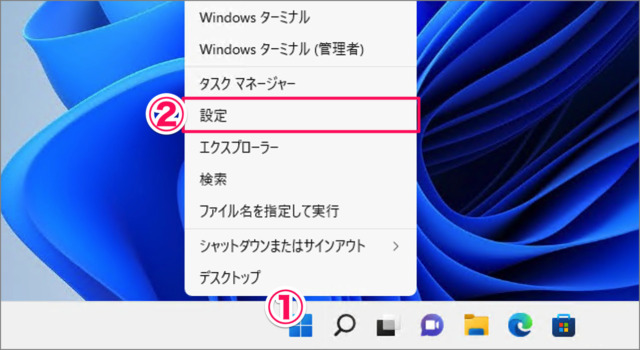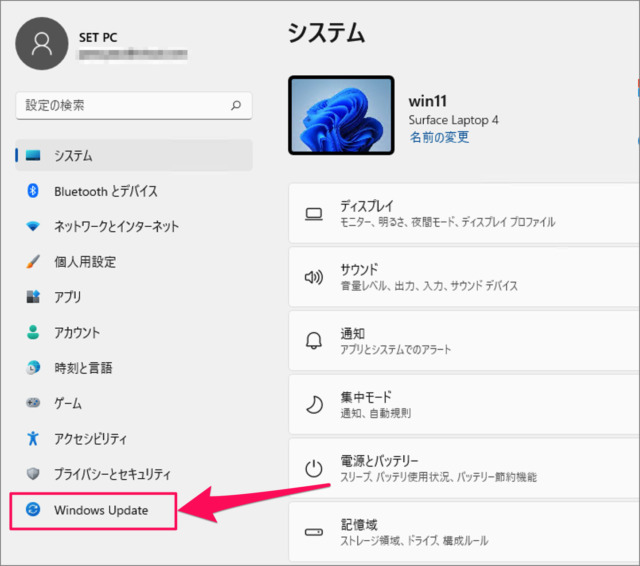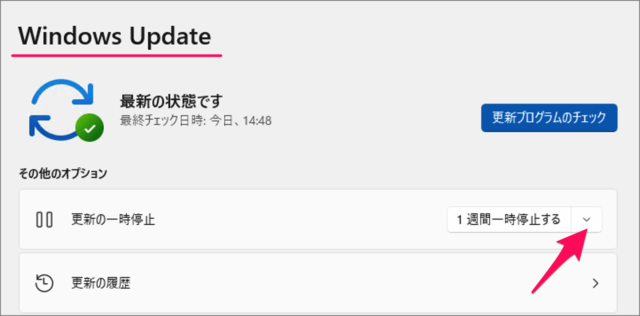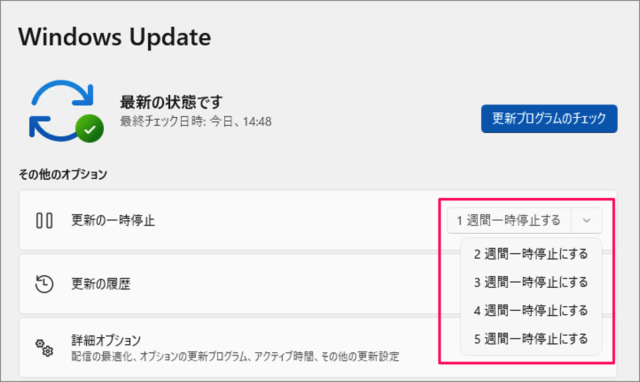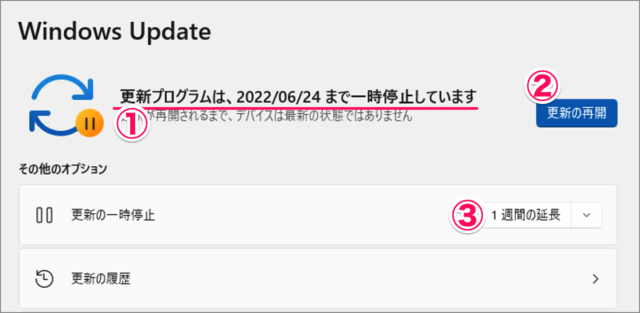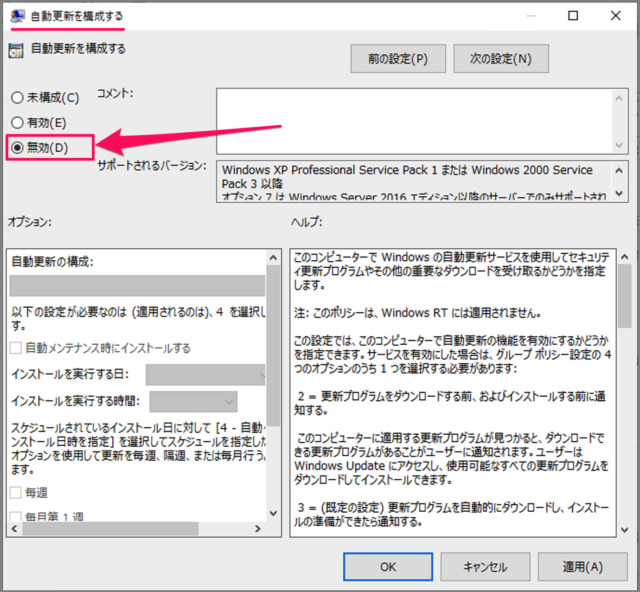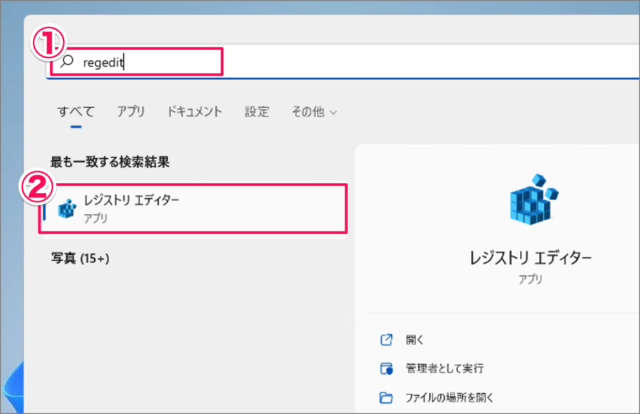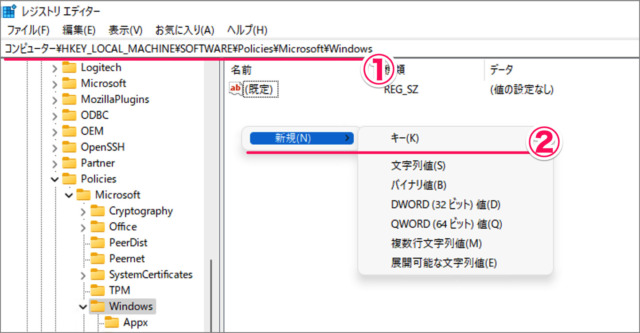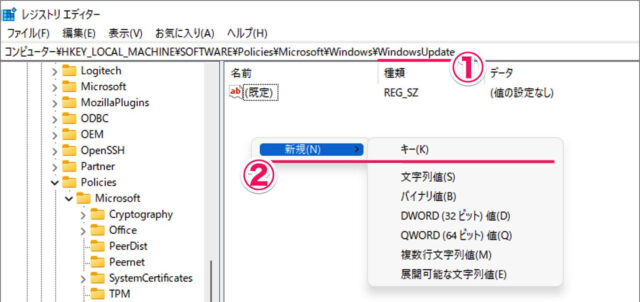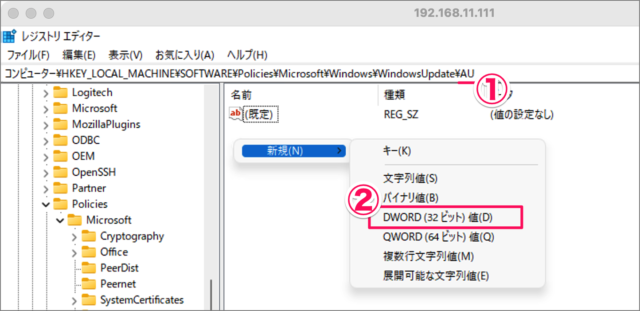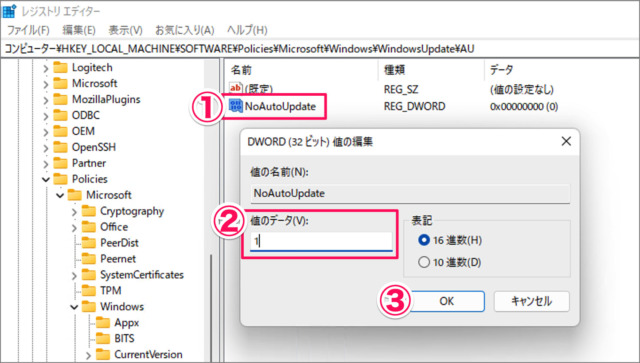Windows 11 の自動更新を停止・無効にする方法を紹介します。
コンピューターを最新状態に保つためにWindows 11のシステムやセキュリティのアップデートは自動的に更新されるようになっています。自動更新を有効にすることで、パフォーマンスの向上やバグの修正が適用されます。
ただ、自動更新によるコンピューターへの負荷や更新を適用するためにたびたび必要な再起動……仕事やゲームの中断が必要になってしまうこともあります。あるいは、まれにWindows Updateを適用することによりWindowsが正常に起動しなくなることも。
そんな状況を未然に防ぐためにここではWindows Updateの自動更新を停止するいくつかの方法をみていきます。
自動更新を停止する方法は?
自動更新を停止する方法は次の手順です。
-
[設定] を起動する
- [スタートボタン] を右クリックし
- [設定] を選択します。
-
[Windows Update] を選択する
Windowsの設定です。
左メニューの「Windows Update」をクリックします。 -
更新を一時停止する
Windows Updateです。
更新の一時停止の右にある「1週間一時停止する」の「∨」をクリックしましょう。 -
更新を停止する期間を選択する
更新を停止する期間を選択しましょう。- 1週間一時停止する
- 2週間一時停止する
- 3週間一時停止する
- 4週間一時停止する
- 5週間一時停止する
一時停止するを選択すると
- [更新プログラムは20XX/YY/ZZまで一時停止します] と表示され、自動更新が停止されます。
- [更新の再開] をクリックすると、自動更新の停止は終了し、自動更新が再開されます。
- [1週間の延長] をクリックすると、自動更新を停止する期間を延長することができます(最大で5週間)。
自動更新よる再起動を防ぐために「アクティブ時間」の変更で対応する方法もあります。詳しくは、Windows 11 アクティブ時間を変更する方法をご覧ください。
これで Windows 11 自動更新を停止する方法の解説は終了です。
グループポリシーから自動更新を停止する方法は以下で解説していますので、引き続きご覧ください。
Window 11 Pro を使用している場合は、グループポリシーから自動更新を停止することができます。
グループポリシーから自動更新を停止する方法は?
グループポリシーから自動更新を停止する方法は次の手順です。
- 検索フォームに「gpedit」と入力し、「グループポリシー」を起動します。
- コンピューターの構成 > 管理用テンプレート > Windows コンポーネント > Windows Update > エンドユーザー エクスペリエンスの管理 に移動し
- 「自動更新を構成する」をダブルクリック、「無効」を選択し、「OK」をクリックします。
- これで自動更新は無効になります。
これで Windows 11 グループポリシーから自動更新を停止する方法の解説は終了です。
レジストリを修正して自動更新を停止する方法は?
レジストリを修正して自動更新を停止することもできます。
※ レジストリを修正する前に次の記事を参考にバックアップを取得しましょう。詳しくは、Windows 11 – レジストリをバックアップ・復元する方法をご覧ください。
①スタートメニューのフォームに「regedit」と入力し
②「レジストリエディター」を起動しましょう。
ユーザーアカウント制御です。[はい] をクリックします。
レジストリエディターです。
①次のパスに移動し
コンピューター\HKEY_LOCAL_MACHINE\SOFTWARE\Policies\Microsoft\Windows②右クリックし「新規」→「キー」を選択し、「WindowsUpdate」キーを作成します。
①作成した「WindowsUpdate」に移動し
②右クリックし「新規」→「キー」を選択し、「AU」キーを作成します。
①作成した「AU」に移動し
②右クリックし「新規」→「DWORD(32ビット)値」を選択し、「NoAutoUpdate」を作成します。
①作成した「NoAutoUpdate」をダブルクリックし
②値のデータを「1」に編集し
③「OK」をクリックします。
これで Windows 11 レジストリを修正して自動更新を停止する方法の解説は終了です。
関連リソース
カテゴリから探す
Windows 11 Windows Update
- Windows 11 更新プログラムを手動でチェックする
- Windows 11 更新プログラムのアンインストールする
- Windows 11 アクティブ時間の変更する
- Windows 11 自動更新を停止する
- Windows 11 配信を最適化する
- Windows 11 更新プログラムの履歴を表示する
- Windows 11 最新バージョン 22H2 にアップデートする方法
人気記事から探す
Windows 11 システム
- Windows 11を初期化(リセット)
- Windows 11 セーフモードで起動する
- Windows 11 コンピューター名を変更・確認する
- Windows 11 製品名(モデル名)の確認・変更する
- Windows 11 バージョン情報を確認する
- Windows 11 エディション(Home/Pro)を確認する
- Windows 11 Home から Pro へアップグレードする
- Windows 11 ライセンス認証する
- Windows 11 プロダクトキーの確認する
- Windows 11 パソコンの稼働時間を確認する
- Windows 11 アニメーション効果を無効にする
- Windows 11 パフォーマンスを優先にする
- Windows 11 電源モードを変更する
- Windows 11 UEFI(BIOS)画面を表示・起動する
- Windows 11 BIOSのバージョンを確認する
- Windows 11 マザーボード型番やメーカーを確認する