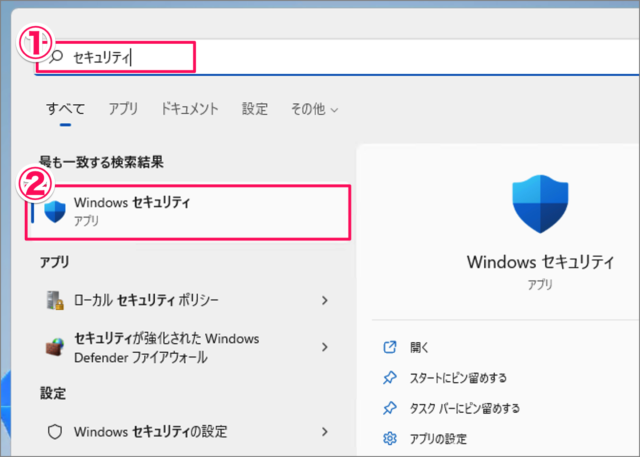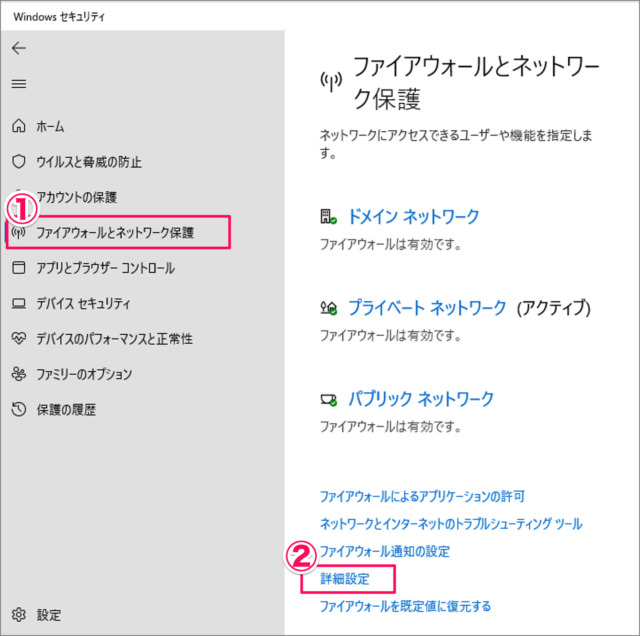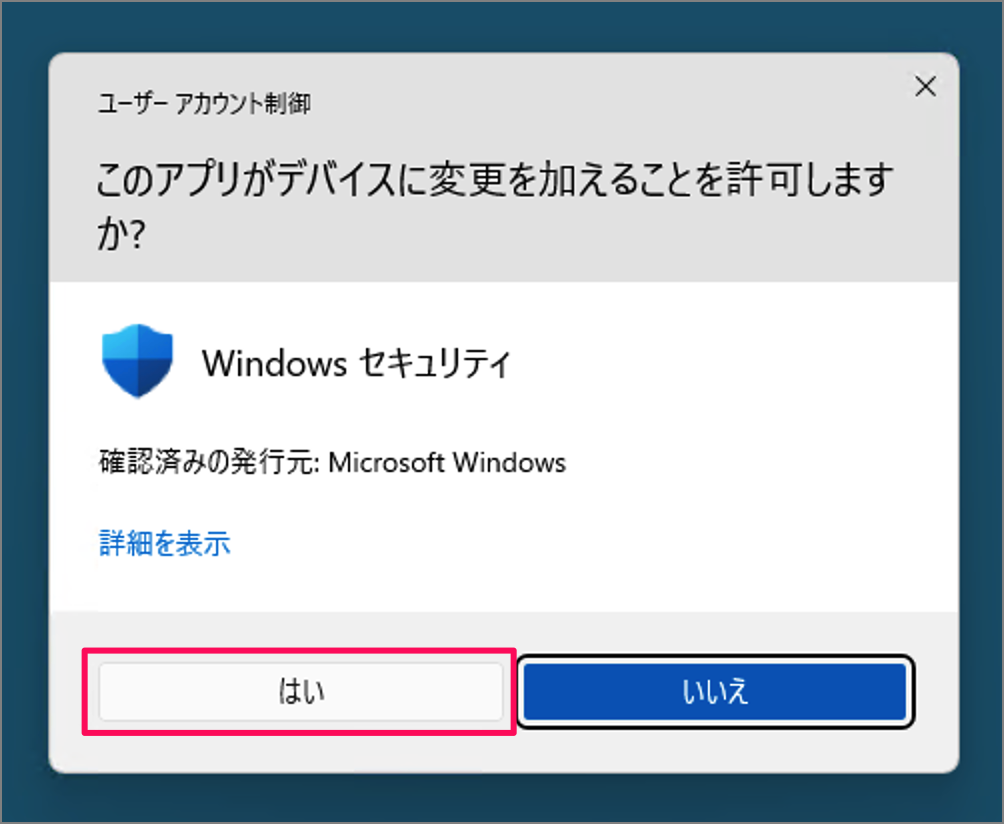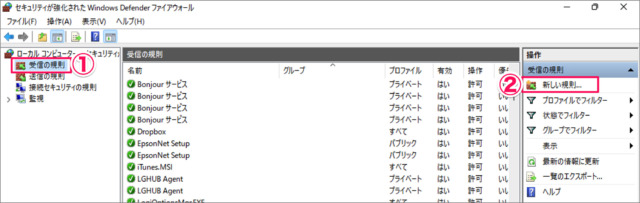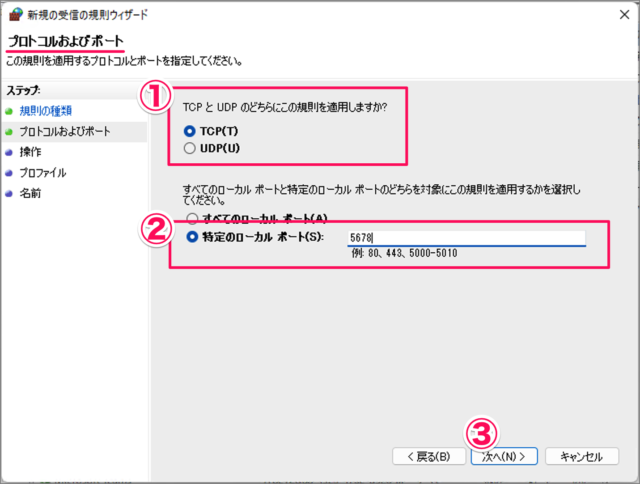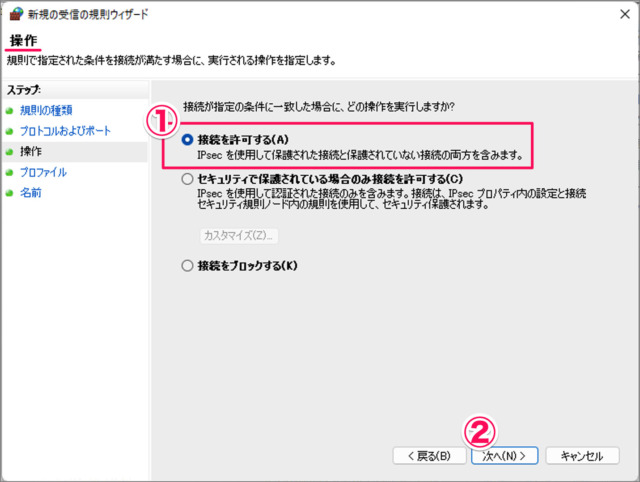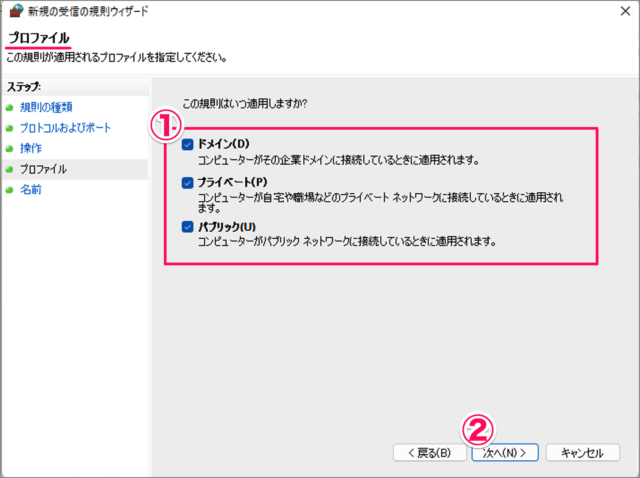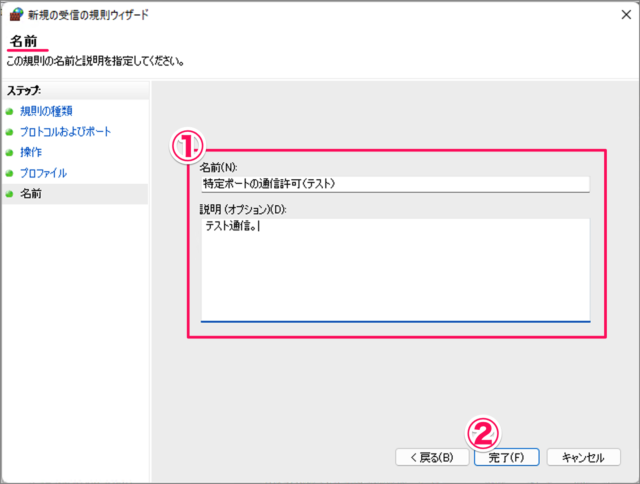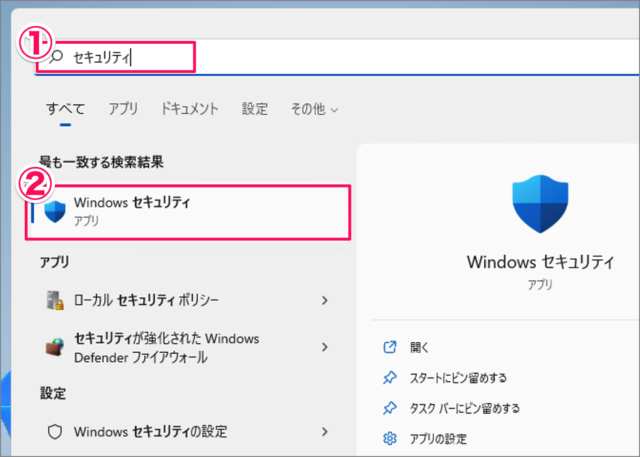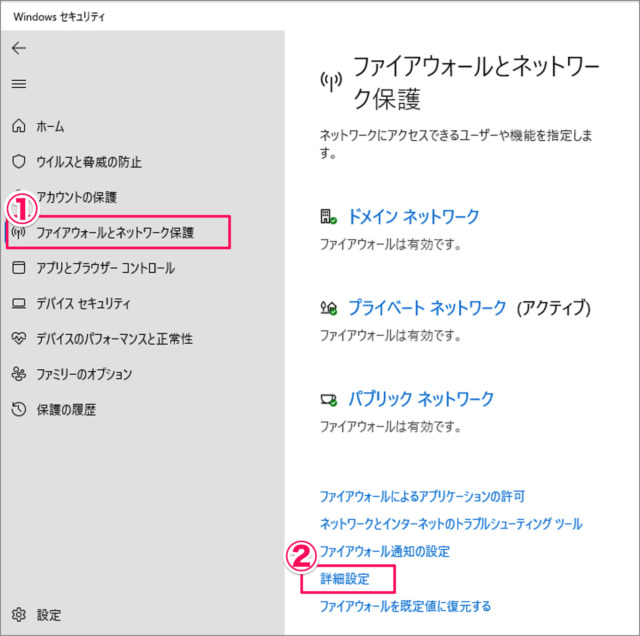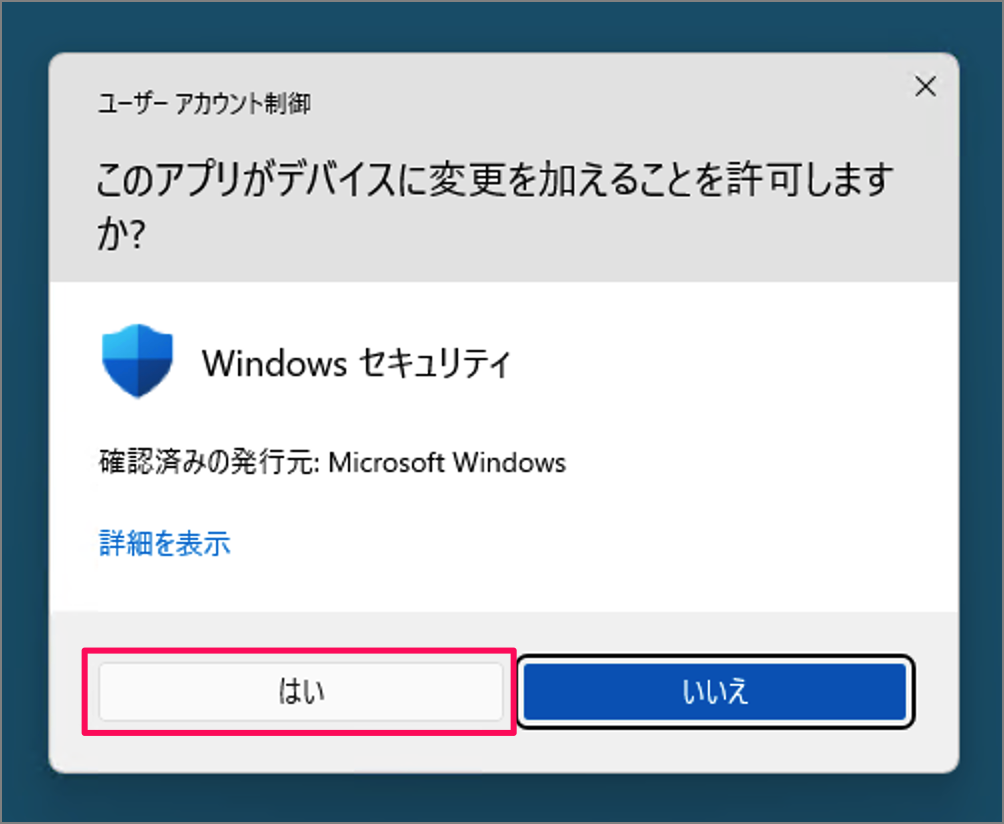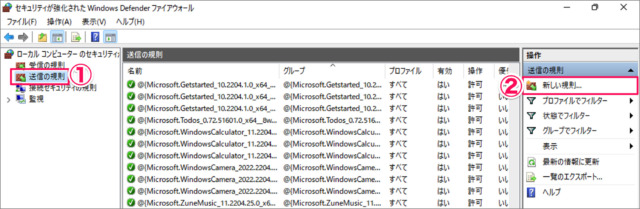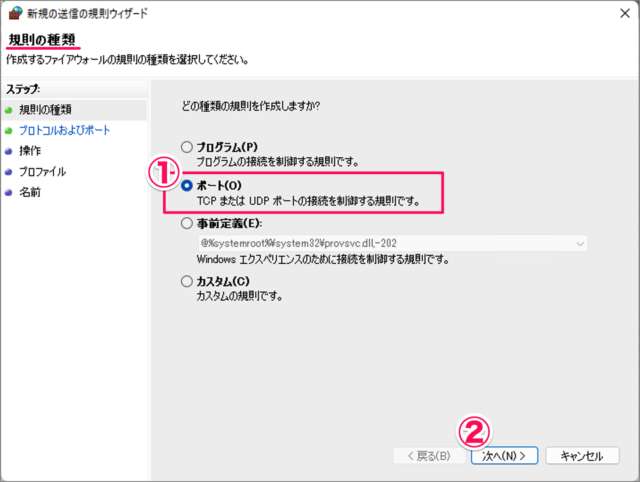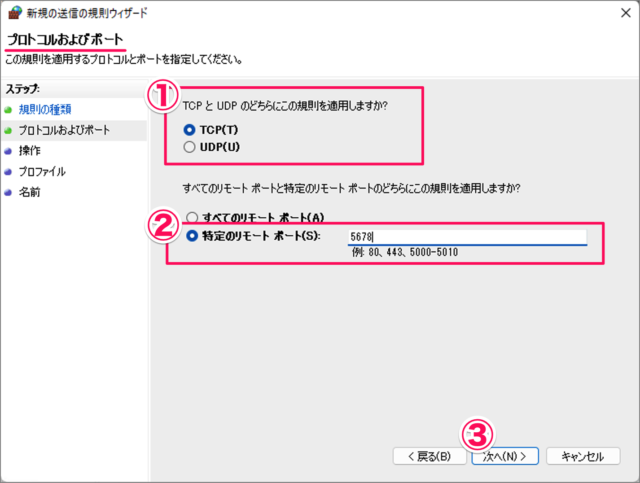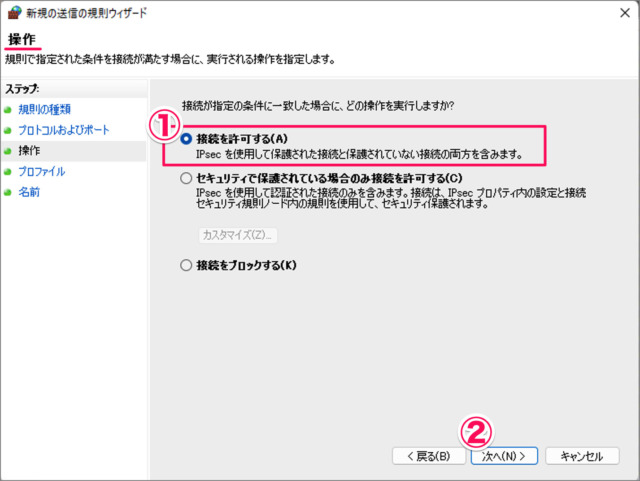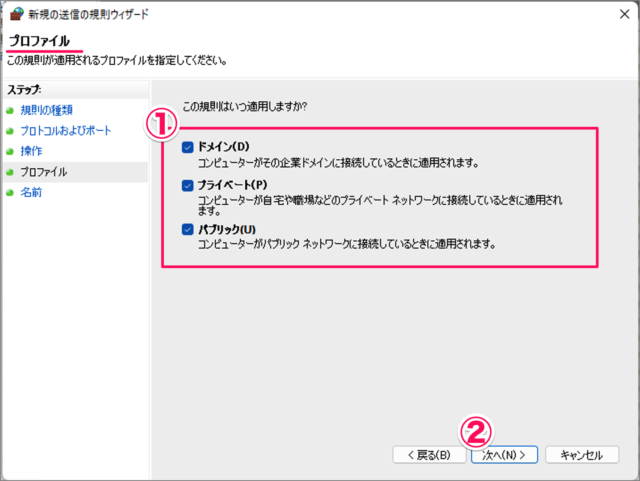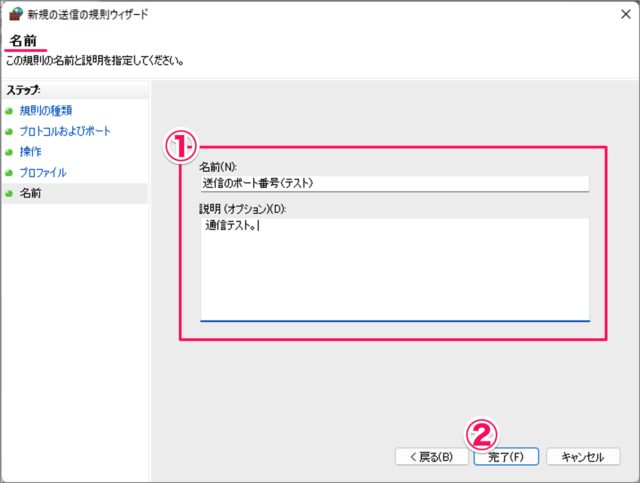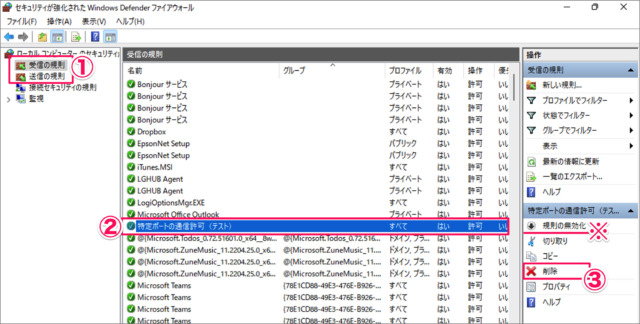Windows 11 ファイアウォールの特定ポート番号を開放することで、通信を許可する方法を紹介します。
特定のポート番号を開放することで、そのポートを使って通信することができます。通信の許可には「受信」と「送信」を別々に設定することができるので、用途にあわせて使い分けましょう。
また、通信を許可したポートを不許可に(削除)する方法もあわせてみていきます。
特定ポート番号の通信を許可する方法です。「受信」「送信」の順番で解説していきます。
特定ポート番号の通信を許可する(受信の規則)
Windows 11 ファイアウォールの特定ポート番号の通信を許可する(受信の規則)手順です。
-
[Windows セキュリティ] を起動する
- スタートメニューの検索フォームに [セキュリティ] と入力・検索し
- [Windows セキュリティ] を起動しましょう。
-
[ファイアウォールとネットワーク保護] → [詳細設定] を選択する
Windowsセキュリティです。- 左メニューの [ファイアウォールとネットワーク保護] を選択し
- [詳細設定] をクリックします。
ユーザーアカウント制御です。[はい] をクリックします。 -
[受信の規則] → [新しい規則] をクリックする
Windows Defender ファイアウォールです。- [受信の規則] を選択し
- [新しい規則] をクリックします。
新規の受信の規則ウィザードを使って、受信の通信許可を設定します。
-
[規則の種類] を選択する
作成するファイアウォールの [規則の種類] を選択しましょう。- [ポート] を選択し
- [次へ] をクリックします。
-
[プロトコルおよびポート] を指定する
この規則を適用する [プロトコルとポート] を指定してください。- [TCP] [UDP] のどちらかを選択します(ほとんど場合は [TCP] です)。
- [特定のローカルポート] を選択し、開放したい [ポート番号] を入力します。
- [次へ] をクリックします。
-
[操作] を指定する
規則で指定された条件を接続が満たす場合に、実行される [操作] を指定します。- [接続を許可する] を選択し
- [次へ] をクリックします。
-
[プロファイル] を指定する
この規則が適用されるプロファイルを指定してください。- 適用するネットワーク [ドメイン] [プライベート] [パブリック] にチェックを入れ/外し
- [次へ] をクリックします。
-
[名前と説明] を入力する
この規則の [名前と説明] を入力しましょう。- [名前] と [説明] を入力し
- [完了] をクリックします。
これで特定のポート番号の通信を許可する方法の解説は終了です。
特定ポート番号の通信を許可する(送信の規則)
Windows 11 ファイアウォールの特定ポート番号の通信を許可する(送信の規則)手順です。
-
[Windows セキュリティ] を起動する。
- スタートメニューの検索フォームに [セキュリティ] と入力・検索し
- [Windows セキュリティ] を起動しましょう。
-
[ファイアウォールとネットワーク保護] → [詳細設定] を選択する。
Windowsセキュリティです。- 左メニューの [ファイアウォールとネットワーク保護] を選択し
- [詳細設定] をクリックします。
ユーザーアカウント制御です。[はい] をクリックします。
-
[送信の規則] → [新しい規則] を選択する。
Windows Defender ファイアウォールです。- [送信の規則] を選択し
- [新しい規則] をクリックします。
新規の送信の規則ウィザードを使って、送信の通信許可を設定します。
-
[規則の種類] を選択する。
作成するファイアウォールの [規則の種類] を選択しましょう。- [ポート] を選択し
- [次へ] をクリックします。
-
[プロトコルおよびポート] を指定する。
この規則を適用する [プロトコルとポート] を指定してください。- [TCP] [UDP] のどちらかを選択します(ほとんど場合は [TCP] です)。
- [特定のローカルポート] を選択し、開放したい [ポート番号] を入力します。
- [次へ] をクリックします。
-
[操作] を指定する。
規則で指定された条件を接続が満たす場合に、実行される [操作] を指定します。- [接続を許可する] を選択し
- [次へ] をクリックします。
-
[プロファイル] を指定する。
この規則が適用されるプロファイルを指定してください。- 適用するネットワーク [ドメイン] [プライベート] [パブリック] にチェックを入れ/外し
- [次へ] をクリックします。
-
[名前と説明] を入力する。
この規則の [名前と説明] を入力しましょう。- [名前] と [説明] を入力し
- [完了] をクリックします。
これで特定のポート番号の通信を許可することができました。
通信を許可したポートを閉じる(不許可に)
作成した [受信の規則] [送信の規則] で、通信を許可したポートを閉じる(不許可にする)手順です。
- Windows Defender ファイアウォールの [受信の規則] あるいは [送信の規則] を選択
- 作成した [規則] を選択します。
- [削除] をクリックします。
※ 再度、有効にする予定がある場合は [規則の無効化] をクリックします。 - これで通信は不許可になります。