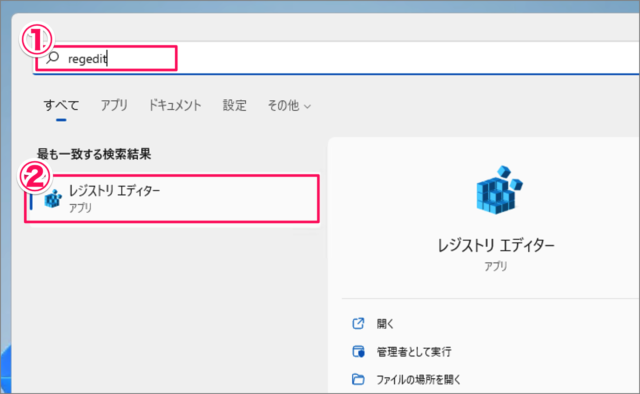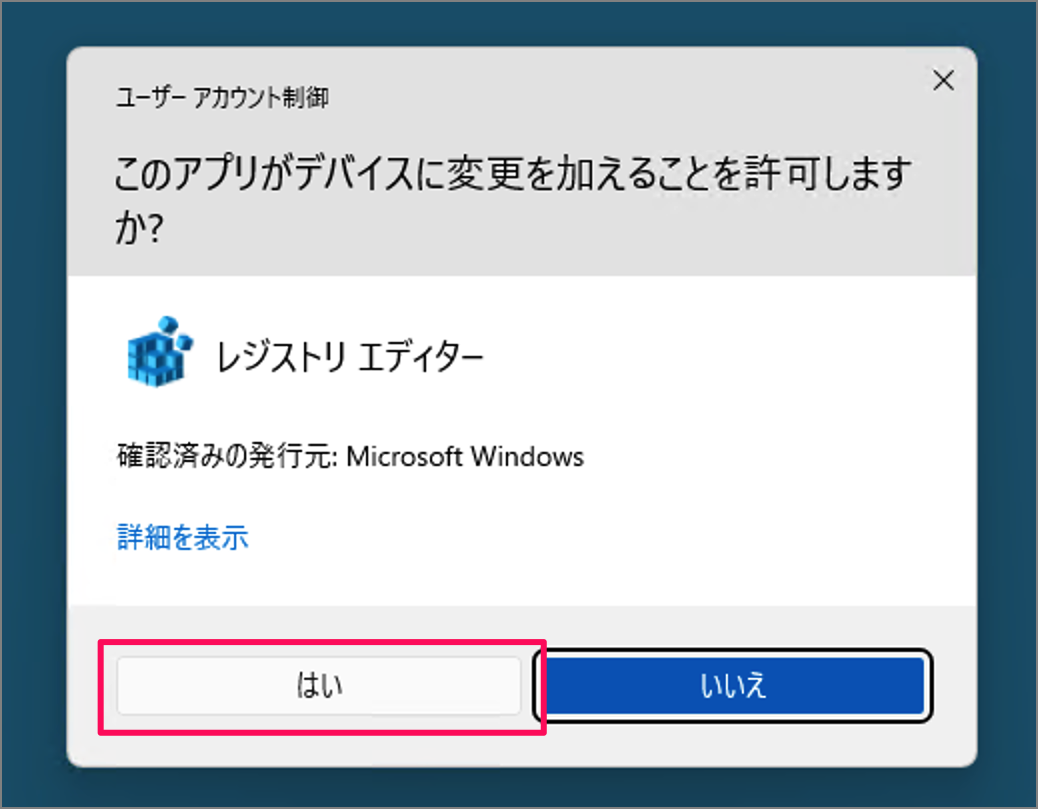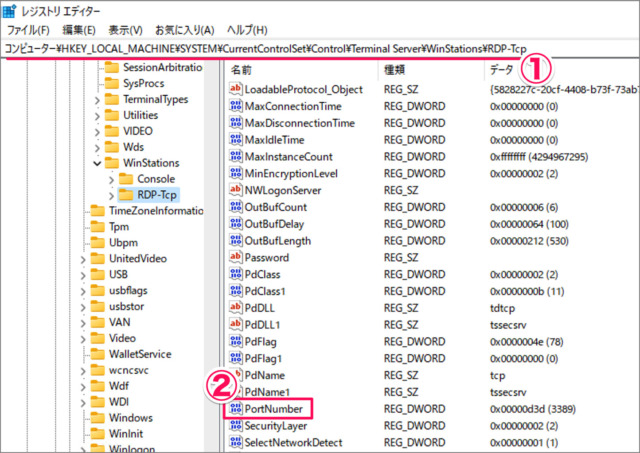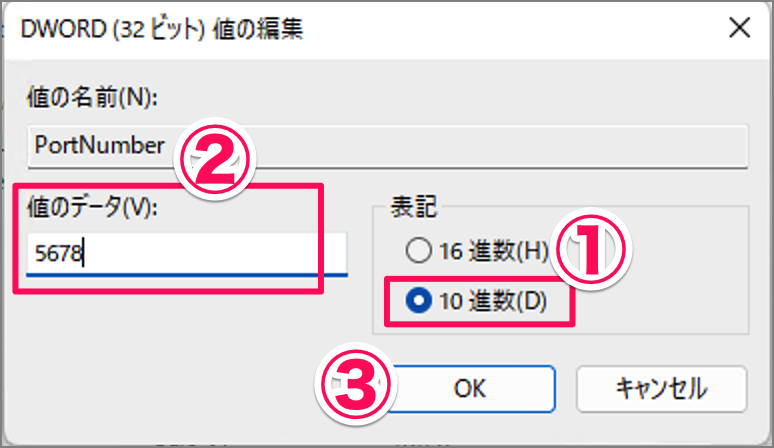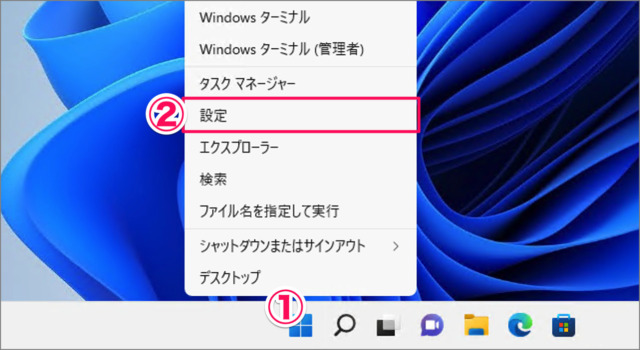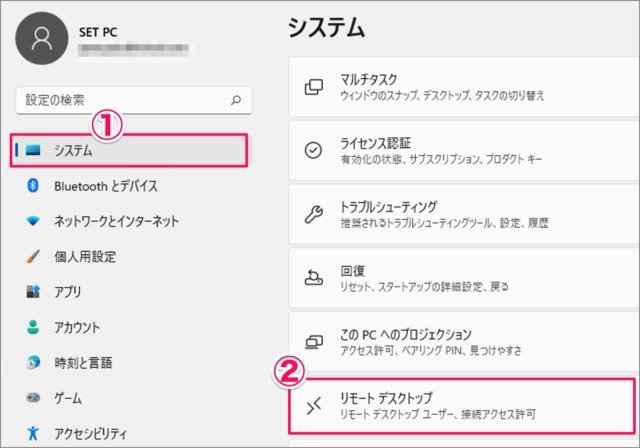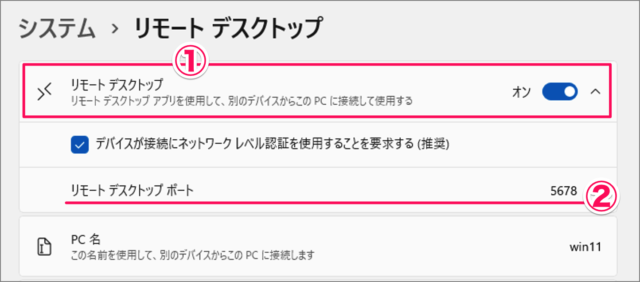Windows 11 のリモートデスクトップのポート番号を変更する方法を紹介します。
リモートデスクトップとは、Windows(パソコン)をネットワーク経由で操作することができる遠隔操作機能のことです。Windowsからはもちろん、Linux・Mac・タブレット・スマホから、Windowsを遠隔操作できる便利な機能です。
Windowsにリモートデスクトップ接続するには、RDP(Remote Desktop Protcol)というプロトコルを使い、ポート番号 [3389] を使用します。
RDPのプロトコルを経由して、ネットワーク上のWindowsを攻撃するランサムウェアもあるので、ポート番号を [3389] から変更しておきましょう。
ここではリモートデスクトップのポート番号を変更する方法、変更したポート番号を確認する方法をみていきます。
リモートデスクトップのポート番号を変更する方法は?
リモートデスクトップのポート番号を変更する方法は次の手順です。
-
レジストリをバックアップする
ポート番号の変更にはレジストリエディターを使用します。レジストリを修正する前にバックアップを取得しましょう。詳しくは、Windows 11 レジストリをバックアップ・復元する方法をご覧ください。
-
レジストリエディターの起動する
- スタートメニューの検索フォームに [regedit] と入力・検索し
- [レジストリエディター] を起動します。
ユーザーアカウント制御です。[はい] をクリックします。 -
パスを移動し、「PortNumber」をダブルクリックする
レジストリーエディターです。次のパスに移動し
コンピューター\HKEY_LOCAL_MACHINE\SYSTEM\CurrentControlSet\Control\Terminal Server\WinStations\RDP-Tcp[PortNumber] をダブルクリックします。
-
ポート番号を変更する
ポート番号の変更です。- [10進数] を選択し
- [値のデータ] を修正します( [3389] から変更しましょう)。
- [OK] をクリックします。
-
パソコンを再起動する
パソコンを再起動し、設定を反映しましょう。
これで設定完了です。
これで Windows 11 リモートデスクトップのポート番号を変更する方法の解説は終了です。引き続きポート番号を確認する方法をご覧ください。
リモートデスクトップのポート番号を確認する方法は?
リモートデスクトップのポート番号を確認する方法は次の手順です。
-
[設定] を起動する。
- [スタートボタン] を右クリックし
- [設定] を選択します。
-
[システム] → [リモートデスクトップ] を選択する。
Windowsの設定です。- 左側にある [システム] を選択し
- [リモートデスクトップ] をクリックします。
-
リモートデスクトップの [ポート番号] を確認する。
- [リモートデスクトップ] を選択し
- [ポート番号] を確認しましょう。
先ほど変更したポート番号になっていれば、OKです。
これで Windows 11 リモートデスクトップのポート番号を確認する方法の解説は終了です。
ファイアウォールを有効にしている場合は、変更したポート番号がブロックされます(通信できません)。ポート番号の通信を許可する方法をご覧ください。
リモートデスクトップのポート番号の通信を許可する方法は?
リモートデスクトップのポート番号の通信を許可する方法は次の手順です。
- スタートメニューの検索フォームに [セキュリティ] と入力・検索し、[Windows セキュリティ] を起動しましょう。
- 左メニューの [ファイアウォールとネットワーク保護] を選択し、[詳細設定] をクリックします。
- Windows Defender ファイアウォールです。[受信の規則] を選択し、[新しい規則] をクリックします。
- 作成するファイアウォールの [規則の種類] です。[ポート] を選択し、[次へ] をクリックします。
- [TCP] を選択、[特定のローカルポート] を選択し、開放したいリモートデスクトップの [ポート番号] を入力します。[次へ] をクリックします。
- [接続を許可する] を選択し、[次へ] をクリックします。
- 適用するネットワーク [ドメイン] [プライベート] [パブリック] にチェックを入れ/外し、[次へ] をクリックします。
- [名前] と [説明] を入力し、[完了] をクリックします。
- これでリモートデスクトップの接続を許可することができます。
※ ポート番号の通信に関する詳しい解説は、Windows 11 特定ポート番号の通信を許可する方法をご覧ください。
これで Windows 11 リモートデスクトップのポート番号の通信を許可する方法の解説は終了です。Microsoft Windows リモートデスクトップの設定と使い方まとめていますので、ご参考にどうぞ。