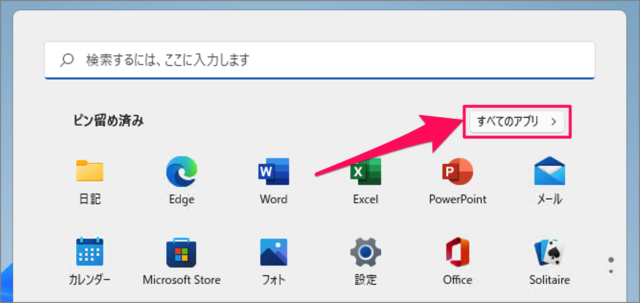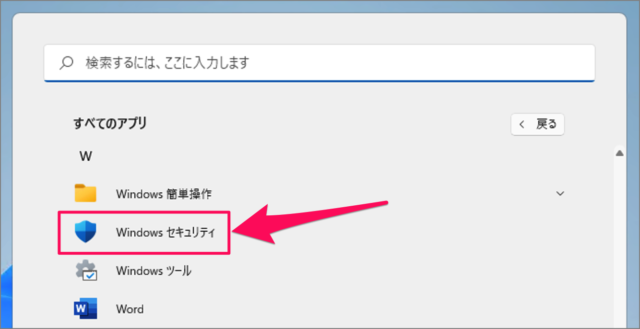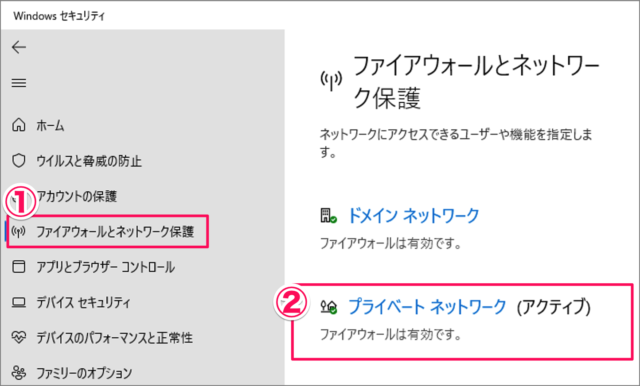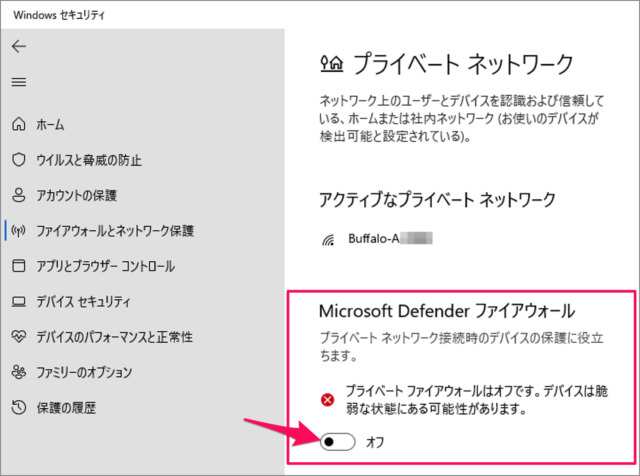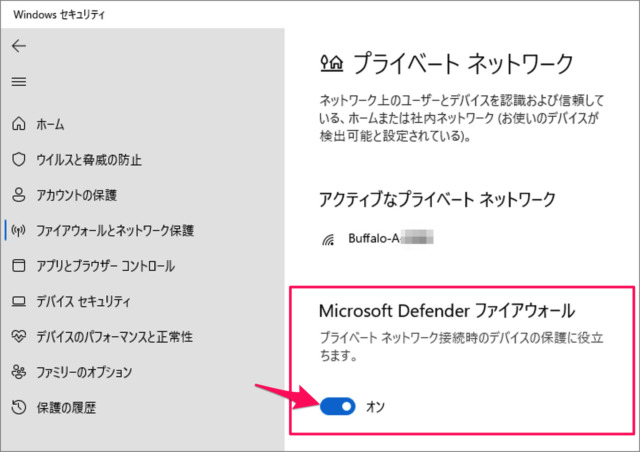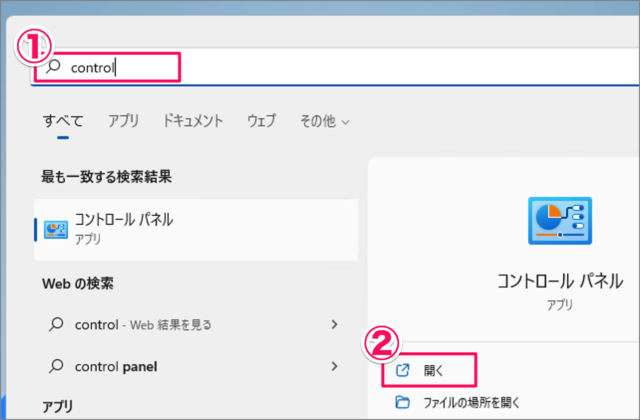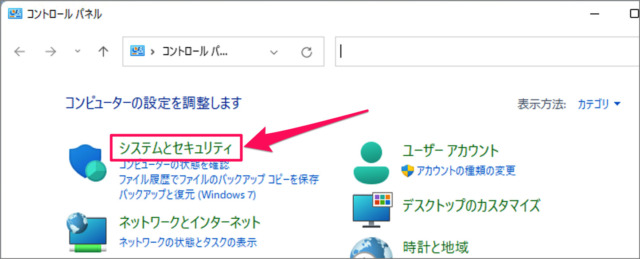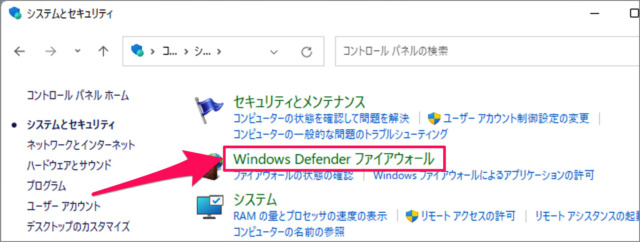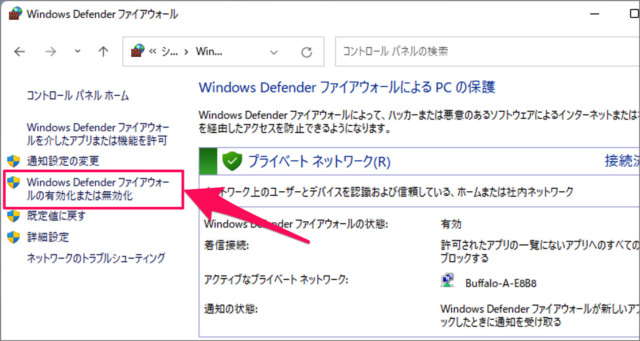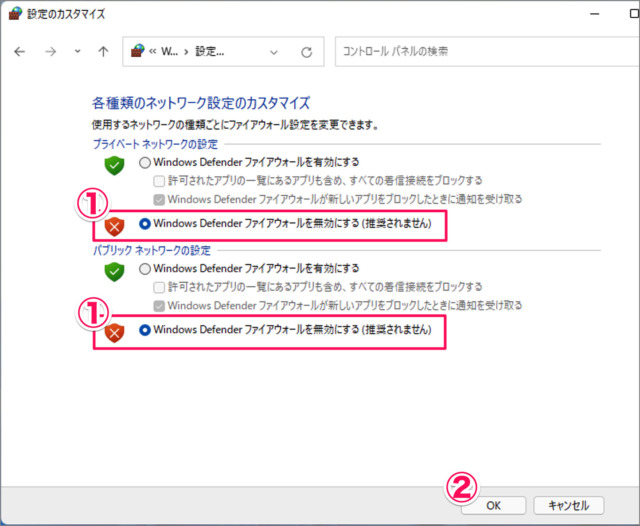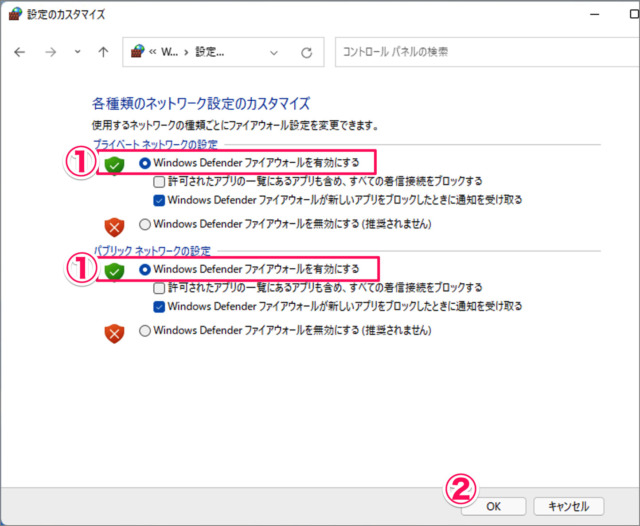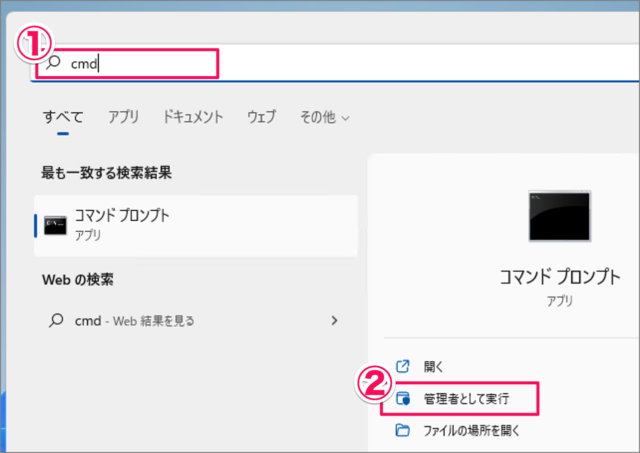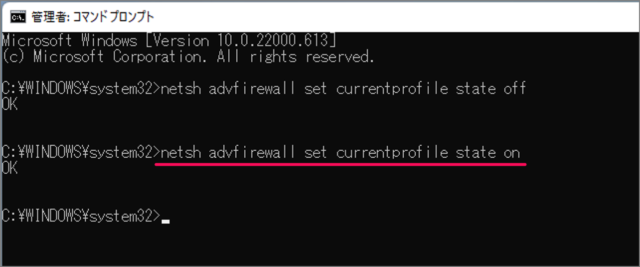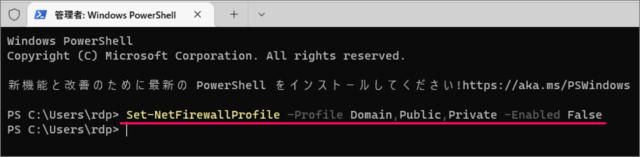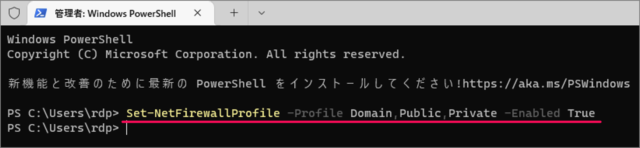Windows 11 のファイアウォールを無効にする方法を紹介します。
ネットワークのテストといった一時的な状況でファイアウォールを無効にする必要がある場合は今回紹介する方法で対処しましょう。
ファイアウォールを無効にするのは推奨できないので、一旦無効にしたとしてもすぐに有効にしておきましょう。
ここでは「Windowsセキュリティ」「コントロールパネル」「コマンドプロンプト」「PowerShell」からファイアウォールを無効にする方法をみていきます。また有効に戻す方法も合わせて紹介します。
ファイアウォールを無効にする方法は?
Windows 11 ファイアウォールを無効/有効にする方法は次の手順です。
-
[Windowsセキュリティ] を起動する
スタートメニューの「すべてのアプリ」から
[Windowsセキュリティ] を起動しましょう。 -
[ファイアウォールとネットワーク保護] → [アクティブなネットワーク] を選択する
Windowsセキュリティです。- 左メニューの [ファイアウォールとネットワーク保護] を選択し
- アクティブなネットワークを選択しましょう。ここでは「プライベートネットワーク」を選択しています。
-
ファイアウォールを無効にする
Microsoft Defender ファイアウォールを [オフ] にしましょう。これでファイアウォールが無効になりました。
プライベートファイアウォールはオフです。デバイスは脆弱な状態にある可能性があります。
-
ファイアウォールを有効にする
ファイアウォールを有効に戻す場合は
Microsoft Defender ファイアウォールを [オン] にしましょう。これでファイアウォールが有効になりました。
以上で、Windows 11 ファイアウォールを無効にする方法の解説は終了です。
「コントロールパネル」で無効にする場合
コントロールパネルで、ファイアウォールを無効/有効にする方法です。
-
[コントロールパネル] を起動する。
- スタートメニューで [control] を検索し
- [開く] をクリックします。
コントロールパネルの詳細は、Windows 11 コントロールパネルを起動する方法をご覧ください。
-
[システムとセキュリティ] をクリックする。
コントロールパネルです。[システムとセキュリティ] をクリックします。 -
[Windows Defernder ファイアウォール] をクリックする。
-
[Windows Defender ファイアウォールの有効化または無効化] をクリックする。
左メニューにある [Windows Defender ファイアウォールの有効化または無効化] を選択します。 -
ファイアウォールを無効にする。
- [Windows Defender ファイアウォールを無効にする] を選択し
- [OK] をクリックします。
これでファイアウォールが無効になりました。
-
ファイアウォールを有効にする。
- [Windows Defender ファイアウォールを有効にする] を選択し
- [OK] をクリックします。
これでファイアウォールが有効になりました。
「コマンドプロンプト」で無効にする場合
コマンドプロンプトで、ファイアウォールを無効/有効にする方法です。
-
コマンドプロンプトを起動する。
- スタートメニューで [cmd] を検索し
- [管理者として実行] をクリックします。
-
ファイアウォールを無効にする。
次のコマンドを実行し、ファイアウォールを無効にしましょう。netsh advfirewall set allprofiles state offこれでファイアウォールが無効になりました。
-
ファイアウォールを有効にする。
次のコマンドを実行し、ファイアウォールを有効にしましょう。netsh advfirewall set allprofiles state onこれでファイアウォールが有効になりました。
コマンドプロンプトの詳しい起動方法は、以下の記事を参考にしてください。
Windows11 コマンドプロンプトを起動する方法
「Windowsターミナル(PowerShell)」で無効にする場合
Windowsターミナル(PowerShell)で、ファイアウォールを無効/有効にする方法です。
-
[Windowsターミナル] を起動する。
「スタートボタン」を右クリックし、「Windowsターミナル(管理者)」をクリックしましょう。
-
ファイアウォールを無効にする。
次のコマンドを実行し、ファイアウォールを無効にしましょう。Set-NetFirewallProfile -Profile Domain,Public,Private -Enabled Falseこれでファイアウォールが無効になりました。
-
ファイアウォールを有効にする。
次のコマンドを実行し、ファイアウォールを有効にしましょう。Set-NetFirewallProfile -Profile Domain,Public,Private -Enabled Trueこれでファイアウォールが有効になりました。
PowerShellを起動する詳しい方法は以下の記事を参考にしてください。
Windows11 PowerShellを起動する方法(管理者も)