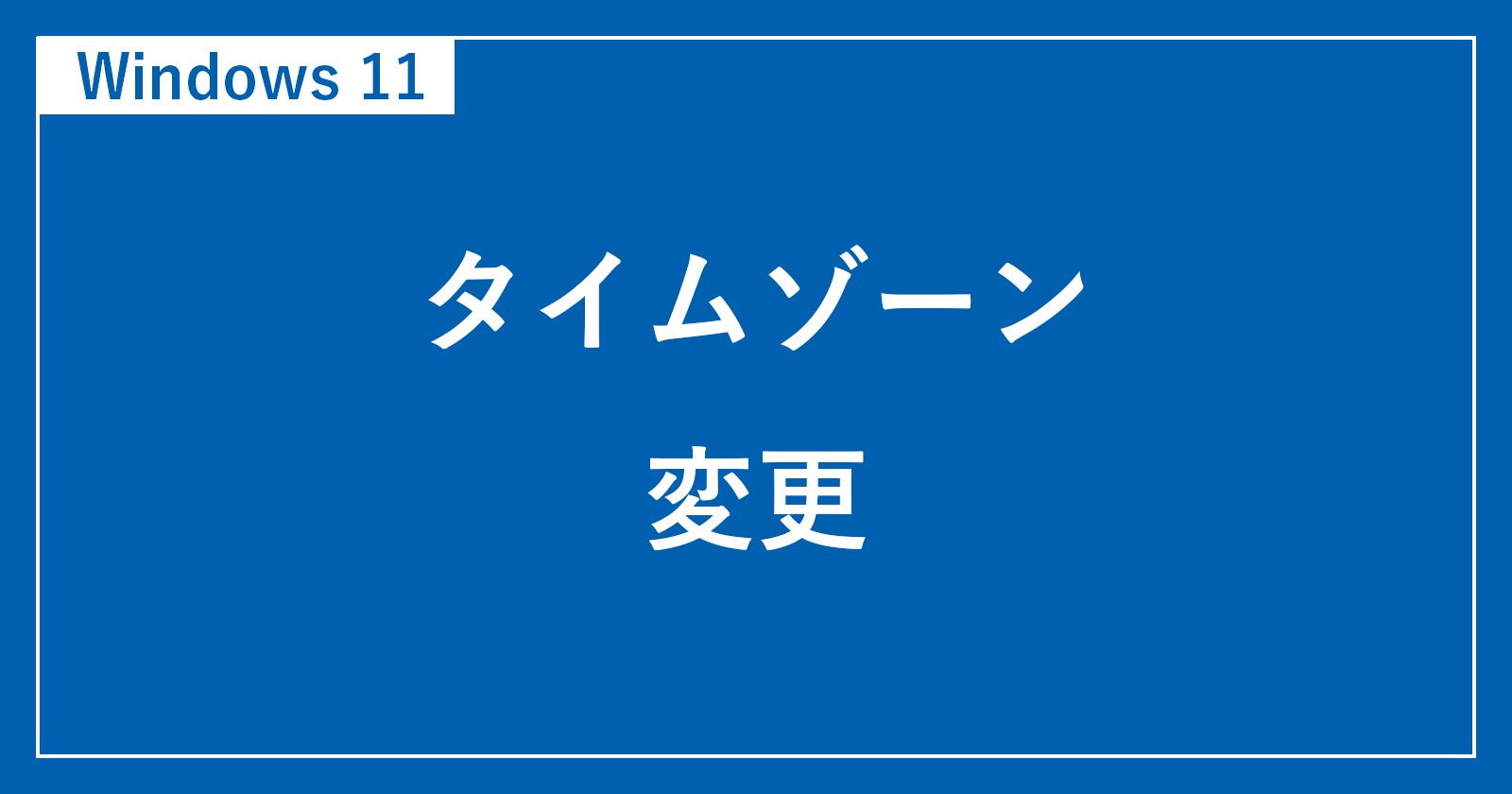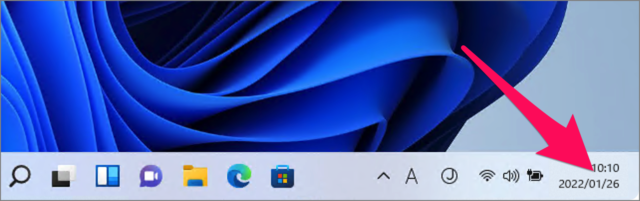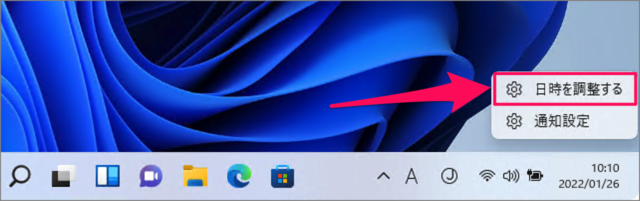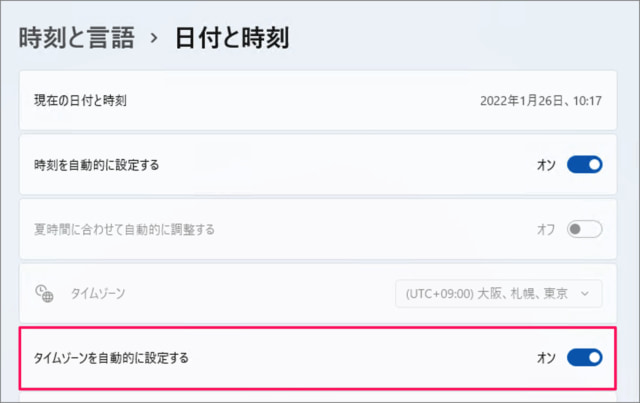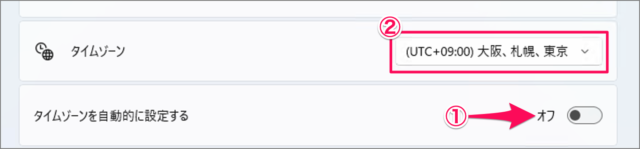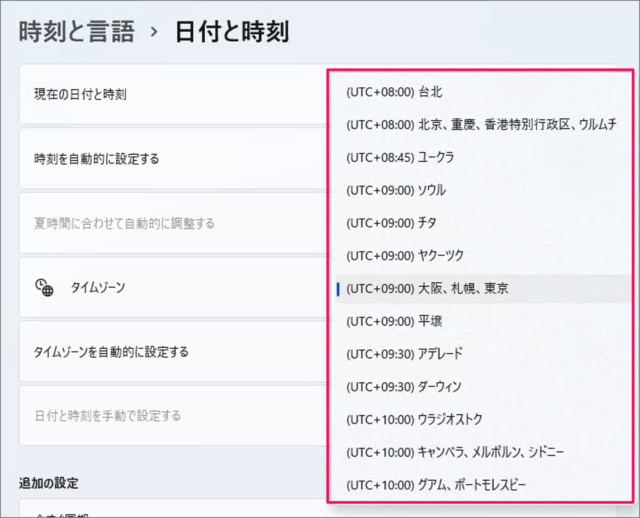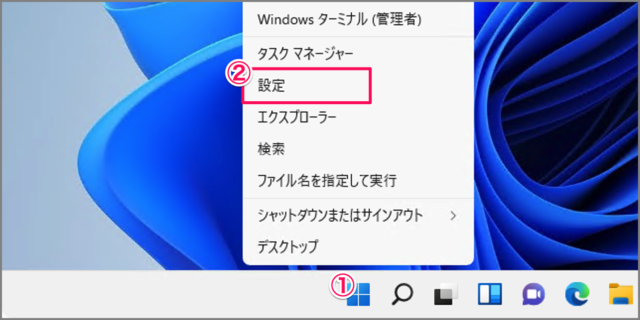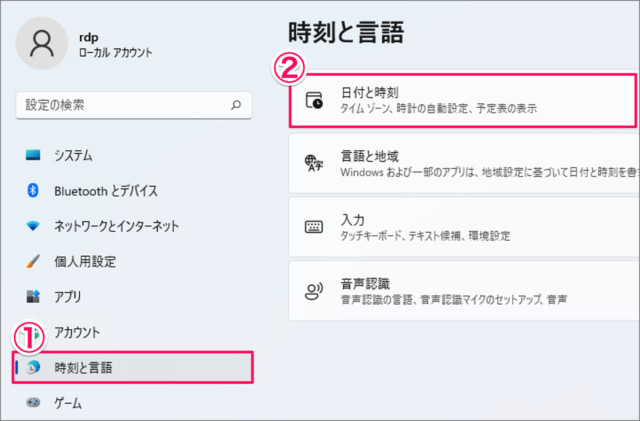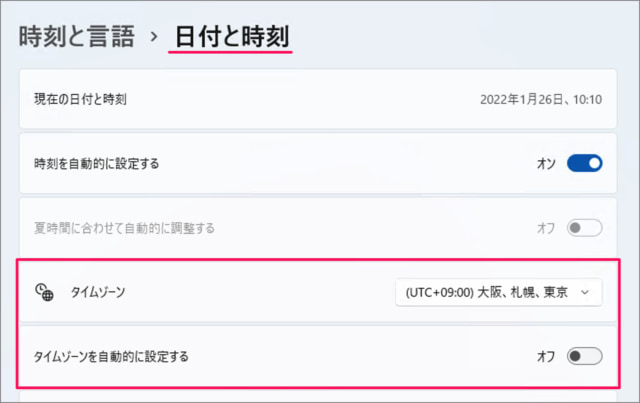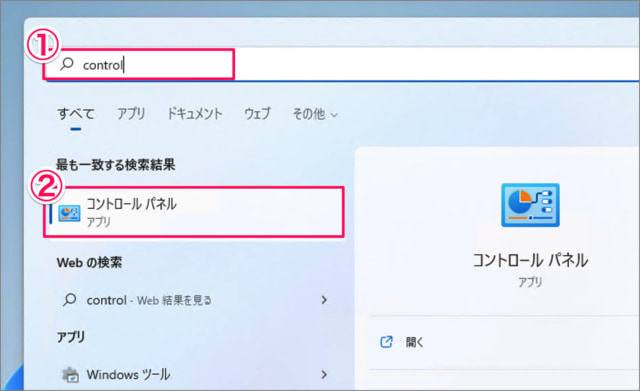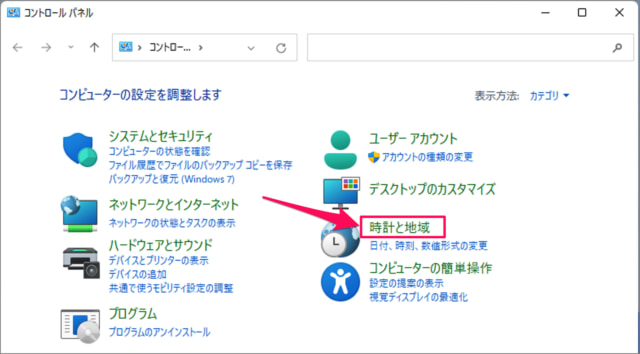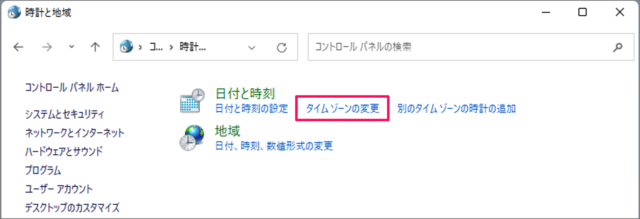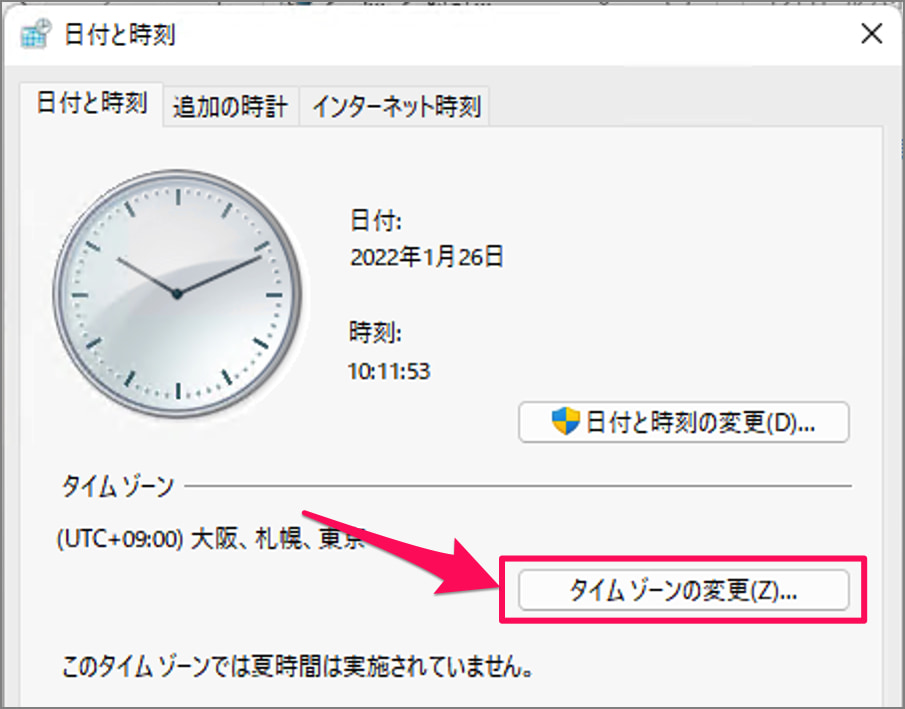Windows 11 のタイムゾーンを自動・手動で変更する方法を紹介します。
Windows 11 のタイムゾーンは自動で設定することができます。また、手動でお好みのタイムゾーンを設定することができます。
タイムゾーンは「タスクバー」「Windowsの設定」「コントロールパネル」から設定することができるので、ひとつずつ設定方法みていきます。
タイムゾーンを変更する方法は?
タスクバーからタイムゾーンを変更する方法は次の手順です。
-
タスクバーの [日付] をクリックする
タスクバーの右にある「日付」を右クリックします。 -
[日時を調整する] をクリックする
表示された「日時を調整する」をクリックします。 -
タイムゾーンの自動設定(オン/オフ)する
タイムゾーンの自動設定です。「オン/オフ」を切り替えましょう。 -
タイムゾーンの手動設定する
タイムゾーンを手動で設定する方法をみていきます。
- [タイムゾーンを自動的に設定する] を [オフ] にし
- [タイムゾーン] をクリックしましょう。
すると、このようにさまざまなタイムゾーンが表示されるので、変更したいタイムゾーンを選択しましょう。
これで Windows 11 のタイムゾーンを変更する方法の解説は終了です。
「設定」から変更する場合
Windows 11 の「設定」からタイムゾーンを変更する方法は次の手順です。
-
[設定] を起動する。
- [スタートボタン] を右クリックし
- [設定] をクリックします。
[設定] については、Windows 11 「Windowsの設定」を起動する方法をご覧ください。
-
[時刻と言語] → [日付と時刻] を選択する。
Windowsの設定です。- 左メニューの [時刻と言語] を選択し
- [日付と時刻] をクリックしましょう。
-
タイムゾーンを設定する。
自動・手動で、タイムゾーンの設定しましょう。
これで [設定] からタイムゾーンを変更する方法の解説は終了です。
「コントロールパネル」から変更する場合
Windows 11 のコントロールパネルからタイムゾーンを変更する方法は次の手順です。
-
[コントロールパネル] を起動する。
- スタートメニューのフォームに [control] と入力し
- [コントロールパネル ]を起動しましょう。
コントロールパネルについては、Windows 11 コントロールパネルを起動する方法をご覧ください。
-
[時刻と地域] を選択する。
コントロールパネルです。
「時刻と地域」を選択し -
[タイムゾーンの変更] をクリックする。
「タイムゾーンの変更」をクリックします。 -
[タイムゾーンの変更] をクリックする。
「タイムゾーンの変更」をクリックします。 -
タイムゾーンを設定する。
- [タイムゾーン] を選択し
- [OK] をクリックします。
これでタイムゾーンの変更は完了です。
これで Windows 11 タイムゾーンを変更する方法の解説は終了です。