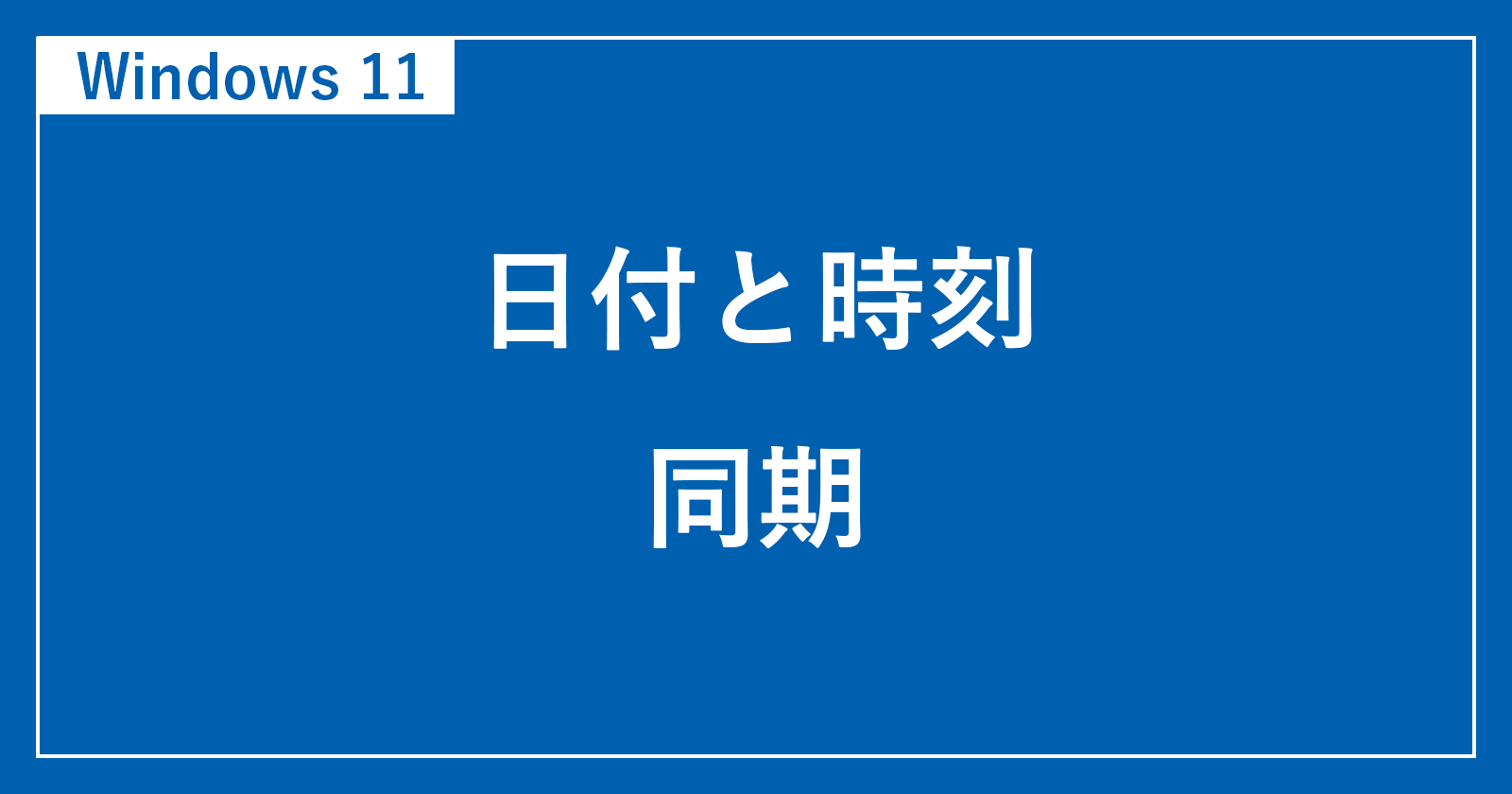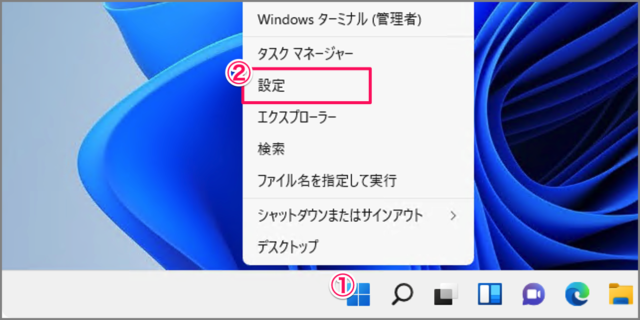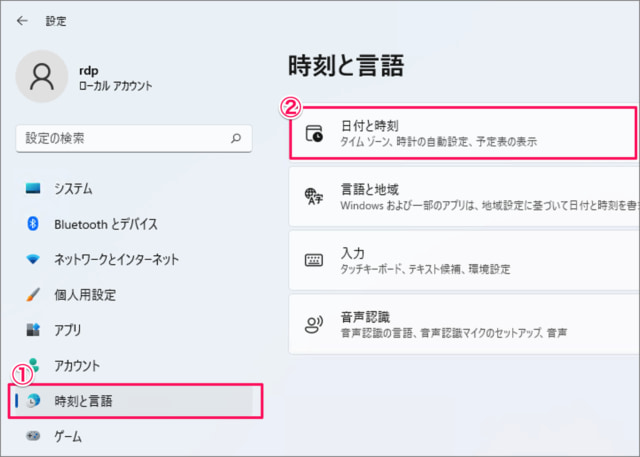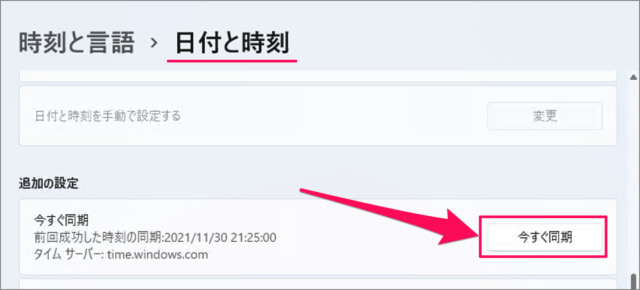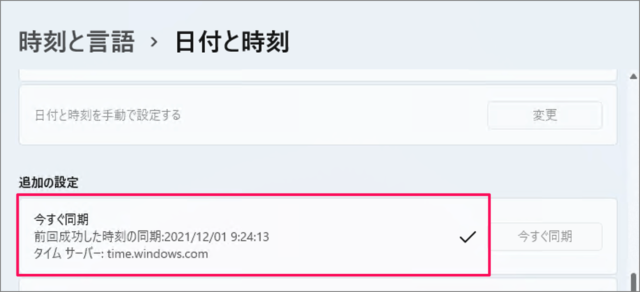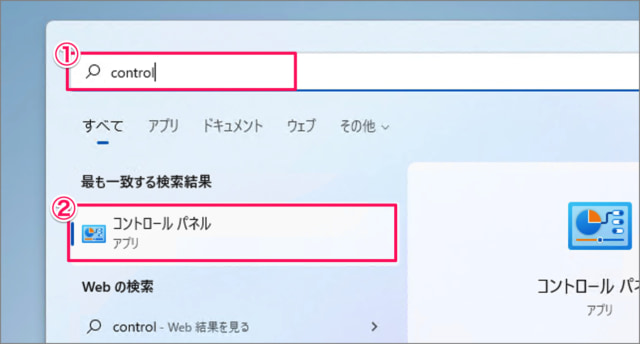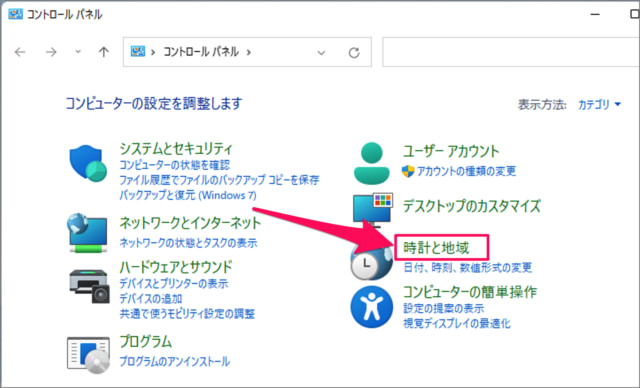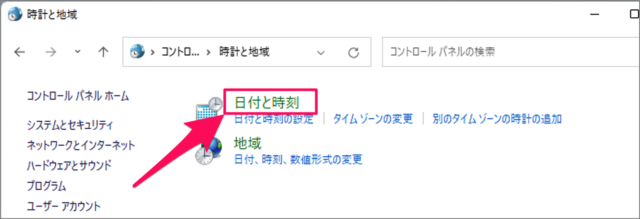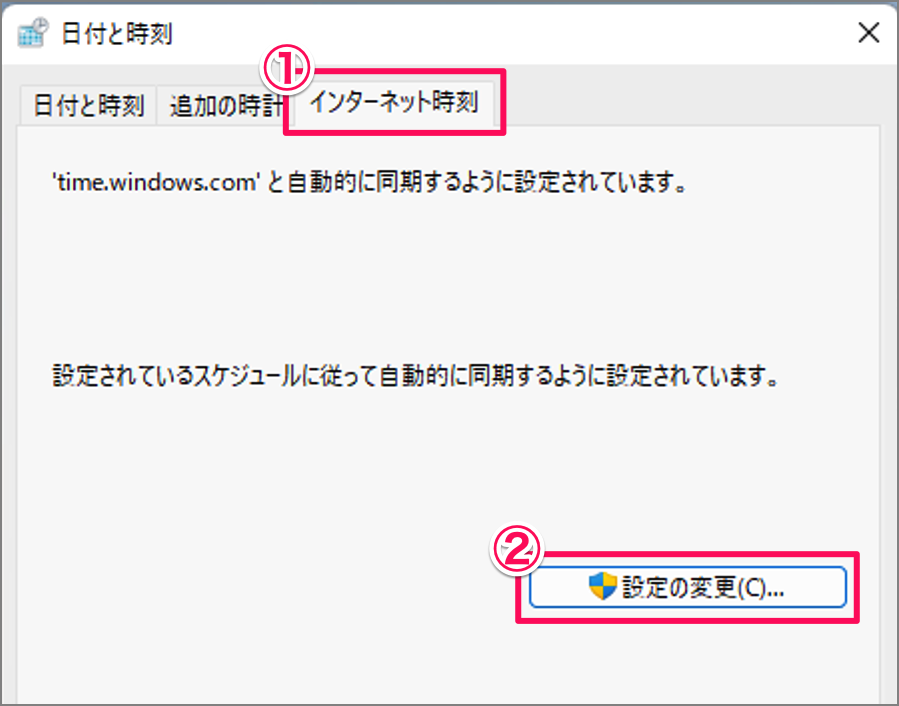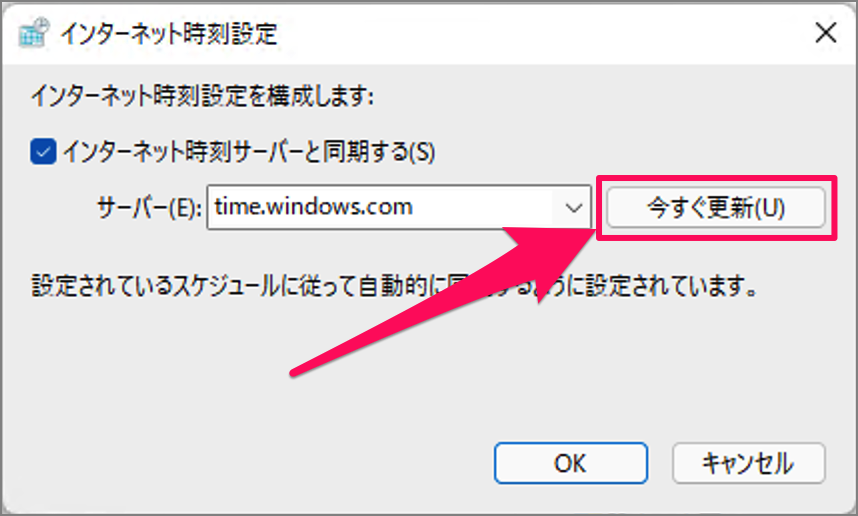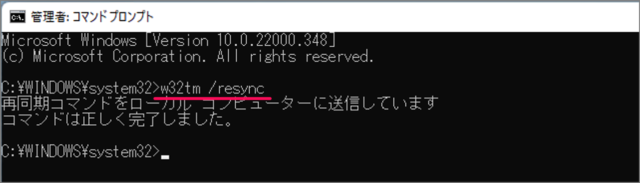Windows 11 の時刻を同期する方法を紹介します。
Windows 11 にはインターネット経由で時刻を同期する機能がついています。
インターネットの不具合やバッテリーの故障などにより、Windowsの時刻設定がずれてしまう場合があります。そんな場合は Windows 11 の時刻を同期しましょう。時刻を同期する方法はいくつかあるので、ひとつずつみていきます。
時刻を同期する方法は?
Windows 11 の時刻を同期する方法は次の手順です。
-
[設定] を起動する
- [Windowsロゴ] を右クリックし
- [設定」をクリックしましょう。
※ [設定] を起動する方法はいくつかあるので、興味のある方は Windows 11 「Windowsの設定」を起動する方法をご覧ください。
-
[時刻と言語] → [日付と時刻] を選択する
- 設定の左メニュー [時刻と言語] を選択し
- [日付と時刻 ]をクリックしましょう。
-
[今すぐ同期] をクリックする
日付と時刻の設定です。
「今すぐ同期」をクリックしましょう。
時刻の同期に成功すると
「前回成功した時刻の同期」が更新され、「✔」マークが表示されます。これで時刻が同期されました。
これで Windows 11 時刻を同期する方法の解説は終了です。
コントロールパネルで時刻を同期する方法は?
コントロールパネルで時刻を同期する方法は次の手順です。
-
[コントロールパネル] を起動する。
- スタートメニューの検索フォームに [control] と入力し
- [コントロールパネル] を起動しましょう。
コントロールパネルを起動する方法はいくつかあるので、興味のある方は Windows 11 コントロールパネルを起動する方法をご覧ください。
-
[時計と地域] をクリックする。
コントロールパネルです。
「時計と地域」をクリックします。 -
[日付と時刻] をクリックする。
「日付と時刻」をクリックします。 -
[インターネット時刻] → [設定の変更] をクリックする。
日付と時刻です。- [インターネット時刻] タブを選択し
- [設定の変更] をクリックします。
-
[今すぐ更新] をクリックする。
「今すぐ更新」をクリックしましょう。これで時刻が同期されます。
これでコントロールパネルで Windows 11 時刻を同期する方法の解説は終了です。
コマンドプロンプトで時刻を同期する方法は?
コマンドプロンプトで時刻を同期する方法は次の手順です。
スタートメニューの検索フォームに「cmd」と入力し
コマンドプロンプトを右クリックし、「管理者として実行」をクリックします。
コマンドプロンプトに次のコマンドを入力し、Enterキーを押します。
w32tm /resyncこれで時刻が同期されます。
これで Windows 11 時刻を同期する方法の解説は終了です。