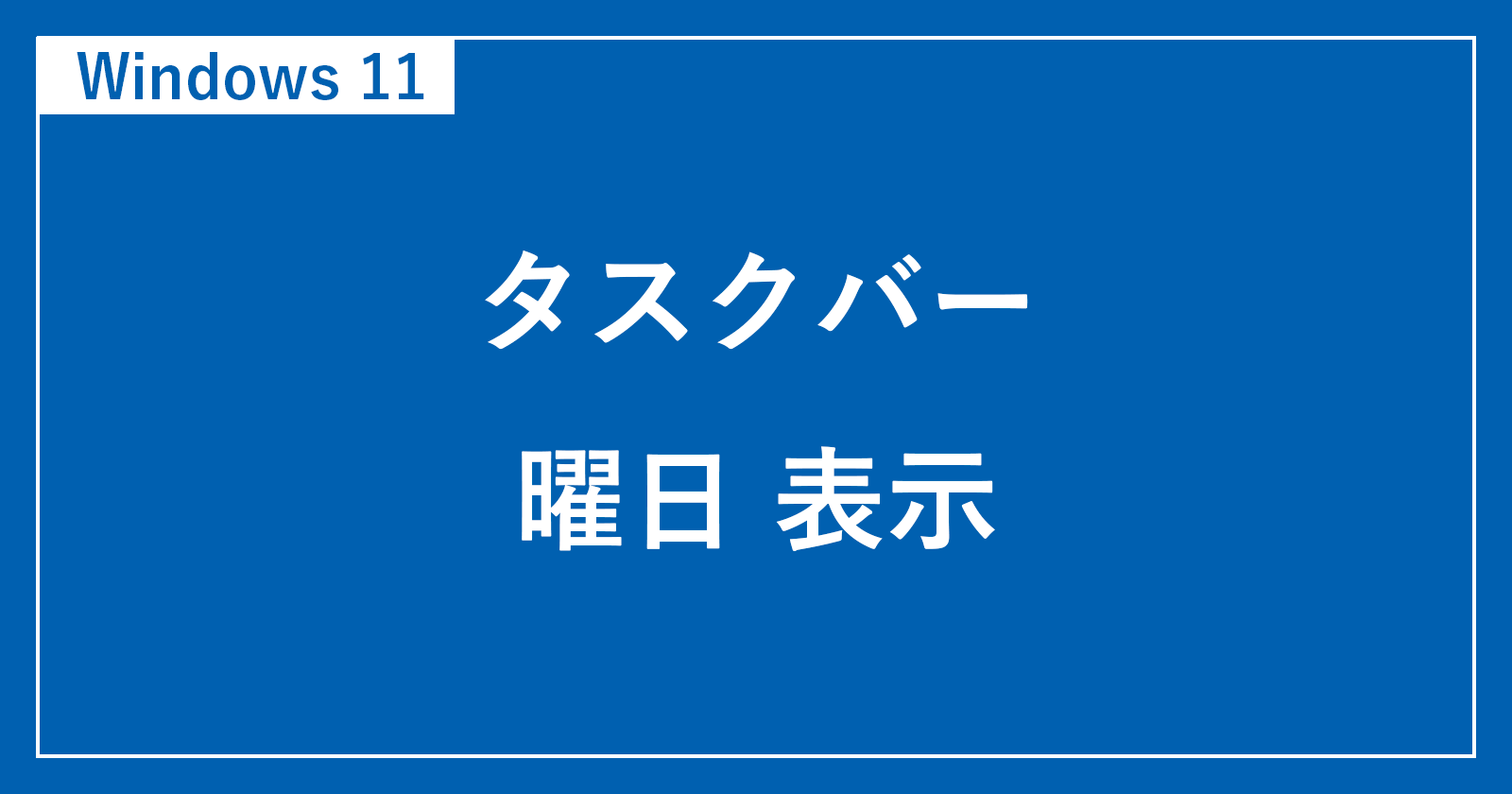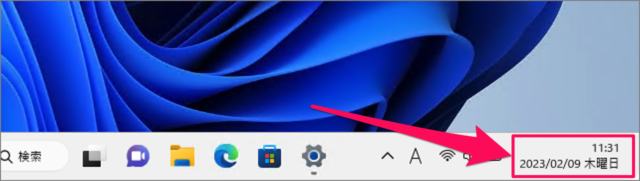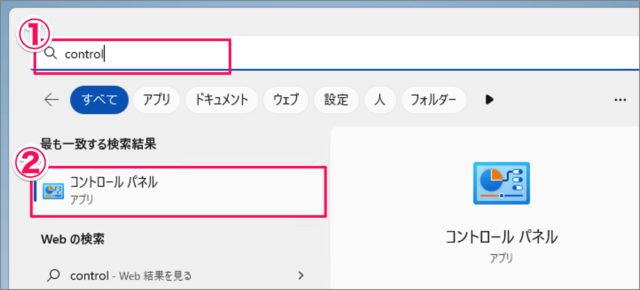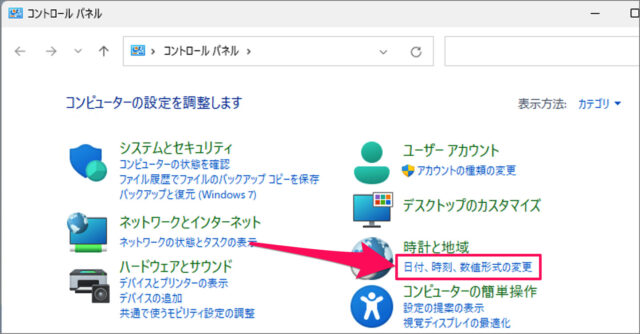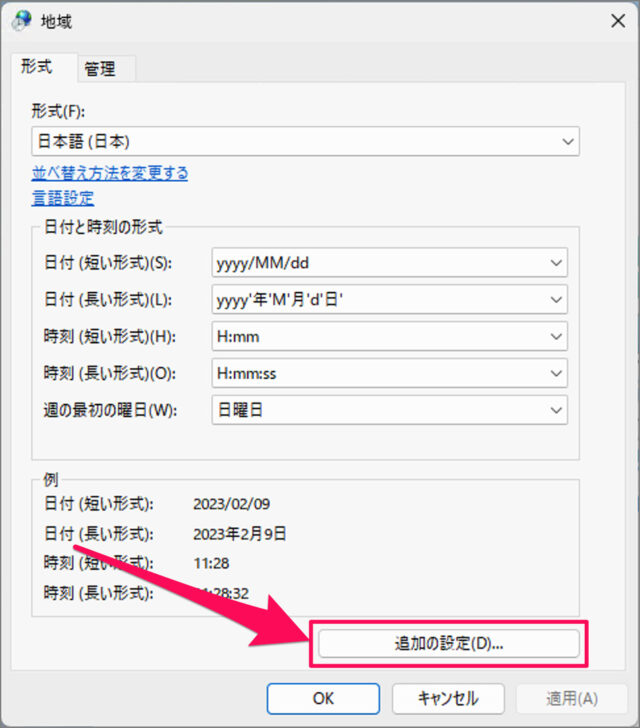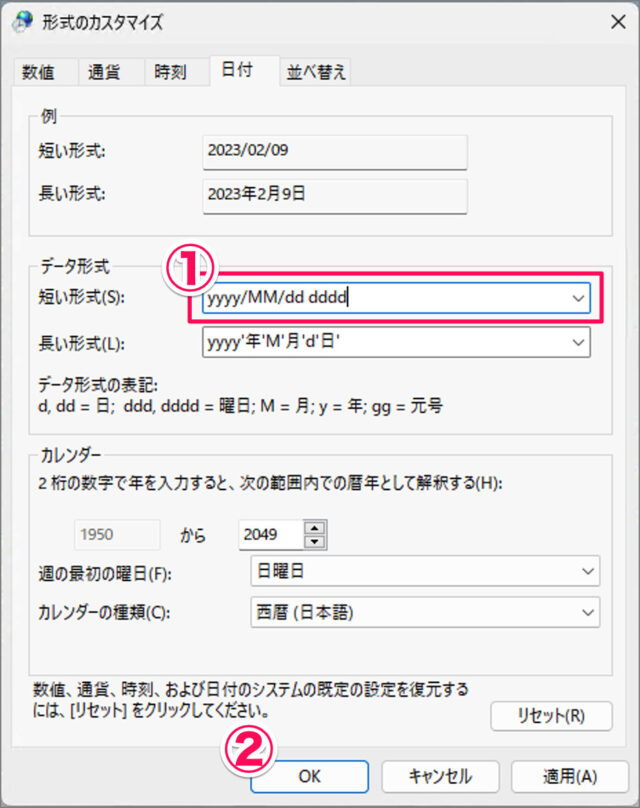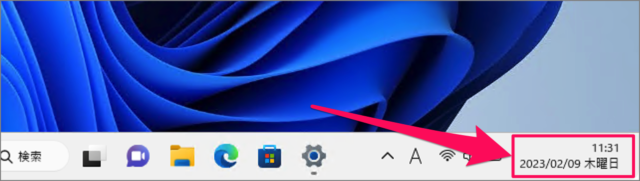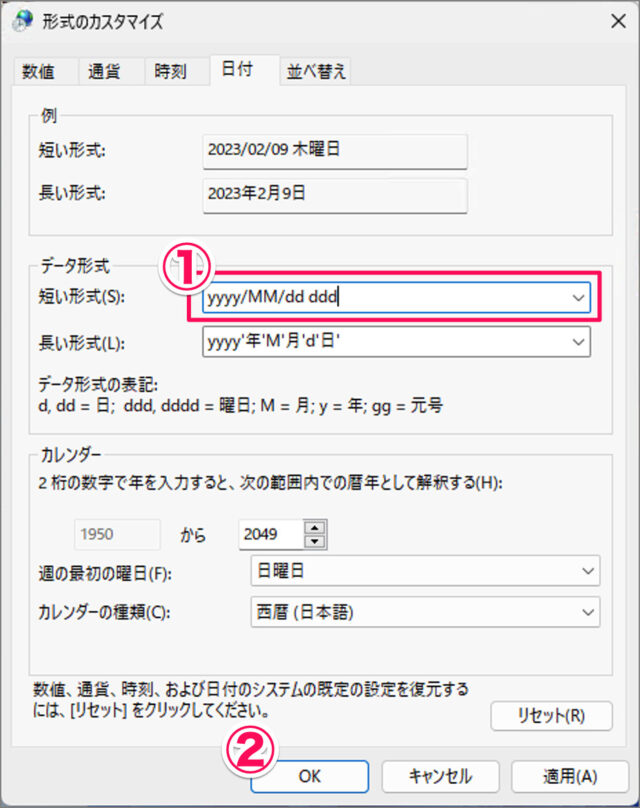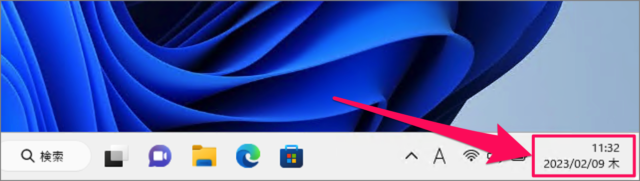目次
Windows 11 のタスクバーの日付に曜日を表示する方法を紹介します。
Windows 11 のタスクバーには、日付の横に [曜日] を表示することができます。
ぱっと見で、日付・曜日がわかると便利! なので、ここではタスクバーに曜日を表示する方法をみてきます。
タスクバーに曜日を表示する方法は?
Windows 11 のタスクバーに曜日を表示する方法は次の手順です。
-
コントロールパネルを起動する
- 検索ボックスに [control] と入力し
- [コントロールパネル] を起動しましょう。
コントロールパネルにはいくつもの起動方法があるので、興味のある方は Windows 11 コントロールパネルを起動する方法をご覧ください。
-
[日付、時刻、数値形式の変更] を選択する
コントロールパネルです。[日付、時刻、数値形式の変更] をクリックします。 -
[追加の設定] を選択する
[地域] ウインドウが表示されるので、[追加の設定] をクリックします。 -
タスクバーに曜日を表示する(木曜日)
- 短い形式に [yyyy/MM/dd dddd] と入力し
- [OK] をクリックしましょう。
これでタスクバーに曜日が表示されます。これだと [木曜日] と長い形式の曜日が表示されるので、[木] と表示したい場合は次の設定をしてみてください。
-
タスクバーに短い曜日を表示する(木)
- 短い形式に [yyyy/MM/dd ddd] と入力し
- [OK] をクリックしましょう。
これでタスクバーに短い曜日が表示されます。
これで Windows 11 のタスクバーに曜日を表示する方法の解説は終了です。